Actionazでキーボードとマウスのクリックをエミュレートする

繰り返しのタスクを自動で実行したいですか?手動でボタンを何度もクリックする代わりに、アプリケーションが
Fallout 76は、BethesdaSoftworksによって開発および公開されたオンラインRPGです。これは現在存在する唯一のマルチプレイヤーフォールアウトゲームです。ゲームでは、プレイヤーは核戦争の生存者を制御し、社会の再建を彼らに任せます。
Fallout 76は、2018年にPC用のBethesdaのゲームランチャーで最初にリリースされました。しかし、2020年に、このゲームはSteamへの道となり、LinuxユーザーがSteamPlayを通じてそれを楽しむ道を開きました。Linuxで設定する方法は次のとおりです。

フォールアウトのように?これらの壁紙をチェックしてください。
LinuxでFallout4とFalloutNewVegasをプレイすることもできます。
フォールアウト76を機能させる
Fallout 76は、Linux用の公式Steamクライアントのパワーを備えたLinuxでのみ実行できます。残念ながら、ゲームのBethesdaLauncherバージョンはLinuxプラットフォームではうまく機能しません。Fallout 76を実行するには、最初にSteamをインストールする必要があります。
コンピューターにSteamLinuxクライアントをインストールするには、まずターミナルウィンドウを開きます。ターミナルウィンドウが開いたら、使用しているOSに対応する以下に概説するコマンドラインインストール手順に従います。
Ubuntu
Ubuntu Linuxユーザーは、Steamを動作させるのに問題はありません。以下のApt コマンドを実行して実行して ください。
sudo apt install Steam
Debian
Debianユーザーの場合、単純な「apt-get」コマンドでSteamをインストールするには、「non-free」リポジトリを有効にする必要があります。設定が必要ないため、Steamウェブサイトから直接SteamDEBパッケージをダウンロードする方がはるかに簡単です。
最新のSteamDEBパッケージをDebianLinux PCにダウンロードするには、次のwgetコマンドを実行します 。システムのホームディレクトリ(〜)にダウンロードされます。
wget https://steamcdna.akamaihd.net/client/installer/steam.deb
SteamDEBパッケージをDebianLinux PCにダウンロードした後、Steamのインストールを開始できます。dpkg コマンドを使用して、 Steamをセットアップします。
sudo dpkg -i Steam.deb
Arch Linux
Arch Linuxは、Ubuntuと同様に、Steam forLinuxクライアントのインストールを非常に簡単にします。システムで動作させるには、次のpacman コマンドを実行します 。
sudo pacman -S Steam
Fedora / OpenSUSE
アプリはオープンソースではないため、FedoraLinuxはソフトウェアリポジトリを介してLinuxユーザーにSteamクライアントを提供しません。OpenSUSE Linuxでは、面倒なこともあります。最良の結果を得るには、代わりにFlatpakSteamの指示に従ってください。
Flatpak
Steam for Flatpakは、Steamクライアント用に公式にパッケージ化されたリリースに簡単にアクセスできないLinuxユーザーにとっては天の恵みです。Flatpakフォーマットのファンにも役立ちます。Steam for Flatpakのインストールを開始するには、LinuxPCにFlatpakランタイムをインストールする必要があります。
Flatpakランタイムは、「flatpak」パッケージを設定するだけで、さまざまなLinuxオペレーティングシステムに簡単にインストールできます。ただし、Flatpakランタイムの設定で問題が発生した場合は、このテーマに関するガイドに従ってください。
コンピューターでFlatpakランタイムを設定したら、flatpakremote -add コマンドを使用し てFlathubアプリストアをLinuxPCに追加します。
flatpak remote-add --if-not-exists flathub https://flathub.org/repo/flathub.flatpakrepo
Flathubアプリストアがセットアップされたので、Steamクライアントをインストールできるようになります。以下のflatpakinstall コマンドを使用して、 Steamをセットアップします。
flatpakインストールflathubcom.valvesoftware.Steam
Steamをインストールした後、LinuxPCのアプリメニューでアプリを参照してアプリを開きます。次に、ユーザーの資格情報を使用してアカウントにログインし、以下の手順に従ってFallout76を実行します。
ステップ1:「Steam」メニューを見つけてクリックして開きます。次に、「設定」を選択して、Steam設定エリアを開きます。Steam設定に入ったら、「Steam Play」を見つけて、マウスで選択します。
ステップ2: Steam Playエリアで、「サポートされているタイトルに対してSteam Playを有効にする」ボックスと「他のすべてのタイトルに対してSteam Playを有効にする」ボックスの両方をチェックして、Steam経由でLinux上のWindowsゲームのサポートを有効にします。
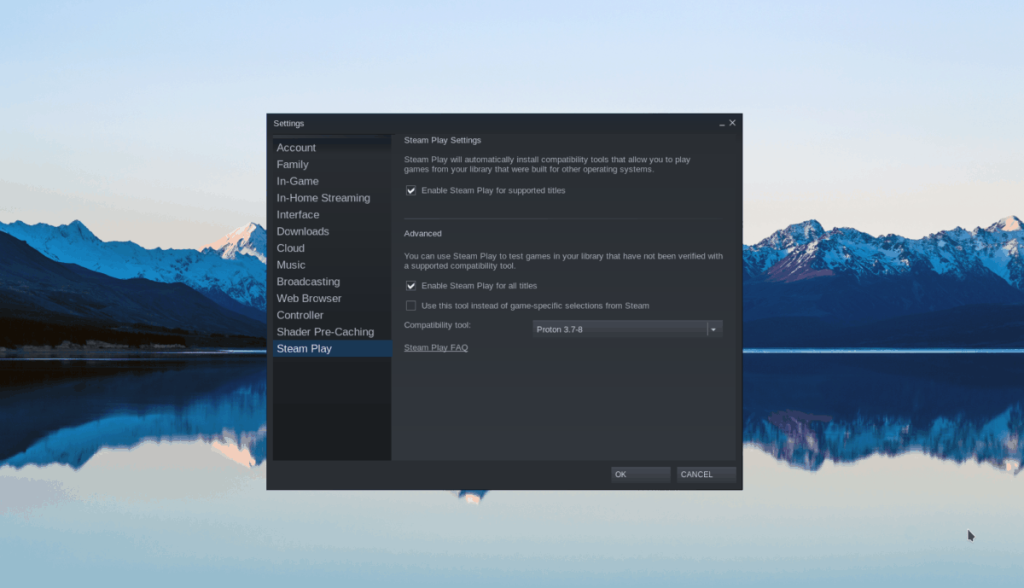
クライアントでSteamPlayを有効にした後、Steamアプリを閉じます。
ステップ3:ターミナルウィンドウを開き、次のコマンドを入力して、Fallout76を実行するために必要なSteamPlayのカスタムランタイムであるProtonGloriousEggrollをインストールします。
wget https://github.com/GloriousEggroll/proton-ge-custom/releases/download/5.9-GE-6-ST/Proton-5.9-GE-6-ST.tar.gz
Apt、Pacmanなどを介してSteamをインストールした場合は、次のコマンドを実行します。
mkdir -p〜 / .steam / root / compatibilitytools.d / tar xvf Proton-5.9-GE-6-ST.tar.gz -C〜 / .steam / root / compatibilitytools.d /
Flatpak経由でSteamをインストールした場合は、以下を実行します。
mkdir -p〜 / .var / app / com.valvesoftware.Steam / data / Steam / compatibilitytools.d / tar xvf Proton-5.9-GE-6-ST.tar.gz -C〜 / .var / app / com。 Valvesoftware.Steam / data / Steam / compatibilitytools.d /
ステップ4: Linux PCでSteamアプリを再起動し、Steam設定の「SteamPlay」エリアを再度開きます。
Steam設定のSteamPlay領域内で、[他のタイトルを実行する]を見つけ、ドロップダウンメニューを[Proton-5.9-GE-6-ST]に設定します。「OK」をクリックして変更を適用します。
ステップ5:「STORE」を見つけてクリックし、Steamストアフロントにアクセスします。次に、検索バーを見つけて「Fallout 76」と入力し、Enterキー を押し て検索します。
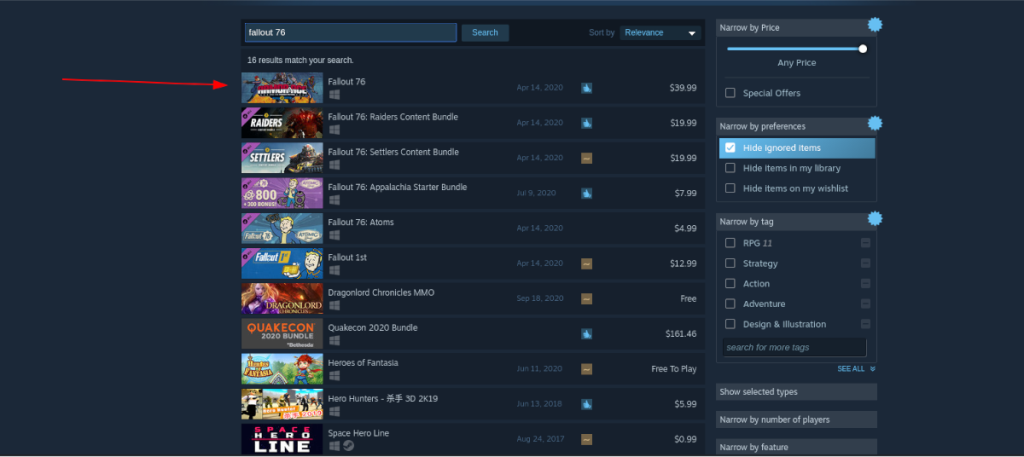
「Fallout76」の検索結果を確認し、それをクリックして、Fallout 76 SteamStorefrontページにアクセスします。
ステップ6: Steamストアフロントページで、緑色の[カートに追加]ボタンを見つけて選択し、Fallout76をカートに追加します。
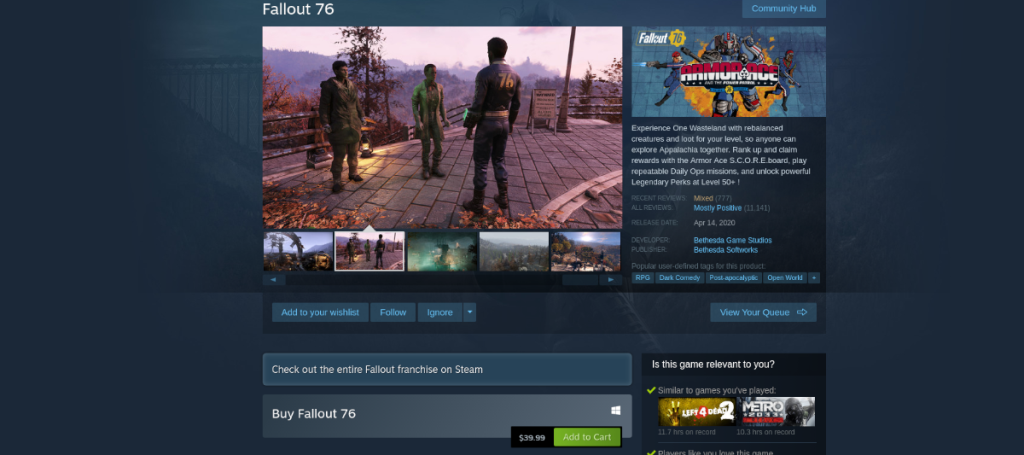
Fallout 76を購入したら、「LIBRARY」をクリックしてSteamライブラリにアクセスします。
ステップ7: Steamライブラリで「Fallout76」を探してクリックします。次に、青い「インストール」ボタンを見つけて選択し、Fallout 76 forSteamをダウンロードしてインストールします。

インストールが完了すると、青い「インストール」ボタンが緑の「再生」ボタンになります。それをクリックしてゲームを楽しんでください!
フォールアウト76のトラブルシューティング
いくつかの調整を加えると、Fallout76はLinuxでうまく機能します。ただし、ゲームのプレイ中に問題が発生した場合は、ゲームのProtonDBページをチェックして、問題を送信したり、他のLinuxゲーマーの意見を読んだりしてください。
繰り返しのタスクを自動で実行したいですか?手動でボタンを何度もクリックする代わりに、アプリケーションが
iDownloadeは、BBCのiPlayerサービスからDRMフリーのコンテンツをダウンロードできるクロスプラットフォームツールです。.mov形式の動画もダウンロードできます。
Outlook 2010の機能についてはこれまで詳細に取り上げてきましたが、2010年6月までにリリースされないため、Thunderbird 3について見ていきましょう。
たまには休憩も必要です。面白いゲームを探しているなら、Flight Gearを試してみてください。無料のマルチプラットフォームオープンソースゲームです。
MP3 Diagsは、音楽オーディオコレクションの問題を解決するための究極のツールです。mp3ファイルに適切なタグを付けたり、アルバムカバーアートを追加したり、VBRを修正したりできます。
Google Waveと同様に、Google Voiceも世界中で大きな話題を呼んでいます。Googleはコミュニケーション方法を変えることを目指しており、
Flickrユーザーが高画質で写真をダウンロードできるツールはたくさんありますが、Flickrのお気に入りをダウンロードする方法はありますか?最近、
サンプリングとは何でしょうか?Wikipediaによると、「サンプリングとは、一つの録音から一部、つまりサンプルを取り出し、それを楽器や音楽として再利用する行為です。
Googleサイトは、Googleのサーバー上でウェブサイトをホストできるGoogleのサービスです。しかし、一つ問題があります。それは、バックアップのための組み込みオプションがないことです。
Google Tasksは、カレンダー、Wave、Voiceなどの他のGoogleサービスほど人気はありませんが、それでも広く使用されており、人々の生活に不可欠な部分となっています。


![FlightGear Flight Simulatorを無料でダウンロード[楽しもう] FlightGear Flight Simulatorを無料でダウンロード[楽しもう]](https://tips.webtech360.com/resources8/r252/image-7634-0829093738400.jpg)





