Thunderbird 3の嬉しい新機能14選

Outlook 2010の機能についてはこれまで詳細に取り上げてきましたが、2010年6月までにリリースされないため、Thunderbird 3について見ていきましょう。
Fluxboxは、Linuxおよびその他のUnixライクなオペレーティングシステム用のウィンドウマネージャーです。Fluxboxは軽量で、複数のデスクトップワークスペース、および構成可能で編集可能なアプリメニューをサポートします。最新のLinuxデスクトップ環境に代わる軽量で高速な代替手段をお探しの方に最適です。
このチュートリアルでは、Fluxboxウィンドウマネージャーをインストールして構成する方法を説明します。また、さまざまなキーボードショートカット、機能、およびLinuxシステムで正常に実行する方法についても説明します。
Fluxboxウィンドウマネージャーは古いプロジェクトであるため、かなり長い間多くのLinuxディストリビューションで利用できます。システムにインストールするには、キーボードのCtrl + Alt + TまたはCtrl + Shift + Tを押してターミナルウィンドウを開きます。
| ディストリビューション | インストールコマンド |
|---|---|
| Ubuntu |
sudo add-apt-repository universesudo apt updatesudo apt install fluxbox
|
| Debian | sudo apt-get install fluxbox |
| Arch Linux | sudo pacman -S fluxbox |
| Fedora | sudo dnf install fluxbox |
| OpenSUSE | sudo zypper install fluxbox |
Fluxboxウィンドウマネージャーのソースコードは、Fluxbox.orgで入手できます。使用しているLinuxオペレーティングシステムに関係なく、コードをダウンロードしてコンパイルして実行することができます。
Linux PCでFluxboxウィンドウマネージャーにログインするには、現在使用しているデスクトップ環境からログアウトし、ログイン画面に戻ります。セッションメニューから「Fluxbox」オプションを選択し、ユーザー名をクリックしてログインします。
Fluxboxでは、デフォルトのスタートメニューはありません。代わりに、ワークスペースで右クリックしてメニューを表示します。
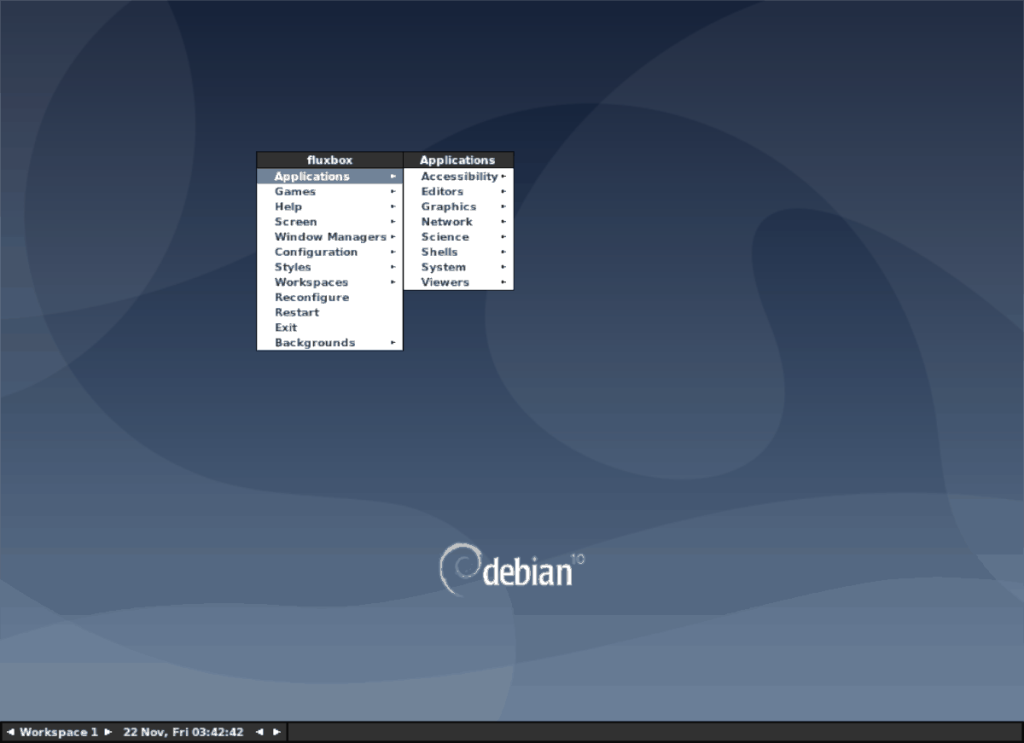
アプリケーションを選択するか、Alt + F2を押してアプリ名を入力します。
Fluxboxでは多くのオプションがあり、右クリックメニューから「構成」を選択して設定を調整できます。
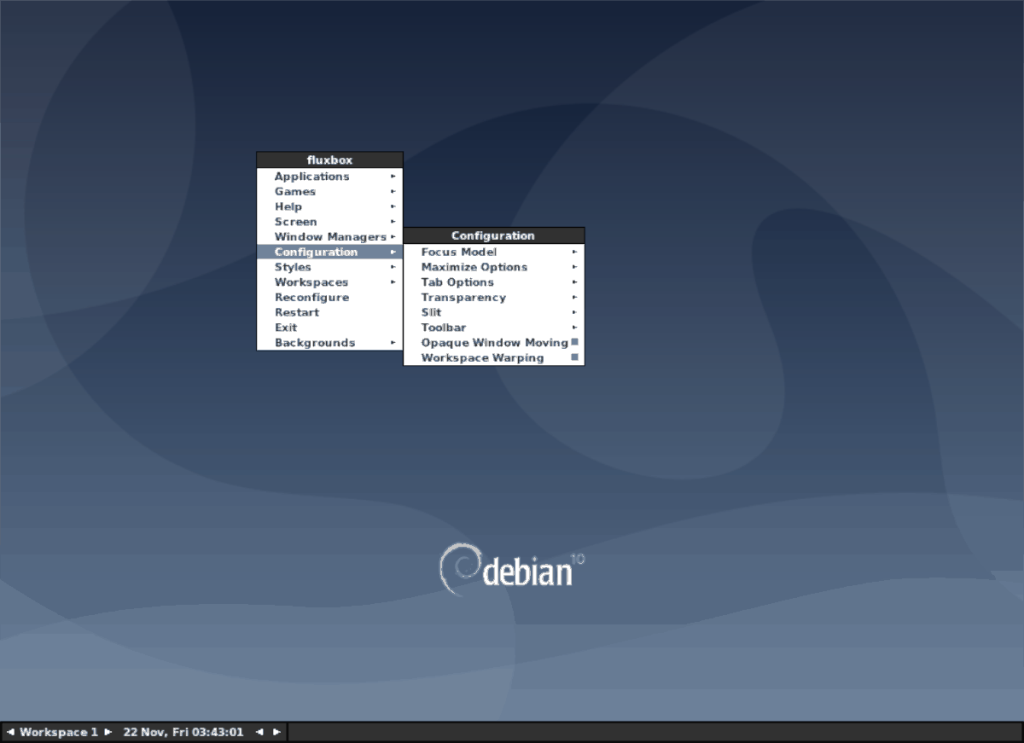
Fluxboxにはさまざまな組み込みテーマがあります。右クリックメニューから「スタイル」オプションを選択し、新しい外観を適用します。
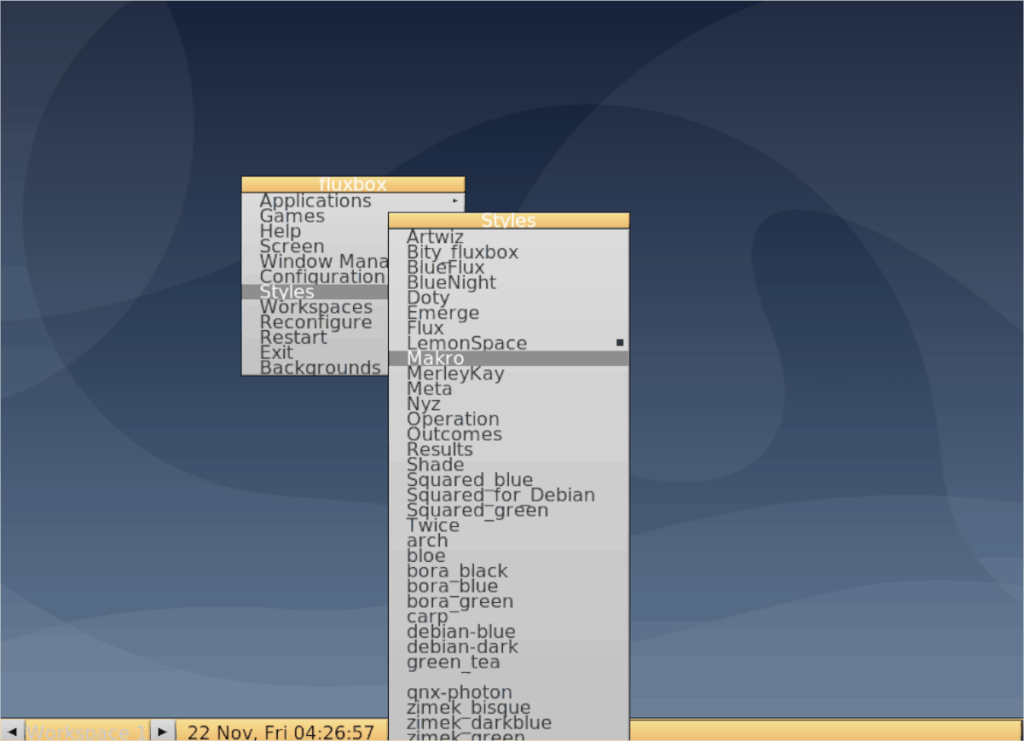
壁紙設定手順は少し複雑ですが、好きな壁紙をダウンロードしてカスタム設定を適用できます。
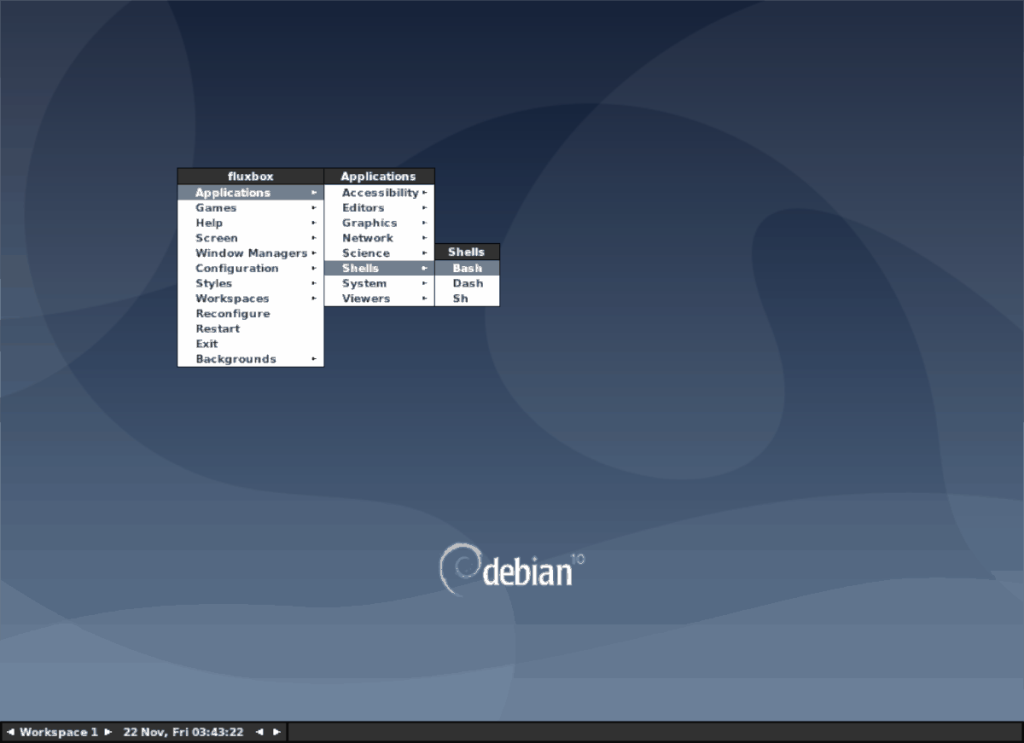
Fluxboxの詳細を学ぶには、付属のマニュアルを確認してください。
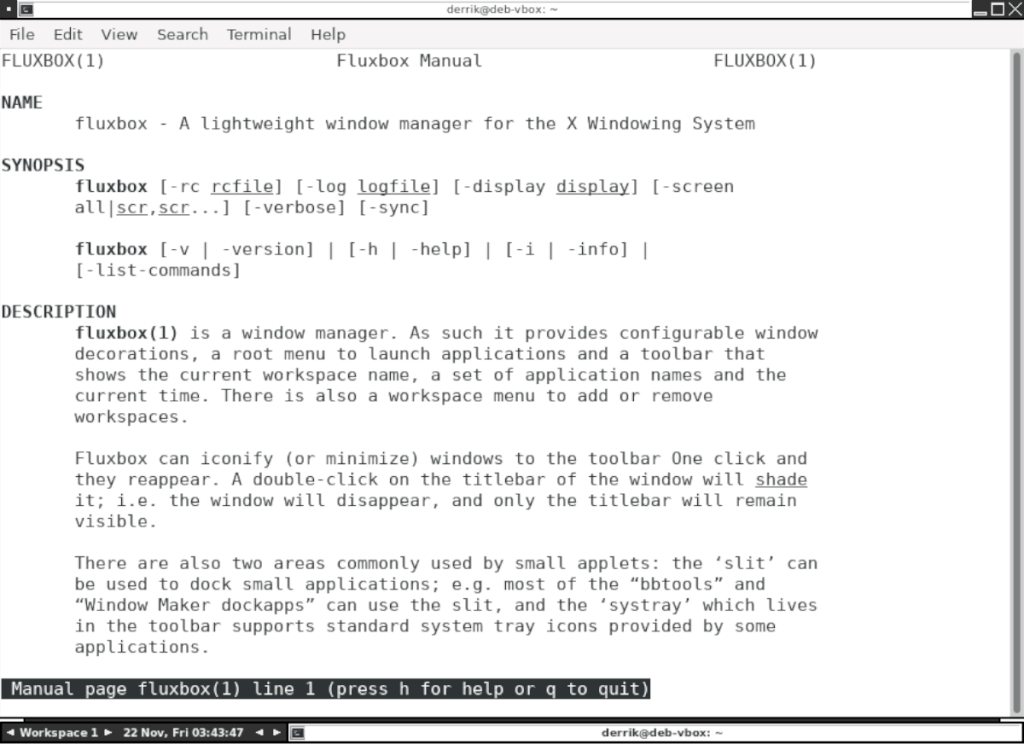
Fluxboxは、リソースの管理が容易であるため、古いハードウェアを持つユーザーや、軽量のオペレーティングシステムを求めるユーザーに適しています。これにより、全体的なパフォーマンスと効率が向上します。
Outlook 2010の機能についてはこれまで詳細に取り上げてきましたが、2010年6月までにリリースされないため、Thunderbird 3について見ていきましょう。
たまには休憩も必要です。面白いゲームを探しているなら、Flight Gearを試してみてください。無料のマルチプラットフォームオープンソースゲームです。
MP3 Diagsは、音楽オーディオコレクションの問題を解決するための究極のツールです。mp3ファイルに適切なタグを付けたり、アルバムカバーアートを追加したり、VBRを修正したりできます。
Google Waveと同様に、Google Voiceも世界中で大きな話題を呼んでいます。Googleはコミュニケーション方法を変えることを目指しており、
Flickrユーザーが高画質で写真をダウンロードできるツールはたくさんありますが、Flickrのお気に入りをダウンロードする方法はありますか?最近、
サンプリングとは何でしょうか?Wikipediaによると、「サンプリングとは、一つの録音から一部、つまりサンプルを取り出し、それを楽器や音楽として再利用する行為です。
Googleサイトは、Googleのサーバー上でウェブサイトをホストできるGoogleのサービスです。しかし、一つ問題があります。それは、バックアップのための組み込みオプションがないことです。
Google Tasksは、カレンダー、Wave、Voiceなどの他のGoogleサービスほど人気はありませんが、それでも広く使用されており、人々の生活に不可欠な部分となっています。
Ubuntu LiveとDBANブートCDを使用してハードディスクとリムーバブルメディアを安全に消去する以前のガイドでは、Windowsベースのディスクについて説明しました。
Linuxを使用しているOperaユーザーで、開発に取り掛かろうとしている場合は、Operaに開発者向けのブラウザがあることを知っていただければ幸いです。これ
![FlightGear Flight Simulatorを無料でダウンロード[楽しもう] FlightGear Flight Simulatorを無料でダウンロード[楽しもう]](https://tips.webtech360.com/resources8/r252/image-7634-0829093738400.jpg)






![失われたパーティションとハードディスクのデータを復元する方法 [ガイド] 失われたパーティションとハードディスクのデータを復元する方法 [ガイド]](https://tips.webtech360.com/resources8/r252/image-1895-0829094700141.jpg)

Riku -
やっぱりFluxboxは軽量で動作が速いですね!普通のデスクトップ環境よりもずっと快適です
じゅん -
Fluxboxの設定が終わりました!すごく快適に使えています。皆さんもぜひ試してみてください!
かりん -
すごく役に立つ情報をありがとうございます!これからのLinuxライフに活かします!
ミキ -
Fluxboxのショートカットキーが好きです。作業効率が上がるので、もっと便利に使いたいです!
リナ -
Fluxboxの使い方がわかったら、次は他のウィンドウマネージャーにも挑戦してみたいです
りょうた -
簡単にできる設定があったら教えてください!ブログで見つけた情報もシェアしますね
けんじ -
サポートがあれば安心して設定に挑めますね。みんなで助け合うって素敵
ミナト -
この方法で設定できた!Linuxの楽しさが増しました。皆さんもぜひ挑戦してみて
さおり -
最近、Fluxboxを使い始めましたが、設定が思ったよりも楽しいです!初心者でも簡単にできる方法があったら教えてほしいです
たけし -
LinuxでのFluxboxの設定は本当に面白いですね!軽量でカスタマイズ可能なので、すごく好きです。皆さんはどう思いますか
たかふみ -
簡単な設定も助かりますが、もう少し詳細なチュートリアルもあれば嬉しいです
くみこ -
カスタマイズ後のデスクトップが本当に可愛い!他の皆さんもどんな感じになったか見せてほしいな
ナオト -
私もLinux歴が長いですが、Fluxboxは未経験でした。挑戦してみる価値がありそう!
ユウ -
テーマの変更は本当に簡単で面白い!自分のデスクトップが鮮やかに変わるのを見るのが楽しいです!
じょう -
今更ですが、Fluxboxって本当に素晴らしいです。シンプルでカスタマイズが自由自在!皆さんも好きなテーマを教えて
かずや -
設定方法をもっと詳しく書いてほしいですね。特にテーマを変更する際の具体的な手順が知りたいです!
きょうへい -
自分のデスクトップの色が変わるたびにワクワクします!皆さんも模様替えしてみましょう
さとし -
質問ですが、Fluxboxの適用例や成功体験があれば教えてください!もっと参考にしたいです
のぞみ -
だんだんとFluxboxに愛着が湧いてきました!自分好みに設定するのが楽しいです。皆さんはどんなカスタマイズをしていますか
ひろみ -
なかなか面白くて役立つ記事でした!Fluxboxの魅力に気づけて嬉しいです
ハヤト -
この情報は本当に助かります。Linuxのカスタマイズに興味があって、Fluxboxを試す価値がありそうです
あかり -
Linuxにおけるカスタマイズ方法が色々あって楽しいですね!個性的なデスクトップができるのが嬉しいです。
たかし -
Fluxboxってリソースをほとんど使わないから、古いPCでもサクサク動いてくれます。感謝!
ゆうこ -
記事ありがとうございます!私もFluxboxを試してみたいと思っていますが、最初の設定がちょっと難しいかも...アドバイスがあれば教えてください
ゆうた -
初めてのウィンドウマネージャーの変更がこれほど楽しいなんて思わなかった!皆さんの感想も聞きたいです
さゆり -
初心者に優しい情報がたくさんで助かります!皆さんも一緒に勉強しましょう