Actionazでキーボードとマウスのクリックをエミュレートする

繰り返しのタスクを自動で実行したいですか?手動でボタンを何度もクリックする代わりに、アプリケーションが
Googleには優れたオンライン写真サービスがあります。これは他の追随を許さないものであり、テクノロジーの世界では、これほど使いやすいものや機能が満載されたものを提供している人は誰もいません。残念ながら、フォトツールにはLinuxユーザー向けのネイティブデスクトップアプリケーションがありません。つまり、LinuxでGoogleフォトを使用して写真を管理する場合は、Webブラウザを開く必要があります。
写真をアップロードするためにブラウザを開く必要があることにうんざりしている場合は、このガイドが役立ちます。LinuxデスクトップでGoogleフォトを設定する方法を学びましょう。
注:ImagenesまたはNativefierでGoogleフォトを使用するには; Googleアカウントが必要です。まだお持ちでない場合は、ここをクリックして作成してください。
Imagenesは、LinuxでGoogleフォトに簡単にアクセスするための最良の方法の1つです。Imagenesアプリケーションにアクセスするには、キーボードのCtrl + Alt + TまたはCtrl + Shift + Tを押してターミナルウィンドウを開きます。ターミナルウィンドウが開いたら、LinuxPCでSnapパッケージを有効にする方法に関するガイドに従う必要があります。現在のところ、SnapはUbuntu、Debian、Arch Linux、Fedora、OpenSUSE、Gentoo、およびその他のディストリビューションでサポートされています。
注:SnapパッケージをサポートするLinuxディストリビューションを実行していませんか?Ubuntuのインストールを検討してください。箱から出してすぐにSnapをサポートしているので、設定する必要はありません。
Snapランタイムを起動して実行すると、以下のsnap installコマンドを使用して、SnapストアからImagenesアプリケーションをインストールできます。
sudo snap install imagenes
アプリをダウンロードしてインストールします。ストアからのインストールが完了したら、アプリメニューを開き、アプリケーションを起動します。次に、手順に従ってGoogleフォトを設定します。
ステップ1: Imagenesをロードし、青い[Go to Google Photos]ボタンを探してクリックし、Googleのログインページにアクセスします。
ステップ2: ImagenesでGoogleフォトにログインできるように、ボックスにGoogleアカウント名とパスワードを入力します。
ステップ3:ログインすると、Imagenesアプリケーションで写真にアクセスできるようになります。「アルバム」をクリックしてフォトアルバムにアクセスするか、検索ボックスを使用して特定の写真を検索します。
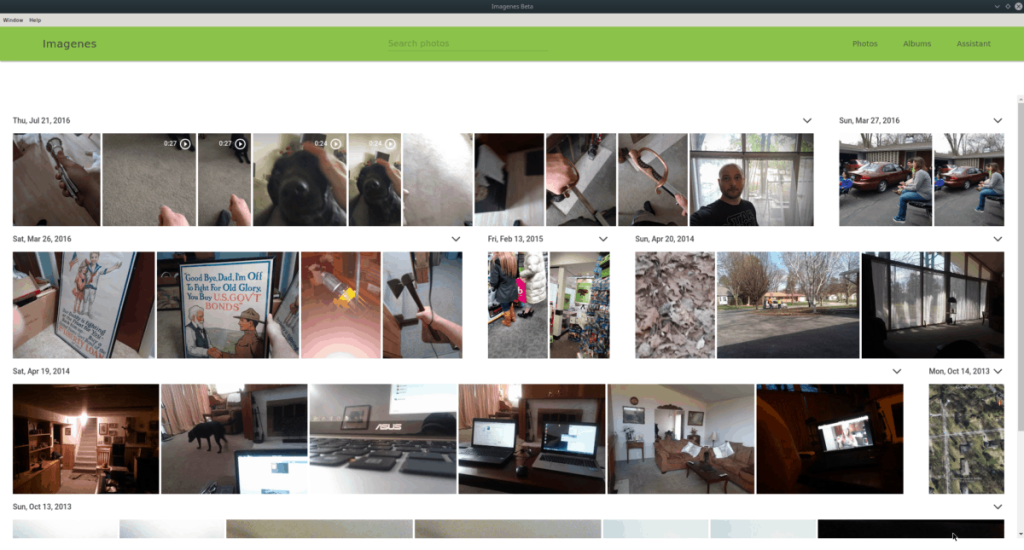
写真をImagenesにアップロードするには、Linuxファイルマネージャーを起動し、写真を見つけて、アプリウィンドウに直接ドラッグします。または、Ctrlキーを押しながら、一度に複数をアップロードする場合は、マウスで複数を選択します。
Imagenesは、独自のフォトアプリの作成に興味がない場合にインストールする便利なアプリケーションです。ただし、しばらく更新されていないため、UIを機能させる必要があります。Linuxデスクトップで写真にアクセスできるようにするもう1つの方法は、Nativefierを使用して独自の写真を作成することです。
Nativefierアプリケーションは、ほぼすべてのWebサイトを電子アプリとしてパッケージ化できます。ただし、使用する前に、まずインストールする必要があります。Nativefierの最新バージョンを入手するには、Nativefierの使用方法に関するガイドをご覧ください。完了したら、ターミナルウィンドウを開き、手順に従ってLinux用の独自のGoogleフォトアプリを作成します。
手順1:CDコマンドを使用して、一時ディレクトリに移動します。
cd / tmp
手順2:一時フォルダーで、mkdirコマンドを使用して、Nativefierが機能する新しいビルドディレクトリを作成します。
mkdir -p gphotos-linux-build-dir
ステップ3:CDを含む新しいビルドフォルダーに移動します。
cd gphotos-linux-build-dir
ステップ4:wgetダウンロードアプリを使用して、ウィキメディアからGoogleフォトアイコンを取得します。
wget https://upload.wikimedia.org/wikipedia/commons/thumb/4/4f/Google_Photos_icon.svg/1024px-Google_Photos_icon.svg.png -O icon.png
ステップ5: Nativfierコマンドを実行して、新しいLinuxElectronバイナリを生成します。アプリのビルド中に失敗する可能性があることに注意してください。含まれている場合は、コマンドを再実行してください。
nativefier -p linux -a x64 -i icon.png --disable-context-menu --disable-dev-tools --single-instance https://www.photos.google.com
手順6: Googleフォトのビルドディレクトリの名前を「google-photos-all-your-photos-organized-and-easy-to-find-linux-x64」から「google-photos」に変更します。
mv google-photos-all-your-photos-organized-and-easy-to-find-linux-x64 google-photos
ステップ7:新しくビルドしたアプリをLinuxPCの「opt」ディレクトリに配置します。
sudo mv / tmp / gphotos-linux-build-dir / google-photos / opt
手順8:mvコマンドを使用して、Googleフォトのバイナリファイルの名前を「google-photos-all-your-photos-organized-and-easy-to-find」から「google-photos」に変更します。
sudo mv / opt / google-photos / google-photos-all-your-photos-organized-and-easy-to-find / opt / google-photos / google-photos
手順9:アプリの権限を更新して、LinuxPCのユーザーがアプリにアクセスできるようにします。
sudo chmod 755 -R / opt / google-photos /
手順10:新しいデスクトップショートカットアイコンファイルを作成します。
sudo touch /usr/share/applications/google-photos.desktop
手順11: Nanoテキストエディタで新しいデスクトップショートカットファイルを開きます。
sudo nano -w /usr/share/applications/google-photos.desktop
ステップ12:以下のコードをNanoテキストエディターに貼り付けます。
[Desktop Entry]
Comment[en_US]= Access Google Photos on Linux.
Comment=
Exec=/opt/google-photos/google-photos
GenericName[en_US]=Google Photos desktop app.
GenericName=Google Photos
Icon=/opt/google-photos/resources/app/icon.png
MimeType=
Name[en_US]=Google Photos
Name=Google Photos
NoDisplay=false
Path=
Categories=Graphics
StartupNotify=true
Terminal=false
TerminalOptions=
Type=Application
ステップ13:Ctrl + Oを押して、編集内容をNanoのファイルに保存します。Ctrl + Xで終了します。
手順14:chmodを使用してショートカットの権限を更新します。
sudo chmod + x /usr/share/applications/google-photos.desktop
ステップ15:アプリメニューを開き、「Googleフォト」を検索して起動します。次に、Googleフォトアカウントでログインします。
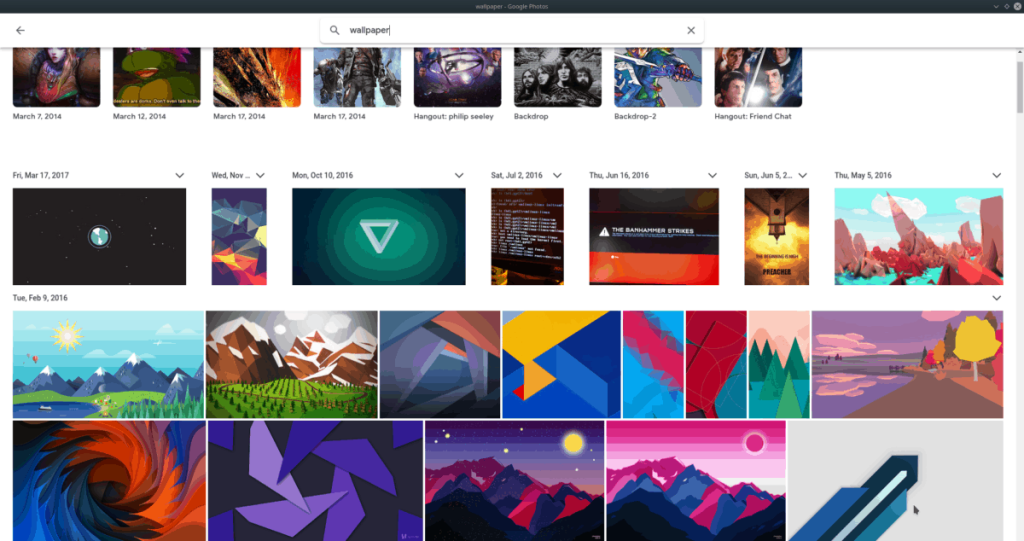
アプリでGoogleフォトにログインすると、[写真]をクリックして写真にアクセスしたり、[アルバム]をクリックしてアルバムにアクセスしたり、[アップロード]ボタンをクリックして新しいものをアップロードしたりできます。
繰り返しのタスクを自動で実行したいですか?手動でボタンを何度もクリックする代わりに、アプリケーションが
iDownloadeは、BBCのiPlayerサービスからDRMフリーのコンテンツをダウンロードできるクロスプラットフォームツールです。.mov形式の動画もダウンロードできます。
Outlook 2010の機能についてはこれまで詳細に取り上げてきましたが、2010年6月までにリリースされないため、Thunderbird 3について見ていきましょう。
たまには休憩も必要です。面白いゲームを探しているなら、Flight Gearを試してみてください。無料のマルチプラットフォームオープンソースゲームです。
MP3 Diagsは、音楽オーディオコレクションの問題を解決するための究極のツールです。mp3ファイルに適切なタグを付けたり、アルバムカバーアートを追加したり、VBRを修正したりできます。
Google Waveと同様に、Google Voiceも世界中で大きな話題を呼んでいます。Googleはコミュニケーション方法を変えることを目指しており、
Flickrユーザーが高画質で写真をダウンロードできるツールはたくさんありますが、Flickrのお気に入りをダウンロードする方法はありますか?最近、
サンプリングとは何でしょうか?Wikipediaによると、「サンプリングとは、一つの録音から一部、つまりサンプルを取り出し、それを楽器や音楽として再利用する行為です。
Googleサイトは、Googleのサーバー上でウェブサイトをホストできるGoogleのサービスです。しかし、一つ問題があります。それは、バックアップのための組み込みオプションがないことです。
Google Tasksは、カレンダー、Wave、Voiceなどの他のGoogleサービスほど人気はありませんが、それでも広く使用されており、人々の生活に不可欠な部分となっています。


![FlightGear Flight Simulatorを無料でダウンロード[楽しもう] FlightGear Flight Simulatorを無料でダウンロード[楽しもう]](https://tips.webtech360.com/resources8/r252/image-7634-0829093738400.jpg)





