Thunderbird 3の嬉しい新機能14選

Outlook 2010の機能についてはこれまで詳細に取り上げてきましたが、2010年6月までにリリースされないため、Thunderbird 3について見ていきましょう。
コロナウイルスの影響で自宅で働く人々が増える中、多くの労働者は、手軽に利用できるクローズドソースのZoomに頼っています。しかし、Zoomにはプライバシーに関する問題があるため、Linuxユーザーにはオープンソースの代替手段であるJitsi Meetをおすすめします。Jitsiは、プライバシーを尊重し、Zoomと同等の多機能を提供しています。
Jitsi MeetをLinuxで楽しむ最も簡単な方法は、オンラインサービスを利用することです。この方法では、インストールは不要で、Linuxを初めて使用する方にもおすすめです。
オンライン版Jitsi Meetを開始するには、Jitsiの公式ウェブサイトにアクセスし、「実際の動作を確認してください」というページの上部にある「会議の開始」ボタンをクリックします。
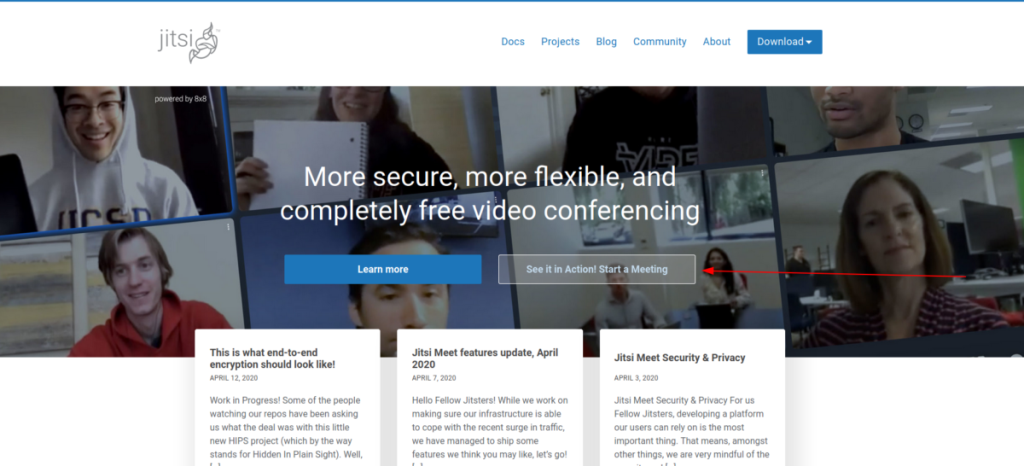
次に表示されるページには、Jitsiの利点が簡単にまとめられています。この情報を読んだ後、「新しい会議を開始する」と表示されたテキストボックスをクリックし、会議の名前を入力してください。
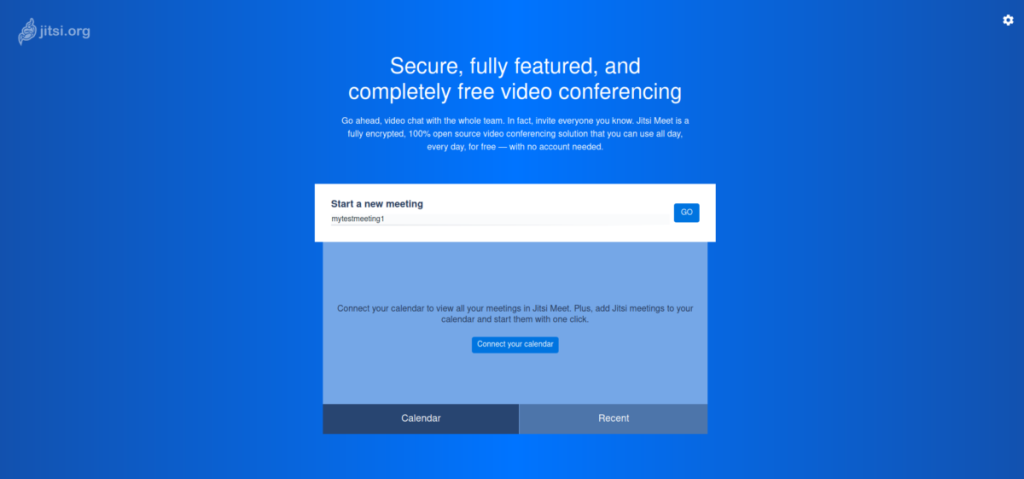
会議の名前を入力したら、テキストボックスの下にある「カレンダーを接続」ボタンを利用して、カレンダーシステムをJitsiに接続できます。
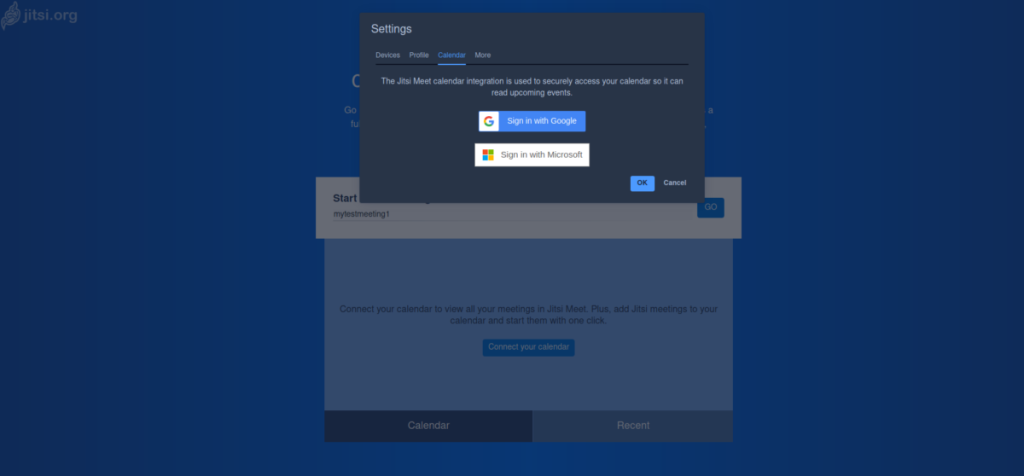
カレンダーの同期が完了したら、右上にある歯車のアイコンをクリックして、プロファイルを設定します。ここでは通話の表示名やメールアドレスを設定できます(これは必須ではありません)。
デバイスの設定には、マイクとウェブカメラの構成が含まれます。設定が完了したら、「OK」を押して保存します。重要:デバイス設定後、ブラウザに必要な権限を付与することを忘れないでください。
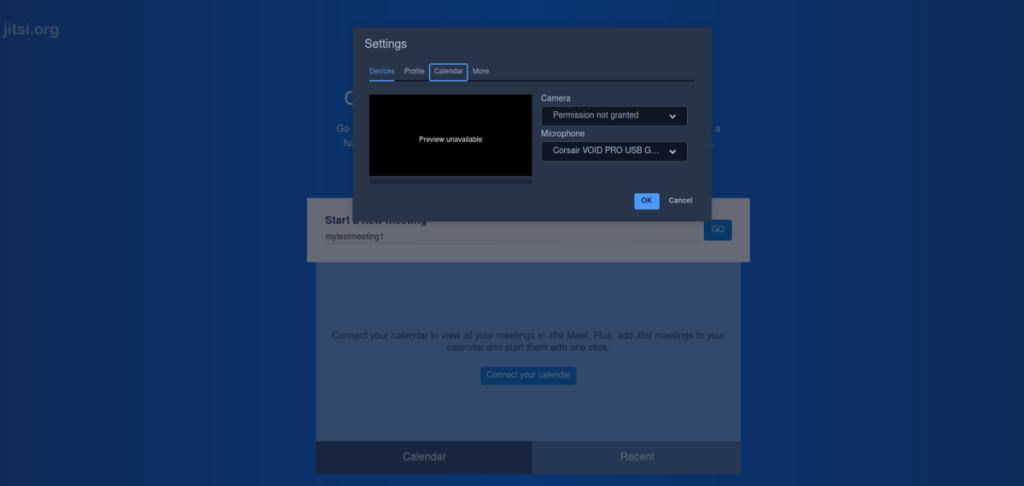
全ての設定が完了したら「GO」ボタンをクリックして通話を開始します。「会議に参加」と表示されたウィンドウが開くので、それをクリックして通話に参加します。
通話中に参加するには、会議のURLを参加したい人と共有してください。部屋のパスワードを指定するには、右下の「セキュリティ」ボタンをクリックします。通話を終了するには、赤い電話を切るボタンをクリックしてください。
Jitsi Meetのウェブ版はほとんどのLinuxで使用できますが、ネイティブのデスクトップアプリケーションが必要な場合もあります。以下の手順で設定できます。
まず、最新のJitsi Meetデスクトップアプリをダウンロードします。ターミナルを開き、次のwgetコマンドを使用します。
注:Arch Linuxを使用している場合は、Arch LinuxAURから直接Jitsi Meet Desktopをインストールできます。好きなAURヘルパーを使用して、こちらからパッケージを取得できます。
wget https://github.com/jitsi/jitsi-meet-electron/releases/download/v2.3.1/jitsi-meet-x86_64.AppImage
ダウンロードが完了したら、「AppImages」という新しいディレクトリを作成します。
mkdir -p ~/AppImages
次に、chmodコマンドを使用してアプリの権限を更新します。
chmod +x jitsi-meet-x86_64.AppImage
権限が変更されたら、アプリを「AppImages」ディレクトリに移動します。
mv jitsi-meet-x86_64.AppImage ~/AppImages/
次に、次のコマンドでプログラムを起動します。
./jitsi-meet-x86_64.AppImage
または、Linuxのファイルマネージャを使って「AppImages」フォルダ内でダブルクリックします。
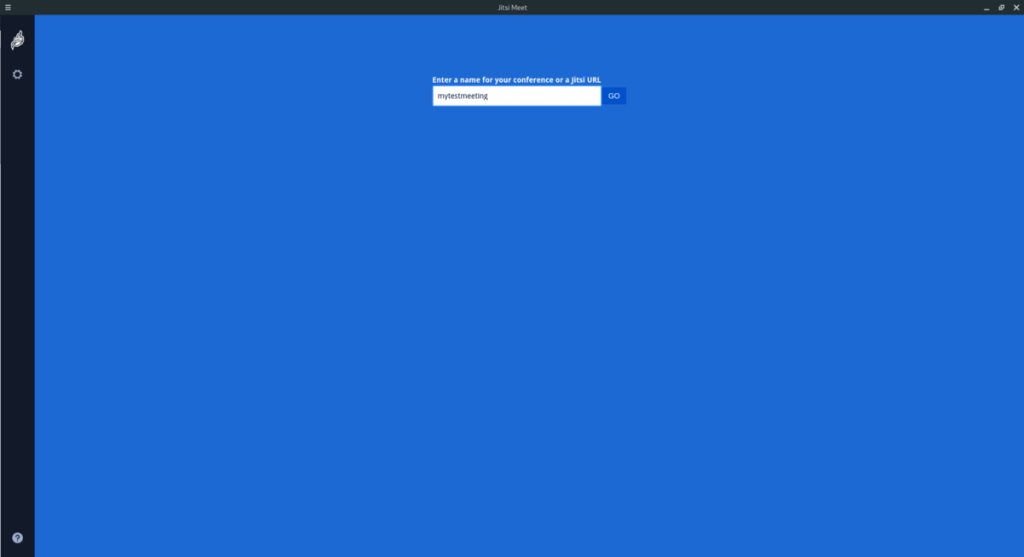
アプリが開いたら、会議の名前を入力し、「GO」ボタンをクリックします。これにより通話ページが表示されます。「会議に参加」をクリックして通話を開始します。
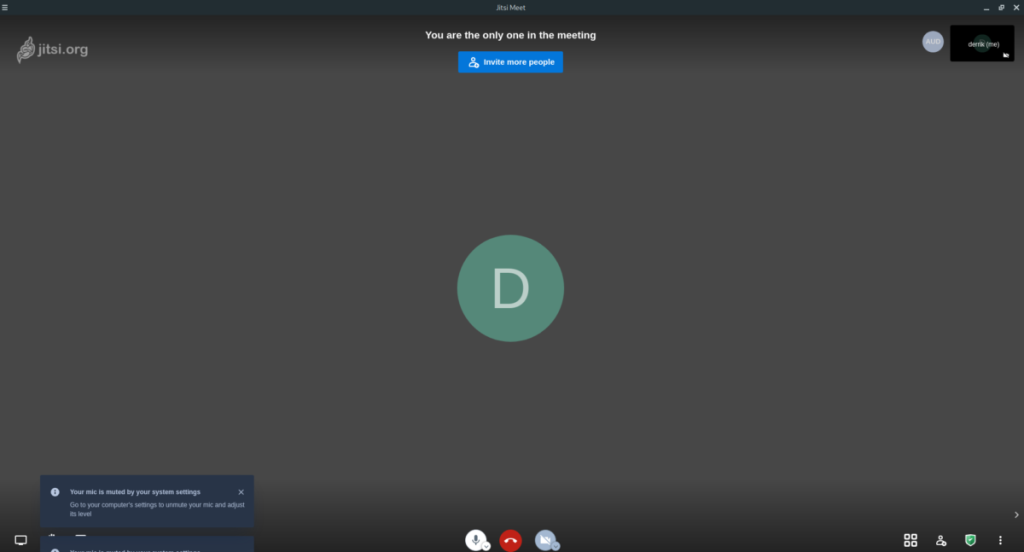
通話が終了したら、赤い電話ボタンをクリックしてアプリを閉じます。
Jitsi Meetは、Zoomに代わる優れた選択肢であり、プライバシーを尊重しつつオンライン会議を行うことができます。Linuxユーザーには、使いやすさとオープンソースの利点が大きな魅力です。今すぐ、Jitsi Meetを使って快適なオンライン会議を体験してみてください。
Outlook 2010の機能についてはこれまで詳細に取り上げてきましたが、2010年6月までにリリースされないため、Thunderbird 3について見ていきましょう。
たまには休憩も必要です。面白いゲームを探しているなら、Flight Gearを試してみてください。無料のマルチプラットフォームオープンソースゲームです。
MP3 Diagsは、音楽オーディオコレクションの問題を解決するための究極のツールです。mp3ファイルに適切なタグを付けたり、アルバムカバーアートを追加したり、VBRを修正したりできます。
Google Waveと同様に、Google Voiceも世界中で大きな話題を呼んでいます。Googleはコミュニケーション方法を変えることを目指しており、
Flickrユーザーが高画質で写真をダウンロードできるツールはたくさんありますが、Flickrのお気に入りをダウンロードする方法はありますか?最近、
サンプリングとは何でしょうか?Wikipediaによると、「サンプリングとは、一つの録音から一部、つまりサンプルを取り出し、それを楽器や音楽として再利用する行為です。
Googleサイトは、Googleのサーバー上でウェブサイトをホストできるGoogleのサービスです。しかし、一つ問題があります。それは、バックアップのための組み込みオプションがないことです。
Google Tasksは、カレンダー、Wave、Voiceなどの他のGoogleサービスほど人気はありませんが、それでも広く使用されており、人々の生活に不可欠な部分となっています。
Ubuntu LiveとDBANブートCDを使用してハードディスクとリムーバブルメディアを安全に消去する以前のガイドでは、Windowsベースのディスクについて説明しました。
Linuxを使用しているOperaユーザーで、開発に取り掛かろうとしている場合は、Operaに開発者向けのブラウザがあることを知っていただければ幸いです。これ
![FlightGear Flight Simulatorを無料でダウンロード[楽しもう] FlightGear Flight Simulatorを無料でダウンロード[楽しもう]](https://tips.webtech360.com/resources8/r252/image-7634-0829093738400.jpg)






![失われたパーティションとハードディスクのデータを復元する方法 [ガイド] 失われたパーティションとハードディスクのデータを復元する方法 [ガイド]](https://tips.webtech360.com/resources8/r252/image-1895-0829094700141.jpg)

リリー -
特に参考になったのが、必要なコマンドのリストです。これさえあれば、設定に自信が持てそうです
シオリ -
この方法を使ってみて、すでにカスタマイズを始めました。もっと機能を追加したい!
ハルキ -
このガイドを見たおかげで、あっという間にJitsiMeetをインストールできました!ありがとう
アサミ -
Linux環境で動かすのが難しいと思っていましたが、意外と簡単でした!何もかもが簡潔にまとめられていて、素晴らしいです。
ケンジ -
この方法なら、複雑な設定をしなくても誰でも使えると思いました。非常に便利な情報だと思います
リョウタ -
僕もJitsiMeetを使っていますが、Linuxでの設定は初めてです。記事を参考にして、自分の環境を整えます。
ひろむ -
初めてLinuxでこういったアプリをインストールしましたが、すんなりできました!記事のおかげです
雷斗 -
この情報が役に立つと信じています。まだトライしていないけれど、挑戦したくなりました
リョウ -
私もLinuxでやってみるつもりです!明日やってみて、成功報告します
スミレ -
手順がとても分かりやすかったです!これを参考にして自分のサーバーでJitsiMeetを構築してみます
ソラ -
ガイドがとても分かりやすくて、助かりました!やっぱりLinuxは味わい深いですね
ミキ -
素晴らしい記事ですね!JitsiMeetはとても便利です。Linuxで使う方法を知ってよかったです
アオイ -
これを機に自分のサーバーを立てて、友達と会議を開こうと思います。楽しみです
タケシ -
このJitsiMeetのセットアップガイドは本当に役立ちました!特にLinuxでの設定が詳しく書かれていて、参考にしました。
ハヤト -
いい情報をありがとう!これを機に自宅でリモート会議をもっと楽しめそうです!
スズキ -
これを見て、JitsiMeetがLinuxでどれほど簡単に使えるか分かりました!友達にも教えてあげたい
大輔 -
記事で紹介されている設定を少しアレンジして自分好みにしてみます。楽しみ
ゆうた -
お礼を申し上げます!私も家族とのオンライン会議で活用しますね。
タナカ -
非常に良い情報が詰まっているので、自分のプロジェクトにも活かしたいと思います
ユキ -
JitsiMeetを使ったことがなかったけど、このおかげで挑戦する勇気をもらいました
ちひろ -
とても実用的で面白い記事でした。これからもこのような情報を期待しています!
クマちゃん -
JitsiMeetのアップデート情報も知りたいです!最新の機能について教えてもらえますか
シンジ -
おお、私もLinuxでJitsiMeetを立ち上げたいと思っていた!これで自分のスキルを上げられるね
ユウスケ -
このガイドを読んでから、実際に自分のサーバーにJitsiMeetをインストールしました。おかげさまで成功しました!
みゆき -
以前からJitsiMeetを使ってみたかったけど、Linuxの設定が難しそうで諦めていました。このガイドを見て挑戦しようと思いました
トモコ -
もしかして、これを使って授業をすることは可能ですか?リモート授業に取り入れたいと思っています
猫好き -
JitsiMeetのセットアップがこんなに簡単だとは知りませんでした!今日は試してみます
タツヤ -
自分の環境でうまくいくか不安ですが、試してみる価値はありますね!結果を報告します!
ユウナ -
本当に助かる記事です!できれば、Linux以外のOSでの設定も紹介してほしいなと感じました。
アイコ -
JitsiMeetのセキュリティ面はどうですか?自宅での使用なのですが、少し心配です。
まさひろ -
やっとJitsiMeetが使えるようになるかも!この記事を見て建設的なステップを踏みました
あかり -
すごい、これを見つけることができてよかったです!Linux以外のOSでの事例も知りたいなぁ
ナオコ -
JitsiMeetの紹介ありがとう!今までは別のソフトを使っていましたが、こっちの方が断然良さそうですね
みずき -
JitsiMeetの導入を考えている人には、絶対にこの記事を勧めたいです。本当に分かりやすいです。
ナツミ -
記事をSNSでシェアしました!みんなも見てくれるといいな~。役立つ情報です
てっちゃん -
JitsiMeetの設定情報を探していてここに辿り着きました。ありがとう!
コウタ -
質問があるんですが、JitsiMeetのインストールに必要なパッケージは何ですか?詳しく教えてください
ナナ -
JitsiMeetの調整が簡単でよかったです。Linuxユーザーには特におすすめです