Actionazでキーボードとマウスのクリックをエミュレートする

繰り返しのタスクを自動で実行したいですか?手動でボタンを何度もクリックする代わりに、アプリケーションが
PlayStation 3は2006年にリリースされました。これは、PlayStationラインの3番目のコンソールであり、数百万台を販売しました。コンソールは、当時、強力なハードウェアとグラフィックスを備えていることでよく知られていました。
残念ながら、ソニーは2015年にPS3を廃止しました。ただし、エミュレーションを気にしない場合は、RPCS3エミュレーターを使用してLinux(およびWindows)でPS3を再生することができます。使い方はこちらです。
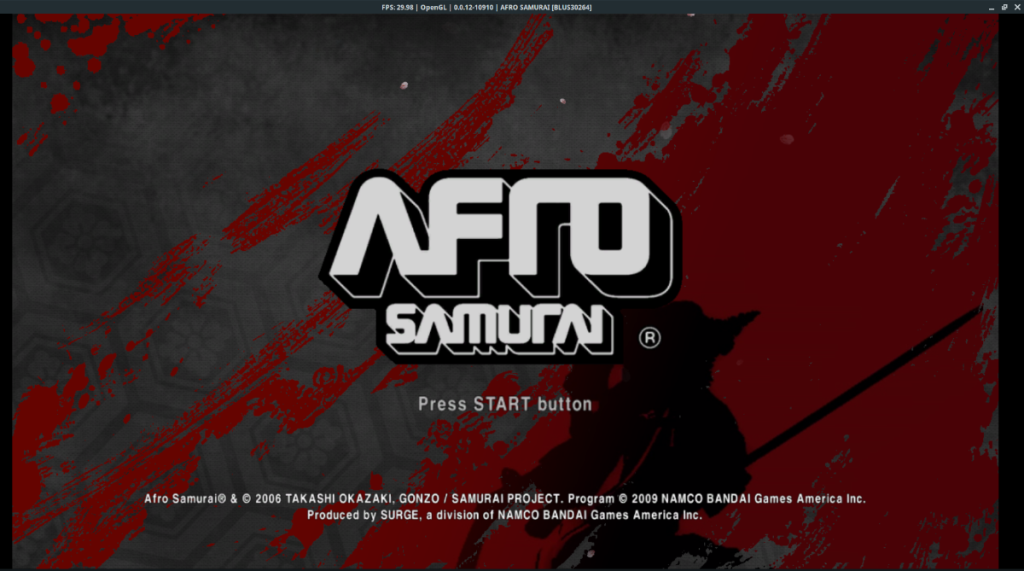
注:TipsWebTech360は、RPCS3のROMファイルの違法なダウンロードまたは配布を奨励または容認するものではありません。RPCS3でSonyPlayStation 3ゲームをプレイしたい場合は、合法的にPCにバックアップした独自のROMファイルを使用してください。
Linuxで古いPlayStation2ゲームをプレイしたいですか?このガイドをチェックしてください。
Linux用のRPCS3のインストール
RPCS3は、Linuxユーザーが複数の方法でインストールできるようになっています。AppImageを介してインストールできます。これにより、ユーザーは任意のLinuxディストリビューションで問題なくエミュレーターを実行できます。ArchLinuxのインストール手順もあります。
ガイドのこのセクションでは、両方のインストール方法を使用してRPCS3をセットアップする方法を示します。プロセスを開始するには、キーボードのCtrl + Alt + T または Ctrl + Shift + T を押してターミナルを起動します。次に、以下の手順に従ってください。
AppImage
RPCS3エミュレーターのAppImageリリースは、ほとんどのLinuxユーザーにとって最良の方法です。どうして?ソースコードや依存関係などに煩わされる必要はありません。
RPCS3 AppImageのインストールを開始するには、以下のwget コマンドを実行し 、AppImageファイルの最新リリースをダウンロードします。
wget https://github.com/RPCS3/rpcs3-binaries-linux/releases/download/build-511e9920c2aa1b4a428894516cc950f15fa0ff4f/rpcs3-v0.0.12-10907-511e9920_linux64.AppImage -O〜 / Downloads / RPMS3.AppImage
wget コマンドを実行する と、RPCS3.AppImageという名前のファイルがコンピューターの「ダウンロード」ディレクトリに表示されます。CD コマンドを使用し て、「ダウンロード」ディレクトリに移動します。
cd〜 /ダウンロード
「ダウンロード」ディレクトリ内で、chmod コマンドを使用してAppImageファイルの権限を更新します。ファイルの権限を更新する必要があります。この変更がないと、AppImageファイルをプログラムとして実行できません。
sudo chmod + x RPCS3.AppImage
RPCS3.AppImageのアクセス許可が更新されたので、mkdir コマンドを使用して、「AppImages」ディレクトリという名前の新しいフォルダーを作成します。このフォルダーを使用して、RPCS3.AppImageファイルを邪魔にならないようにします。
mkdir -p〜 / AppImages
mv コマンドを使用して 、AppImageファイルを「AppImages」ディレクトリに移動します。これにより、邪魔にならず、誤って削除されることがなくなります。
mv RPCS3.AppImage〜 / AppImages /
AppImageが「AppImages」フォルダに配置されたら、デスクトップショートカットを作成します。wget ダウンロードツールを使用して 、ショートカットアイコンを取得します。「AppImages」ディレクトリに直接ダウンロードされます。
wget https://i.ibb.co/vJkfx0g/152.png -O〜 / AppImages / logo.png
ターミナルでtouch コ��ンドを使用して、ファイル「rpcs3.desktop」を作成します 。このショートカットファイルを使用すると、エミュレータの起動がはるかに簡単になります。
rpcs3.desktopにタッチします
次に、以下のコマンドを使用して、Nanoテキストエディタ内でショートカットファイルを起動します。
nanorpcs3.desktop
次のコードをNanoテキストエディタウィンドウに貼り付けます。しかし、中に「USERNAME」に変更してくださいIcon=とExec=あなたのLinux PC上のユーザ名を反映します。これらの2行を変更しないと、AppImageは実行されません。
[Desktop Entry]
Type=Application
Name=RPCS3
GenericName=PlayStation 3 Emulator
Comment=An open-source PlayStation 3 emulator/debugger written in C++.
Icon=/home/USERNAME/AppImages/logo.png
Exec=/home/USERNAME/AppImages/RPCS3.AppImage
Terminal=false
Categories=Game;Emulator;
Keywords=PS3;Playstation;
Nanoテキストエディタでショートカットのコードを追加した後、Ctrl + O を使用して編集内容を保存し、Ctrl + Xを使用し てエディタを終了し ます。次に、chmodを使用してショートカットの権限を変更し ます。
sudo chmod + x rpcs3.desktop
最後に、LinuxPCのショートカットフォルダにショートカットをインストールします。ここに配置すると、Linuxデスクトップ環境のアプリメニューからRPCS3エミュレーターを起動できます。
sudo mv rpcs3.desktop / usr / share / Applications /
Arch Linux AUR
Arch Linuxユーザーの場合は、お気に入りのAURヘルパーにRPCS3パッケージを指定して、システムにインストールしてください。または、上記のAppImageの手順に従ってください。
LinuxでPS3ゲームをプレイする
LinuxでRPCS3を使用してPS3ゲームをプレイするには、SonyPS3の公式ファームウェアをセットアップする必要があります。これを行うには、RPCS3アプリを起動し、クイックスタートガイドに従います。ファームウェアのインストール方法を説明します。
ファームウェアをセットアップしたら、コントローラーを構成します。コントローラーを接続し(USB経由のXboxコントローラーまたはUSB経由のPs3コントローラーが最適です)、[パッド]をクリックします。パッド内で、「ハンドラー」の下でコントローラーモデルを選択すると、エミュレーターが自動的にコントロールを割り当てます。
注:Xboxの場合、ハンドラーの下で[Evdev]を選択すると、RPCS3がコントローラーのコントロールを自動構成します。
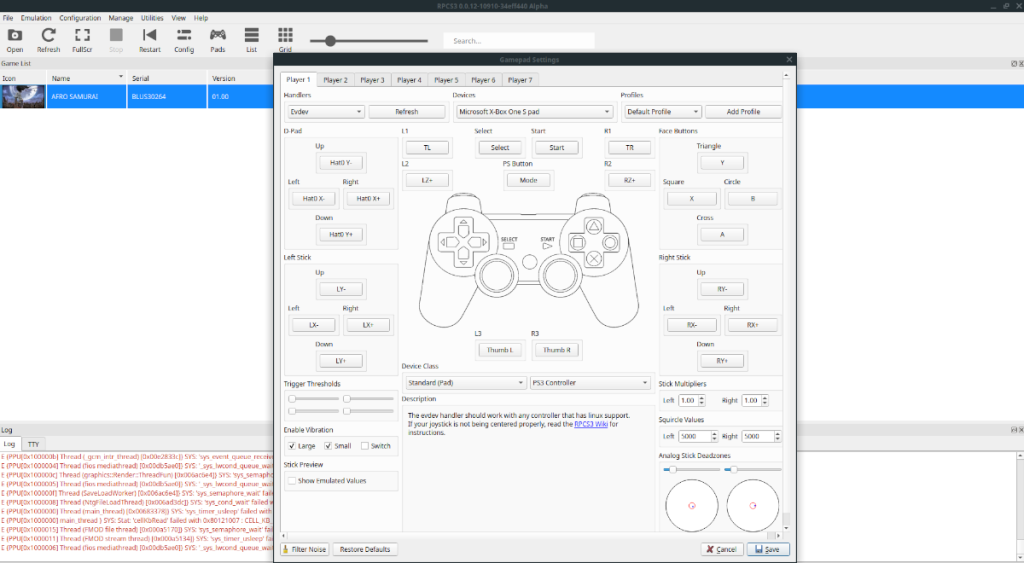
コントローラーをセットアップした後、PS3ROMファイルをコンピューターに追加します。次に、「開く」アイコンをクリックし、PS3 ROMファイルを保持しているフォルダーを参照し、「選択」ボタンをクリックしてエミュレーターにロードします。コンパイルが必要になるため、読み込みには少し時間がかかります。
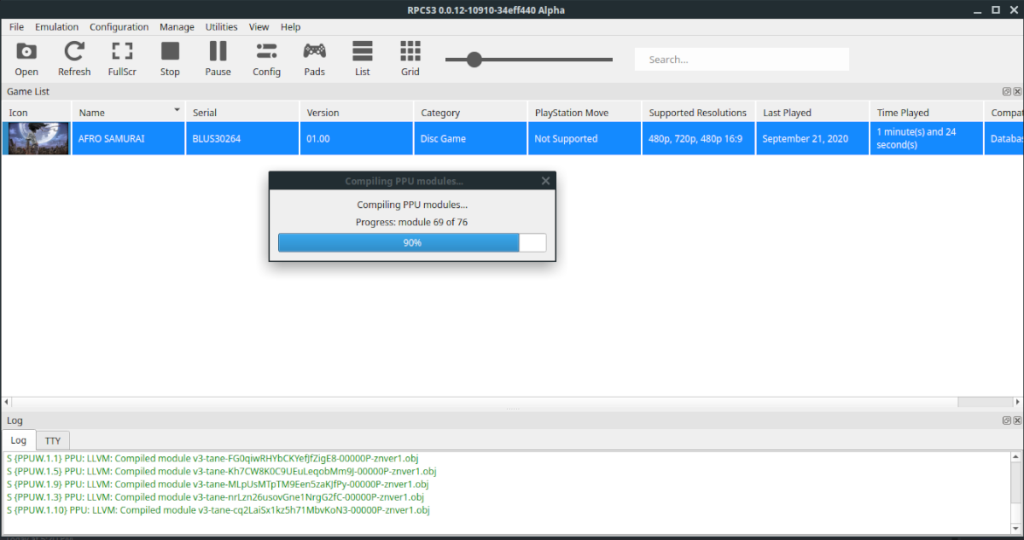
RPCS3でROMファイルを開くと、ゲームがすぐに開始されます。コントローラーを手に取り、ゲームの準備をしてください!楽しみ!
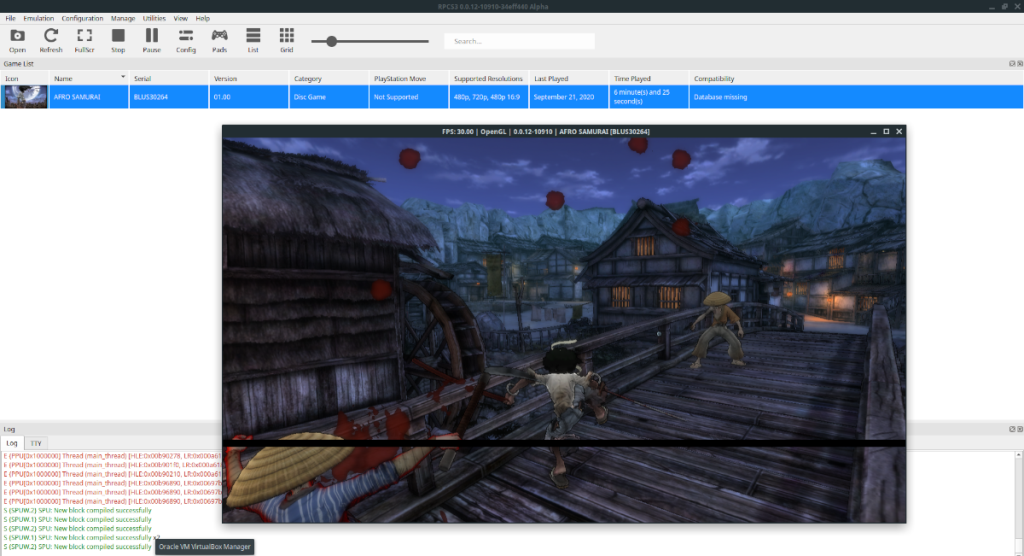
繰り返しのタスクを自動で実行したいですか?手動でボタンを何度もクリックする代わりに、アプリケーションが
iDownloadeは、BBCのiPlayerサービスからDRMフリーのコンテンツをダウンロードできるクロスプラットフォームツールです。.mov形式の動画もダウンロードできます。
Outlook 2010の機能についてはこれまで詳細に取り上げてきましたが、2010年6月までにリリースされないため、Thunderbird 3について見ていきましょう。
たまには休憩も必要です。面白いゲームを探しているなら、Flight Gearを試してみてください。無料のマルチプラットフォームオープンソースゲームです。
MP3 Diagsは、音楽オーディオコレクションの問題を解決するための究極のツールです。mp3ファイルに適切なタグを付けたり、アルバムカバーアートを追加したり、VBRを修正したりできます。
Google Waveと同様に、Google Voiceも世界中で大きな話題を呼んでいます。Googleはコミュニケーション方法を変えることを目指しており、
Flickrユーザーが高画質で写真をダウンロードできるツールはたくさんありますが、Flickrのお気に入りをダウンロードする方法はありますか?最近、
サンプリングとは何でしょうか?Wikipediaによると、「サンプリングとは、一つの録音から一部、つまりサンプルを取り出し、それを楽器や音楽として再利用する行為です。
Googleサイトは、Googleのサーバー上でウェブサイトをホストできるGoogleのサービスです。しかし、一つ問題があります。それは、バックアップのための組み込みオプションがないことです。
Google Tasksは、カレンダー、Wave、Voiceなどの他のGoogleサービスほど人気はありませんが、それでも広く使用されており、人々の生活に不可欠な部分となっています。


![FlightGear Flight Simulatorを無料でダウンロード[楽しもう] FlightGear Flight Simulatorを無料でダウンロード[楽しもう]](https://tips.webtech360.com/resources8/r252/image-7634-0829093738400.jpg)





