Actionazでキーボードとマウスのクリックをエミュレートする

繰り返しのタスクを自動で実行したいですか?手動でボタンを何度もクリックする代わりに、アプリケーションが
Linux PC上でJPGに変換する必要のあるPNG画像ファイルを入手しましたか?画像形式の変換について最初に知らないのですか?お手伝いします!LinuxでPNG画像ファイルをJPGに変換する方法については、このガイドに従ってください。
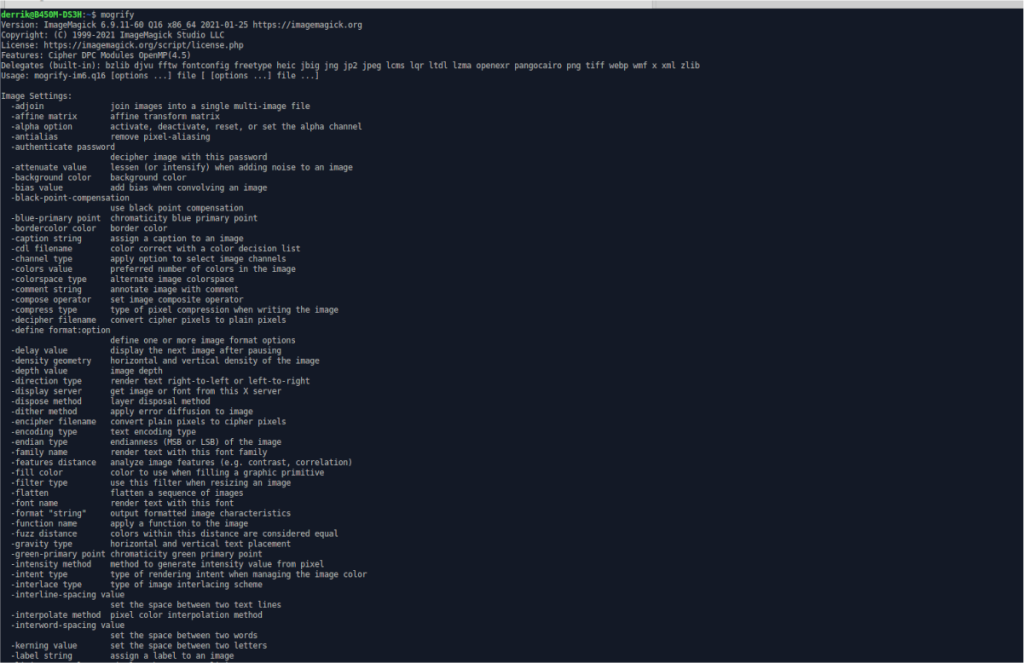
LinuxへのImageMagickのインストール
LinuxでPNGファイルをJPGファイルに変換する方法はたくさんありますが、最も速くて最良の方法は、PNG画像を含む画像を変換できるコマンドラインユーティリティであるImageMagickを使用することです。
ImageMagickは、多くのLinuxユーザーのPCで使用されています。これは、ユーザーが使用するアプリの多くが、何らかの方法でImageMagickに依存する傾向があるためです。ただし、続行する前に、このソフトウェアをLinuxにインストールする方法を確認する必要があります。
ImageMagickプログラムは、すべてのLinuxオペレーティングシステムでサポートされています。インストールを開始するには、キーボードのCtrl + Alt + T を押してターミナルウィンドウを開き ます。または、アプリメニューで「ターミナル」を検索して起動します。
ターミナルウィンドウが開いたら、PCで使用しているLinuxオペレーティングシステムに対応するインストール手順に従ってください。
Ubuntu
Ubuntu Linuxでは、以下のapt install コマンドを使用して、ImageMagickアプリケーションをコンピューターにインストールでき ます。
sudo apt install imagemagick
Debian
Debianを使用している場合は、以下のapt-get installコマンドを使用して、かなり新しいバージョンのImageMagickをシステムで起動して実行 でき ます。
sudo apt-get install imagemagick
Arch Linux
使用してこれらのアーチLinuxはImageMagickのアプリケーションアップと入力することで、自分のシステム上で実行して取得することができます パックマン 以下のコマンドを使用します。
sudo pacman -S imagemagick
Fedora
Fedora Linuxを使用していますか?その場合は、以下のdnf install コマンドを使用して、ImageMagickをコンピューターにインストールでき ます。
sudo dnf install imagemagick
OpenSUSE
コンピューターでOpenSUSELinuxを実行していますか?その場合、以下のzypper install コマンドを使用して、システムでImageMagickプログラムを動作させることができ ます。
sudo zypper install imagemagick
汎用Linux
インストール、ガイドでカバーされていないLinuxオペレーティングシステムを使用している場合は、心配しないでください。たぶん、ImageMagickを正常に起動して実行することができます。あなたのチェックパッケージマネージャ「ImageMagickの」パッケージの(あなたがソフトウェアをインストールするために使用するターミナルコマンド)をして、インストールしてください。
または、システムに「imagemagick」パッケージが見つからず、インストールする必要がある場合は、ImageMagickWebサイトの公式ソースコードの指示に従ってください。ゼロから構築するために知っておく必要のあるすべてのことを説明します。
ImageMagickを使用してPNGをJPGに変換する
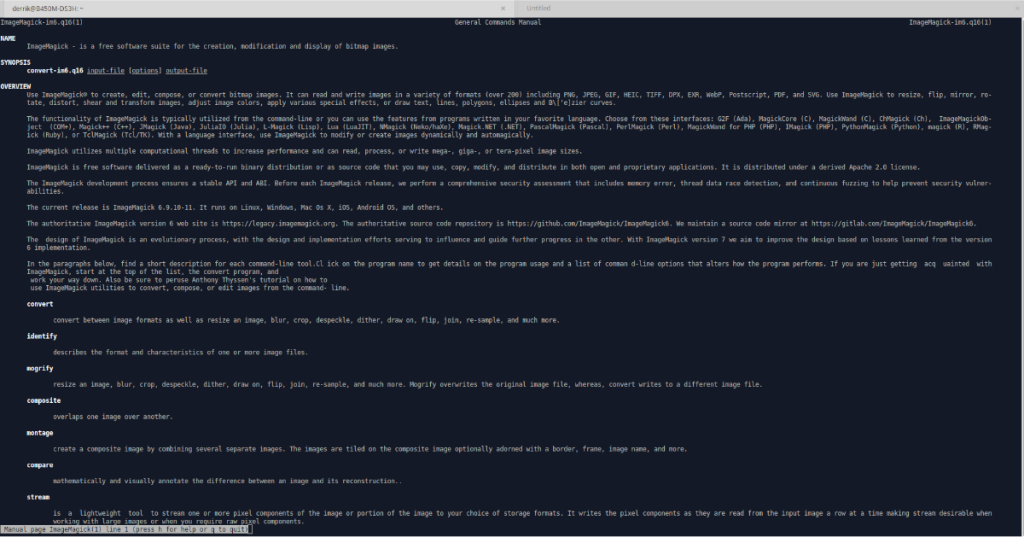
ImageMagickは、端末を介して画像を変換するために使用できます。このガイドでは、PNGをJPGファイルに変換するためにそれを使用する方法を示します。開始するには、Ctrl + Alt + Tを押すか、アプリメニューで「ターミナル」を検索してターミナルウィンドウを起動し ます。
ターミナルウィンドウが開いたら、一度に変換する画像の数に応じて、以下の手順に従います。
単一の画像を変換する
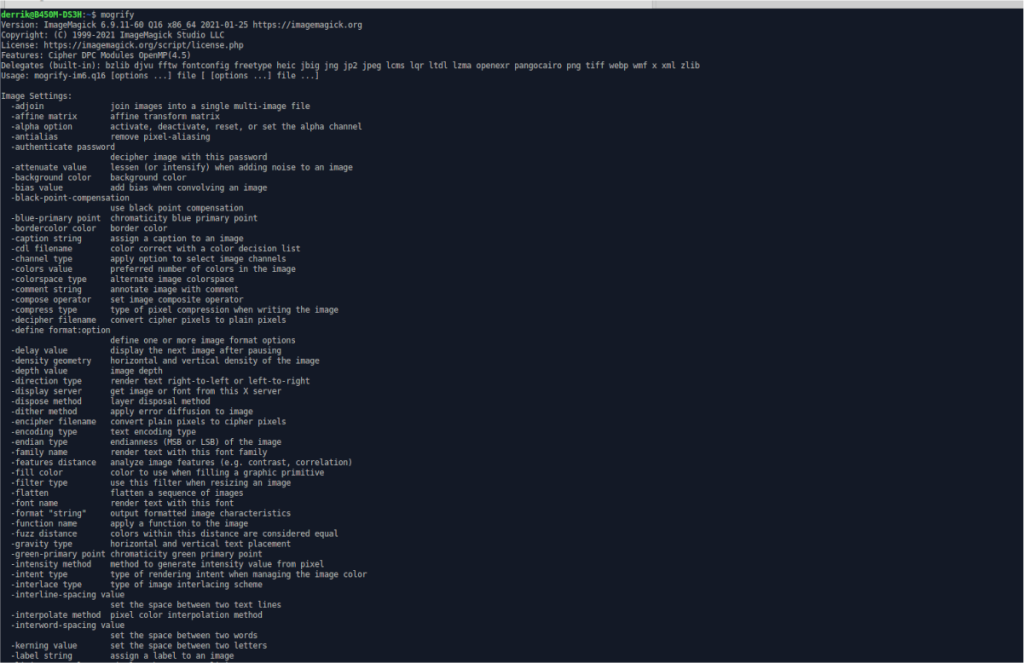
単一の画像を変換するには、まずCD コマンドを使用して 、PNG画像ファイルが配置されているフォルダーに移動します。この例では、「写真」を使用します。
cd〜 / Pictures /
フォルダ内たら、使用 mogrify でコマンドを -format JPG コマンドラインオプション。
mogrify -format jpg MY-PNG-FILE.png
上記のmogrify コマンドを書き込んだ後 、ImageMagickは、PNGファイルと同じフォルダーにある同じファイル名のJPGにファイルを変換します。
複数の画像を変換する
ImageMagickで単一の画像を変換することに加えて、一度に複数の画像を変換することも可能です。開始するには、CD コマンドを使用 して、複数のPNGファイルが配置されているフォルダーに移動します。繰り返しになりますが、この例では、またはPNGファイルは「Pictures」フォルダにあります。
CD コマンドを使用 して、ターミナルのある「Pictures」フォルダに移動します。
cd〜 /写真
「Pictures」フォルダに入ったら、 mogrify コマンドとコマンドラインオプション -format jpgを使用して、ImageMagickが使用する形式を認識できるようにします。次に、変換するファイルを指定します。複数のファイルを変換するため、* 記号を使用します 。
*記号はワイルドカードです。簡単に言うと、ワイルドカードを使用すると、特定のファイルタイプのすべてのファイルを検索するようにコマンドに指示できます。この場合、これを使用してすべてのPNGファイルを変換できます。
mogrify -format jpg * .png
変換が完了すると、PNGファイルと同じ名前のさまざまなJPGファイルが表示されます。
繰り返しのタスクを自動で実行したいですか?手動でボタンを何度もクリックする代わりに、アプリケーションが
iDownloadeは、BBCのiPlayerサービスからDRMフリーのコンテンツをダウンロードできるクロスプラットフォームツールです。.mov形式の動画もダウンロードできます。
Outlook 2010の機能についてはこれまで詳細に取り上げてきましたが、2010年6月までにリリースされないため、Thunderbird 3について見ていきましょう。
たまには休憩も必要です。面白いゲームを探しているなら、Flight Gearを試してみてください。無料のマルチプラットフォームオープンソースゲームです。
MP3 Diagsは、音楽オーディオコレクションの問題を解決するための究極のツールです。mp3ファイルに適切なタグを付けたり、アルバムカバーアートを追加したり、VBRを修正したりできます。
Google Waveと同様に、Google Voiceも世界中で大きな話題を呼んでいます。Googleはコミュニケーション方法を変えることを目指しており、
Flickrユーザーが高画質で写真をダウンロードできるツールはたくさんありますが、Flickrのお気に入りをダウンロードする方法はありますか?最近、
サンプリングとは何でしょうか?Wikipediaによると、「サンプリングとは、一つの録音から一部、つまりサンプルを取り出し、それを楽器や音楽として再利用する行為です。
Googleサイトは、Googleのサーバー上でウェブサイトをホストできるGoogleのサービスです。しかし、一つ問題があります。それは、バックアップのための組み込みオプションがないことです。
Google Tasksは、カレンダー、Wave、Voiceなどの他のGoogleサービスほど人気はありませんが、それでも広く使用されており、人々の生活に不可欠な部分となっています。


![FlightGear Flight Simulatorを無料でダウンロード[楽しもう] FlightGear Flight Simulatorを無料でダウンロード[楽しもう]](https://tips.webtech360.com/resources8/r252/image-7634-0829093738400.jpg)





