Actionazでキーボードとマウスのクリックをエミュレートする

繰り返しのタスクを自動で実行したいですか?手動でボタンを何度もクリックする代わりに、アプリケーションが
優れたUsenetアプリを必要としているLinuxユーザーであり、既存のアプリに満足できない場合は、HelloNZBをチェックすることを検討してください。これはJavaベースのNZBクライアントであり、比較的ユーザーフレンドリーで使いやすいです。
このガイドでは、HelloNZBアプリケーションをインストールしてLinuxで使用する方法を説明します。ただし、Javaで実行されるため、アプリを機能させるにはLinuxでJavaを設定する必要があることに注意してください。LinuxでJavaを設定する方法の詳細については、ここをクリックしてください。
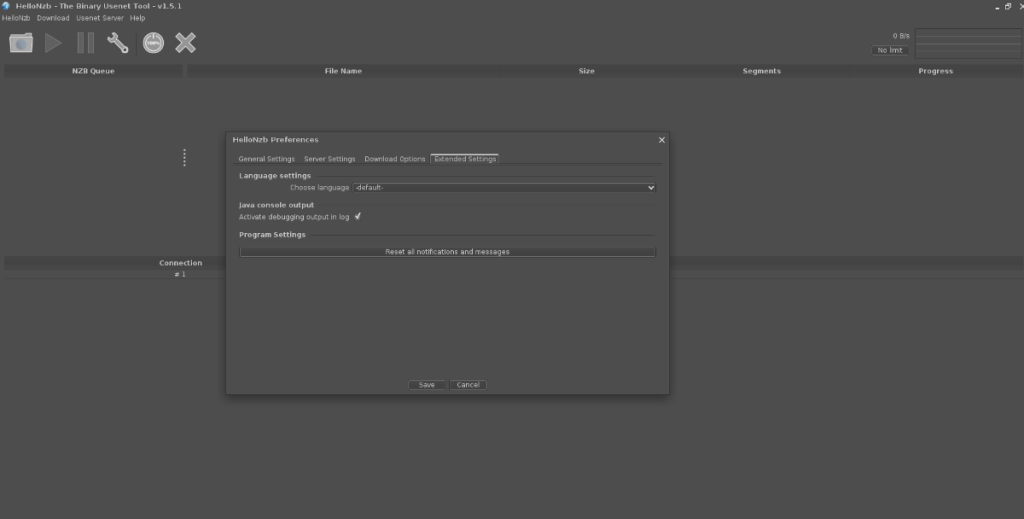 HelloNZBは、Javaを介してLinux上で実行されます。プログラムはJavaで構築されているため、実行可能ファイルはJarファイルです。使用するには、開発者のSourceForgeページからJarファイルをダウンロードする必要があります。
HelloNZBは、Javaを介してLinux上で実行されます。プログラムはJavaで構築されているため、実行可能ファイルはJarファイルです。使用するには、開発者のSourceForgeページからJarファイルをダウンロードする必要があります。
HelloNZB Jarファイルの最新バージョンの取得は、いくつかの方法で実行できます。これまでで最も簡単な方法は、Linuxターミナルでwget アプリケーションを使用することです。これを使用すると、コマンドラインからファイルをすばやくダウンロードできます。
HelloNZB Jarファイルのダウンロードを開始するには、キーボードのCtrl + Alt + T または Ctrl + Shift + T を押してターミナルウィンドウを開きます 。その後、以下のコマンドを実行してください。
wget https://sourceforge.net/projects/hellonzb/files/version%201.5.1/HelloNzb.jar/download -O〜 / Downloads / HelloNzb.jar
ダウンロードが完了すると、HelloNZBJarファイルが「ダウンロード」ディレクトリに表示されます。CD コマンドを使用し て、「ダウンロード」ディレクトリに移動します。その後、/ opt /に「HelloNZB」という名前の新しいフォルダを作成します。
cd〜 /ダウンロード
sudo mkdir -p / opt / HelloNZB /
新しい「HelloNZB」フォルダが/ opt /ディレクトリに作成されたら、HelloNZBJarファイルをそのフォルダに移動します。Linux PCのすべてのユーザーがプログラムにアクセスできるように、Jarファイルはこのディレクトリにある必要があります。
sudo mv HelloNzb.jar / opt / HelloNZB /
Jarファイルをダウンロードして正しいフォルダーに配置すると、インストールプロセスの最初の部分が完了します。ここから、ガイドの次のセクションに進み、HelloNZBのインストールスクリプトを作成する方法を学びます。
JarファイルはHelloNZBfor Linuxを強化するため、Linuxユーザーは誰でもjarファイル自体をすばやくダブルクリックしてプログラムを実行できます。ターミナルウィンドウでjava-jar コマンドを使用して実行することもできます。ただし、アプリを起動するこれらの方法は、あまりユーザーフレンドリーでもクリーンでもありません。
LinuxでHelloNZBを起動するためのより良い方法は、実行スクリプトを作成することです。Jarファイルのパラメーターを処理でき、わずかな労力でいつでもその場で微調整できるもの。
実行スクリプトを作成するには、touch コマンドを使用して、「hello-nzb」という名前の空白のテキストファイルを作成します。
hello-nzbに触れてください
空のテキストファイルを作成したら、編集目的で以下のコマンドを使用してNanoテキストエディタで開きます。
nano -w hello-nzb
Nanoテキストエディタ内に、コードの最初の行を追加します。この最初の行は「shebang」と呼ばれ、Linuxにスクリプトの実行方法を指示します。
#!/bin/bash
コードの最初の行に続いて、 Enter キーを押します。次に、Javaコードを貼り付けます。これにより、LinuxがLinuxPCでHelloNZBを起動できるようになります。
java -Xms128M -Xmx512M -jar /opt/HelloNZB/HelloNzb.jar
Ctrl + O キーボードショートカットを使用して、Nanoテキストエディタでスクリプトに編集内容を保存します 。次に、Ctrl + Xでエディターを終了し 、chmod コマンドを使用し てスクリプトのアクセス許可を更新します。
sudo chmod + x hello-nzb
最後に、スクリプトを/ usr / bin /ディレクトリに配置して、LinuxPCがスクリプトをバイナリとして呼び出せるようにします。
sudo mv hello-nzb / usr / bin /
デスクトップショートカットは、LinuxにHelloNZBをインストールする際のパズルの最後のピースです。このショートカットを使用すると、わずかな労力でアプリメニューからHelloNZBをすばやく起動できます。作り方はこちらです。
まず、ターミナルウィンドウを開き、CD コマンドを使用 してHelloNZBディレクトリに移動します。一度では/ opt / HelloNZB /の、メイク使用のwgetの デスクトップショートカットのアイコンファイルをダウンロードするためのコマンド。
cd / opt / HelloNZB / sudo wget https://i.ibb.co/Ln92mxd/hellonzb.png -O hellonzb.png
アイコンファイルをコンピュータにダウンロードした後、 touch コマンドを使用して新しいHelloNZBデスクトップショートカットファイルを作成します。このファイルは、ショートカットファイルのベースとして使用されます。
タッチ〜/ hellonzb.desktop
次に、編集目的でNanoテキストエディタのtouch コマンドを使用して作成したデスクトップファイルを開き ます。
nano〜 / hellonzb.desktop
次のコードをNanoテキストエディタに貼り付けます。コードのすべての行は、以下の例と一致する必要があります。そうしないと、LinuxPCでショートカットが起動しない場合があります。
[Desktop Entry]
Name=HelloNZB
Exec=hello-nzb
Comment=
Terminal=false
Icon=/opt/HelloNZB/hellonzb.png
Type=Application
Categories=Network
Ctrl + O キーボードの組み合わせを使用して、編集内容をショートカットファイルに保存します 。編集内容を保存した後、Ctrl + X キーボードの組み合わせを押し てエディターを終了します。次に、chmod コマンドを使用して 、ショートカットファイルのアクセス許可を更新します。
sudo chmod + x〜 / hellonzb.desktop
mv コマンドを使用して、ショートカットファイルを/ usr / share / Applications /に移動します。ここにショートカットを配置すると、LinuxPC上のすべてのユーザーがHelloNZBにアクセスできるようになります。
sudo mv〜 / hellonzb.desktop / usr / share / Applications /
HelloNZBショートカットをインストールすると、アプリメニューからプログラムを起動できるようになります。楽しみ!
繰り返しのタスクを自動で実行したいですか?手動でボタンを何度もクリックする代わりに、アプリケーションが
iDownloadeは、BBCのiPlayerサービスからDRMフリーのコンテンツをダウンロードできるクロスプラットフォームツールです。.mov形式の動画もダウンロードできます。
Outlook 2010の機能についてはこれまで詳細に取り上げてきましたが、2010年6月までにリリースされないため、Thunderbird 3について見ていきましょう。
たまには休憩も必要です。面白いゲームを探しているなら、Flight Gearを試してみてください。無料のマルチプラットフォームオープンソースゲームです。
MP3 Diagsは、音楽オーディオコレクションの問題を解決するための究極のツールです。mp3ファイルに適切なタグを付けたり、アルバムカバーアートを追加したり、VBRを修正したりできます。
Google Waveと同様に、Google Voiceも世界中で大きな話題を呼んでいます。Googleはコミュニケーション方法を変えることを目指しており、
Flickrユーザーが高画質で写真をダウンロードできるツールはたくさんありますが、Flickrのお気に入りをダウンロードする方法はありますか?最近、
サンプリングとは何でしょうか?Wikipediaによると、「サンプリングとは、一つの録音から一部、つまりサンプルを取り出し、それを楽器や音楽として再利用する行為です。
Googleサイトは、Googleのサーバー上でウェブサイトをホストできるGoogleのサービスです。しかし、一つ問題があります。それは、バックアップのための組み込みオプションがないことです。
Google Tasksは、カレンダー、Wave、Voiceなどの他のGoogleサービスほど人気はありませんが、それでも広く使用されており、人々の生活に不可欠な部分となっています。


![FlightGear Flight Simulatorを無料でダウンロード[楽しもう] FlightGear Flight Simulatorを無料でダウンロード[楽しもう]](https://tips.webtech360.com/resources8/r252/image-7634-0829093738400.jpg)





