Actionazでキーボードとマウスのクリックをエミュレートする

繰り返しのタスクを自動で実行したいですか?手動でボタンを何度もクリックする代わりに、アプリケーションが
Google Chromebookをお持ちですか?ビデオゲームはお好きですか?もし、ChromebookでSteamゲームをプレイしたいなら、こちらのガイドを参考にしてください!ChromeOSでLinux Steamゲームを楽しむための手順を以下で詳しく解説します。
GoogleがプラットフォームにLinuxソフトウェアを追加したおかげで、SteamアプリがChromeOSで簡単に動作するようになりました。以下の手順に従って、プロセスを開始しましょう。
手順1: Chrome OSでSteamアプリを使用するには、まずChromeOSデバイスでLinuxを有効にする必要があります。以下のリンクをクリックして、詳細なガイドを確認してください:Linuxの有効化ガイド。
ステップ2: Linuxサポートを有効にしたら、Debianソフトウェアソースを追加します。この手順により、Steamを含むDebianソフトウェアをChromebookに直接インストールできます。
echo 'deb https://httpredir.debian.org/debian/ jessie main contrib non-free' | sudo tee -a /etc/apt/sources.listステップ3: Debianソフトウェアソースを追加後、Linuxシステムを更新する必要があります。以下のコマンドを使用してください:
sudo apt updateステップ4: Linuxシステムが最新になったら、32ビットパッケージを有効にします。以下のコマンドを実行してください:
sudo dpkg --add-architecture i386手順5: 32ビットパッケージを有効にした後、再度更新する必要があります。以下のコマンドを実行してください:
sudo apt updateステップ6: すべてが更新されたら、以下のコマンドでSteamをインストールします:
sudo apt install steamインストールが完了すると、ChromebookでLinux Steamクライアントを起動して、お気に入りのLinuxビデオゲームを楽しむことができます。
LinuxでのSteam設定は素晴らしいステップですが、Windowsゲームをプレイするには追加の設定が必要です。以下の手順で、ChromebookのSteamでWindowsゲームのサポートを有効にしましょう。
手順1: ChromebookでSteamを開き、アカウントにログインします。「Steam」メニューを見つけてクリックしてください。
ステップ2: 「Steam Play」のオプションを見つけてチェックを入れます。これにより、Linux SteamクライアントがProtonを使用してWindows Steamゲームをプレイできるようになります。詳細はこちら。
ステップ3: 「他のすべてのタイトルに対してSteam Playを有効にする」ボックスを見つけてチェックします。
ステップ4: 「OK」ボタンをクリックして変更を保存し、Steamを再起動します。これで、ChromeOSでWindows Steamアプリをプレイできるようになります。
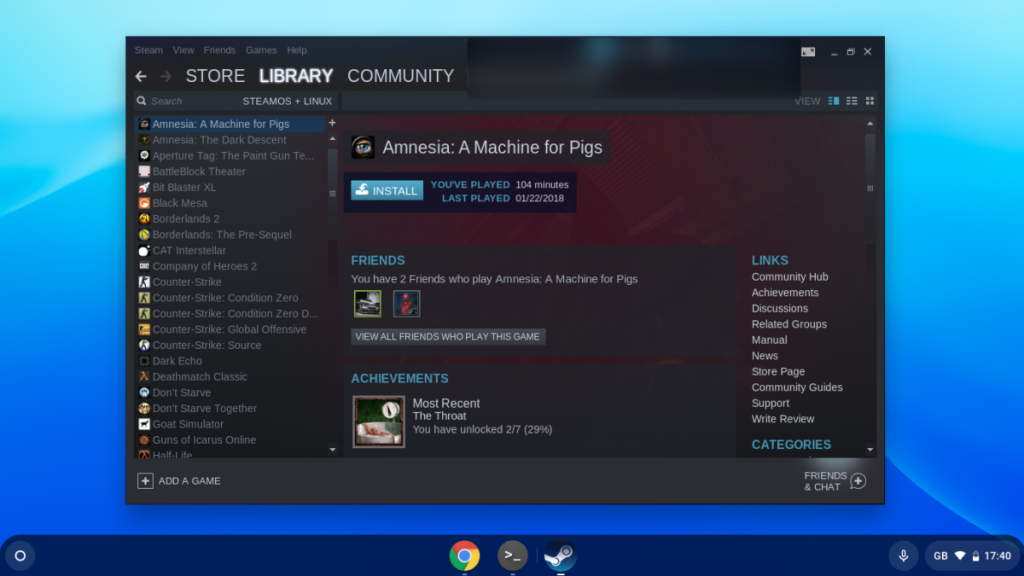
繰り返しのタスクを自動で実行したいですか?手動でボタンを何度もクリックする代わりに、アプリケーションが
iDownloadeは、BBCのiPlayerサービスからDRMフリーのコンテンツをダウンロードできるクロスプラットフォームツールです。.mov形式の動画もダウンロードできます。
Outlook 2010の機能についてはこれまで詳細に取り上げてきましたが、2010年6月までにリリースされないため、Thunderbird 3について見ていきましょう。
たまには休憩も必要です。面白いゲームを探しているなら、Flight Gearを試してみてください。無料のマルチプラットフォームオープンソースゲームです。
MP3 Diagsは、音楽オーディオコレクションの問題を解決するための究極のツールです。mp3ファイルに適切なタグを付けたり、アルバムカバーアートを追加したり、VBRを修正したりできます。
Google Waveと同様に、Google Voiceも世界中で大きな話題を呼んでいます。Googleはコミュニケーション方法を変えることを目指しており、
Flickrユーザーが高画質で写真をダウンロードできるツールはたくさんありますが、Flickrのお気に入りをダウンロードする方法はありますか?最近、
サンプリングとは何でしょうか?Wikipediaによると、「サンプリングとは、一つの録音から一部、つまりサンプルを取り出し、それを楽器や音楽として再利用する行為です。
Googleサイトは、Googleのサーバー上でウェブサイトをホストできるGoogleのサービスです。しかし、一つ問題があります。それは、バックアップのための組み込みオプションがないことです。
Google Tasksは、カレンダー、Wave、Voiceなどの他のGoogleサービスほど人気はありませんが、それでも広く使用されており、人々の生活に不可欠な部分となっています。


![FlightGear Flight Simulatorを無料でダウンロード[楽しもう] FlightGear Flight Simulatorを無料でダウンロード[楽しもう]](https://tips.webtech360.com/resources8/r252/image-7634-0829093738400.jpg)






マリオ -
記事を読んで、すごく興奮しています!これで休日がもっと楽しくなりそう
友達のウサギ -
Linuxに関する情報はあまり知らなかったですが、この記事のおかげで楽しくなりそう
Taro123 -
LinuxでのSteamゲーム、初めて聞きました。早速挑戦します
タケシ -
このトピックはもっと議論されるべきですね。Steamでのゲーム体験はLinuxでもできるなんて、本当にすごいです
Kunio -
素晴らしい記事ですね。Linuxを使っている友達にも教えてあげたいです!
健一 -
この方法でうまくいかなかったら、また聞きに来ます。ありがとうございます!
山本亮 -
自作PCにこの設定を入れたところ、ゲームがサクサク動きます!最高
おにぎり -
Linuxでゲームをプレイするための最新情報があったら教えてください!
ヒロシ -
実際にやってみたんですが、設定がちょっと難しかったです。助けていただけますか
ダーリン -
Linuxで遊ぶことができるなんて、ちょっと信じられない!設定が楽しいです!
佐藤花子 -
おお、すごい情報ですね!どのゲームが一番動きやすいか教えてください
山田太郎 -
この方法でLinuxをサポートしているChromeOSでのSteamゲームがプレイできるのは素晴らしいです!試してみたいと思います。
たけやま -
説明がとても分かりやすかったです!感謝します、次回も期待しています!
りんご -
SteamゲームをLinux上で動かせるなんて夢のよう!もっと詳しい手順が知りたい
ネットの神 -
早速、この方法でFortniteを試してみました。驚きましたが、うまくいきました
忍者07 -
レトロゲームをやるには最高の環境が整ってますね!楽しみです
猫好き -
ゲームしながら Linux の勉強ができるとは、最高の組み合わせですね
さくら -
この方法でやっとSteamが動きました!感謝します
マイケル -
LinuxでSteamが動くのはとても便利ですね!これで色んなゲームが楽しめる^^
太郎くん -
ゲームが動くか不安だったけど、これで安心しました。早速試してみます
Junko -
この手順を試してみたけど、なかなか上手くいきません。なにかアドバイスありますか?
けいすけ -
私もやってみたかったので、非常に役立ちました!これからも頑張ってください。
まさゆき -
この方法、試してとても良かったです!ぜひ他のゲームでも試してみたいです。
あるふぁ -
こういう情報、もっと広まってほしいな!すごく便利です
Linh cute -
SteamのゲームがLinuxで動くなんて最高!皆さんはどのゲームをオススメしますか
ミキ -
この情報を知らなかった!次のゲームナイトに向けて準備しなきゃ
あんず -
すごい!この知識をシェアしてくれてありがとう!自分のPCでも試してみる
しろくま -
自分でやってみたけど、グラフィック設定が難しかった。誰か助けて><
すずき -
この方法、友達に教えてあげたい!みんなでLinuxで遊びたいな
Kimiko -
このアプローチを知ることができて素晴らしいです。友達に教えるためにリンクをシェアしました
まるちゃん -
最初は難しそうだったけど、少しずつ理解してきました。もっとゲームがしたい
小花 -
Linuxの設定が難しいけど、このガイドを見れば安心だと思います。ありがとう!
マルコ -
こんな簡単にSteamができるなんて思わなかった。驚きと感謝です