Thunderbird 3の嬉しい新機能14選

Outlook 2010の機能についてはこれまで詳細に取り上げてきましたが、2010年6月までにリリースされないため、Thunderbird 3について見ていきましょう。
Cairo Dockは、Linux用のフル機能のドックシステムです。Plankよりも多くの機能を備えており、Linuxデスクトップで洗練された派手なMacのようなドックエクスペリエンスを探している人に最適です。このガイドでは、LinuxにCairoDockをインストールしてセットアップする方法について説明します。また、どのデスクトップ環境がCairoに最適かについても触れます。始めましょう!
一般に、ほとんどのLinuxデスクトップ環境はCairoDockでうまく機能します。ただし、毎日使用する場合は、現在使用しているものからMateデスクトップまたはXFCE4に切り替えることを真剣に検討する必要があります。どうして?これらの環境はどちらも、ユーザーがパネルをカスタマイズ、削除、および移動できるようにします。
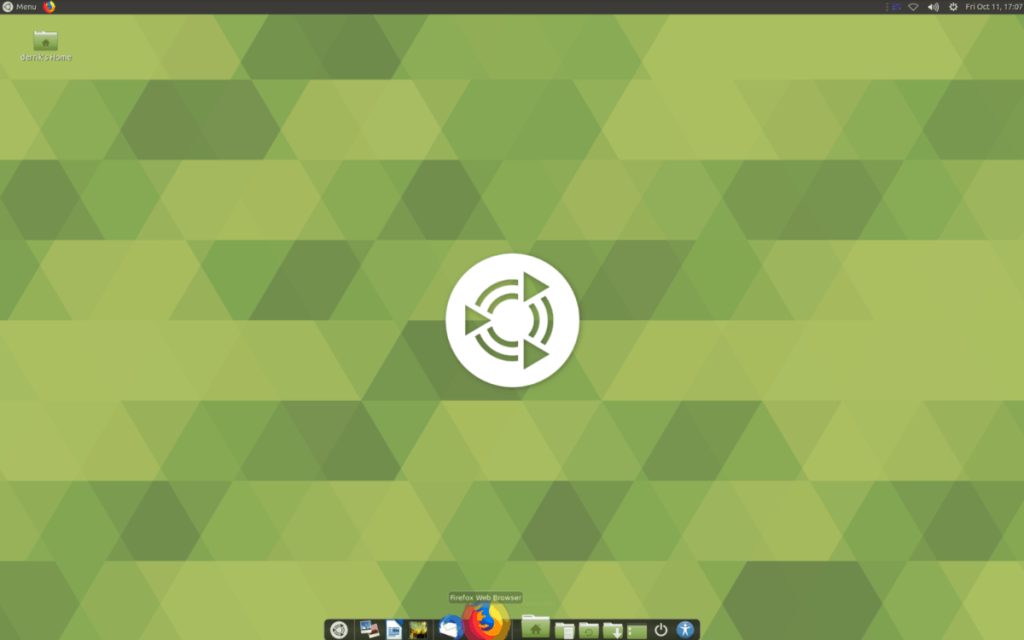
パネルの移動、削除、カスタマイズができることは、Cairoドックにとって非常に重要です。これは、多くのスペースを占有し、パネルの柔軟性が必須であるためです。
LinuxPCでCairoDockをセットアップする方法を説明する前に、ソフトウェアのインストール方法をデモンストレーションする必要があります。ターミナルウィンドウを開き、使用しているLinuxOSに一致するインストール手順に従います。
Ubuntu Linuxでは、Cairo Dockのインストールを検討しているユーザーは、最初に「ユニバース」ソフトウェアリポジトリを有効にする必要があります。これを行うには、キーボードのCtrl + Alt + Tを押してターミナルウィンドウを開きます。次に、以下のadd-apt-repositoryコマンドを使用します。
sudo add-apt-repository universe
Ubuntu Linux PCで「ユニバース」リポジトリを有効にした後、updateコマンドを使用してソフトウェアソースを更新します。そうしないと、UbuntuはUniverseにアクセスできなくなります。
sudo apt update
システムに「ユニバース」ソフトウェアリポジトリを設定した後、Aptパッケージマネージャーを使用してCairoドックをインストールします。
sudo apt installcairo-dock
Cairo Dockは、「メイン」ソフトウェアリポジトリを介してDebian 10、9、および8ユーザーが利用できます。システムにインストールするには、次のApt-getコマンドを使用します。
sudo apt-get installcairo-dock
Arch Linuxでは、CairoDockは「コミュニティ」ソフトウェアリポジトリを介してインストールできます。「コミュニティ」を有効にしていない場合は、キーボードのCtrl + Alt + TまたはCtrl + Shift + Tを押してターミナルウィンドウを開きます。次に、以下のコマンドでパックマン設定ファイルを開きます。
sudo nano -w /etc/pacman.conf
キーボードの下矢印キーを使用して、「コミュニティ」を見つけ、その前にある#記号を削除します。また、そのすぐ下の行から#記号も削除してください。
Ctrl + Oを押して編集内容をPacman構成ファイルに保存し、Ctrl + XでNanoを終了します。次に、Pacman構成ファイルで「コミュニティ」を有効にした後、次のコマンドでArchLinuxのソフトウェアリポジトリを再同期します。
sudo pacman -Syy
最後に、次のコマンドを使用してCairoドックをArchにインストールします。
sudo pacman -S cairo-dock
Cairo Dockは、プライマリソフトウェアソースのすべてのFedoraLinuxユーザーが利用できます。システムにインストールするには、ターミナルウィンドウで次のDnfコマンドを使用します。
sudo dnf install cairo-dock
OpenSUSE Linuxは、ソフトウェアソースにCairoDockを搭載していない唯一の主流のLinuxディストリビューションです。したがって、SUSEシステムでこのドックを使用する場合は、コミュニティソフトウェアリポジトリに依存する必要があります。
コミュニティリポジトリを介してCairoをインストールするには、キーボードのCtrl + Alt + T または Ctrl + Shift + T を押してターミナルを開きます 。次に、以下のコマンドを入力します。
タンブルウィード
wget https://download.opensuse.org/repositories/home:/Herbster0815/openSUSE_Tumbleweed/x86_64/cairo-dock-3.4.1-1.80.x86_64.rpm sudo zypper install cairo-dock-3.4.1-1.80.x86_64.rpm
飛躍15.1
wget https://download.opensuse.org/repositories/home:/Herbster0815/openSUSE_Leap_15.1/x86_64/cairo-dock-3.4.1-lp151.1.5.x86_64.rpm sudo zypper install cairo-dock-3.4.1-1.80.x86_64.rpm
飛躍15.0
wget https://download.opensuse.org/repositories/home:/deltafox/openSUSE_Leap_15.0/x86_64/cairo-dock-3.4.1-lp150.2.1.x86_64.rpm sudo zypper install cairo-dock-3.4.1-1.80.x86_64.rpm
Cairo Dockは、起動時に自動的に実行されるように構成する必要があります。そうしないと、最高のドックエクスペリエンスが得られません。自動起動を設定するには、キーボードのCtrl + Alt + TまたはCtrl + Shift + Tを押してターミナルウィンドウを開きます。次に、mkdirコマンドを使用して、新しい「autostart」ディレクトリを作成します。
mkdir -p〜 / .config / autostart /
新しい「autostart」ディレクトリを作成したら、CPコマンドを使用してCairoDockショートカットファイルをそのディレクトリに移動します。
cp /usr/share/applications/cairo-dock.desktop
ショートカットファイルが「autostart」ディレクトリに配置されたら、プログラムとして実行されるようにアクセス許可を更新する必要があります。chmodコマンドを使用して、ファイルの権限を変更します。
sudo chmod + x cairo-dock.desktop
Cairo Dockが自動起動用に設定されていると、LinuxPCにログインするたびに起動します。
CairoDockのデフォルト設定はかなり素晴らしいです。アプリケーションランチャー、ワークスペーススイッチャー、その他多くのアプレットが用意されており、生活が楽になります。すべてのデフォルト設定が気に入った場合は、構成するものがないため、ドックの使用を開始してください。それ以外の場合は、以下に従ってドックを微調整し、より使いやすくします。
アプリケーションランチャーはいい感じです。ただし、多くのユーザーは、現在使用しているデスクトップ環境に組み込まれているアプリケーションランチャーを使用することを計画している場合は煩わしいと感じています。
アプリケーションランチャーを削除する場合は、アプリケーションメニューアプレットをマウスで右クリックします。次に、右クリックメニューで「アプリケーションメニュー」を選択して、設定を表示します。
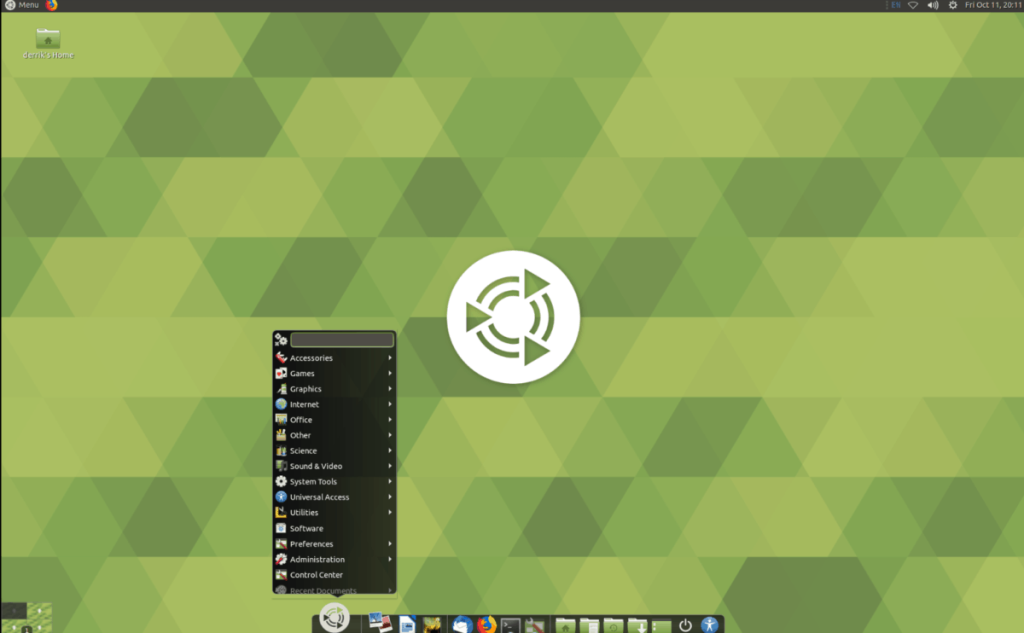
アプリケーションメニューの設定で、「削除」ボタンをクリックしてドックから削除します。
Cairo Dockにはワークスペーススイッチャーがありますが、それは素晴らしいことではありません。デスクトップ環境に組み込まれているものを使用したい場合は、Cairoを削除する必要があります。これを行うには、Cairo Dockワークスペーススイッチャーを見つけて、マウスで右クリックします。
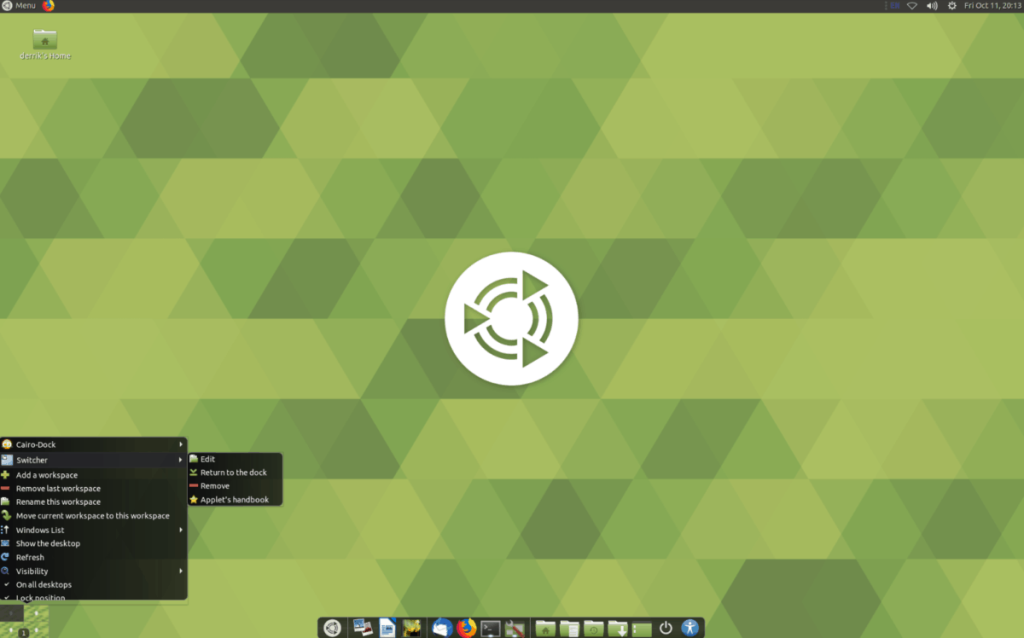
右クリックメニューで「スイッチャー」を見つけて選択し、オプションを表示します。次に、「削除」ボタンを選択して削除します。
CairoDockには数十の設定があります。非常に多く、この記事ではそれらすべてに入ることができません。それでも、デフォルト設定を変更したい場合は、次のようにします。
まず、ドックの任意の場所を右クリックして、右クリックメニューで[カイロ]を選択します。次に、右クリックメニューで、[構成]ボタンを選択してドック設定にアクセスします。
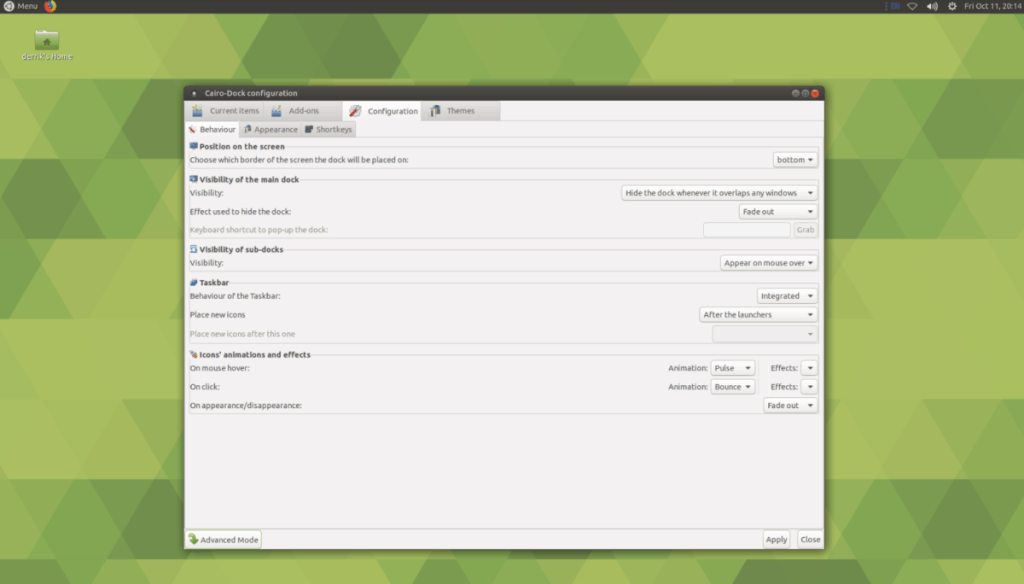
Cairo Dockの設定では、ドックの外観から、デスクトップに配置されるドック上のアプレットやその他の数十の設定まで、ドックに関するすべてを完全にカスタマイズできます。
Outlook 2010の機能についてはこれまで詳細に取り上げてきましたが、2010年6月までにリリースされないため、Thunderbird 3について見ていきましょう。
たまには休憩も必要です。面白いゲームを探しているなら、Flight Gearを試してみてください。無料のマルチプラットフォームオープンソースゲームです。
MP3 Diagsは、音楽オーディオコレクションの問題を解決するための究極のツールです。mp3ファイルに適切なタグを付けたり、アルバムカバーアートを追加したり、VBRを修正したりできます。
Google Waveと同様に、Google Voiceも世界中で大きな話題を呼んでいます。Googleはコミュニケーション方法を変えることを目指しており、
Flickrユーザーが高画質で写真をダウンロードできるツールはたくさんありますが、Flickrのお気に入りをダウンロードする方法はありますか?最近、
サンプリングとは何でしょうか?Wikipediaによると、「サンプリングとは、一つの録音から一部、つまりサンプルを取り出し、それを楽器や音楽として再利用する行為です。
Googleサイトは、Googleのサーバー上でウェブサイトをホストできるGoogleのサービスです。しかし、一つ問題があります。それは、バックアップのための組み込みオプションがないことです。
Google Tasksは、カレンダー、Wave、Voiceなどの他のGoogleサービスほど人気はありませんが、それでも広く使用されており、人々の生活に不可欠な部分となっています。
Ubuntu LiveとDBANブートCDを使用してハードディスクとリムーバブルメディアを安全に消去する以前のガイドでは、Windowsベースのディスクについて説明しました。
Linuxを使用しているOperaユーザーで、開発に取り掛かろうとしている場合は、Operaに開発者向けのブラウザがあることを知っていただければ幸いです。これ
![FlightGear Flight Simulatorを無料でダウンロード[楽しもう] FlightGear Flight Simulatorを無料でダウンロード[楽しもう]](https://tips.webtech360.com/resources8/r252/image-7634-0829093738400.jpg)






![失われたパーティションとハードディスクのデータを復元する方法 [ガイド] 失われたパーティションとハードディスクのデータを復元する方法 [ガイド]](https://tips.webtech360.com/resources8/r252/image-1895-0829094700141.jpg)
