Thunderbird 3の嬉しい新機能14選

Outlook 2010の機能についてはこれまで詳細に取り上げてきましたが、2010年6月までにリリースされないため、Thunderbird 3について見ていきましょう。
LinuxでVMware Workstation 16を使用していて、VMをエクスポートおよびインポートする方法を知りたい場合は、OVFファイル形式を利用する必要があります。このガイドでは、VMwareを使用してLinuxでVMをOVF形式でエクスポートおよびインポートする方法を説明します。

このガイドでは、VMware Workstation 16のエクスポート機能とインポート機能の両方に焦点を当てています。このため、最新のVMware Workstationを使用していることが必要です。
PCでVMwareの新しいリリースを使用している場合は、VMwareをアンインストールして、最新のリリースをダウンロードすることをお勧めします。VMwareのホストOSとしてUbuntu Linuxを使用している場合は、UbuntuにVMware Workstation 16をインストールする方法に関する詳細なガイドがありますので、それに従ってください。
ほとんどの仮想化ツールはこの形式で動作するため、VMware VMをOVFにエクスポートすることは優れた機能です。OVFファイル形式(オープン仮想化形式)のおかげで、VMware WorkstationからVMをクイックバックアップとしてエクスポートしたり、大学や友人と共有したり、オンラインでアップロードしたりすることができます。
最新のVMware Workstation 16では、仮想マシンのエクスポートはこれまでになく簡単です。以下の手順に従って、VMをOVFファイルとしてエクスポートする方法を学習します。
| ステップ | 手順 |
|---|---|
| ステップ1: | エクスポートするVMの「ライブラリ」サイドバーで選択します。 VMがない場合、まず作成してください。 |
| ステップ2: | 選択したVMでUIから[ファイル]ボタンをクリックし、「OVFとしてエクスポート」を選択します。 |
| ステップ3: | [OVFとしてエクスポート]ウィンドウでファイルブラウザーを使用して保存場所を選択します。 |
| ステップ4: | エクスポートが完了したら、OVFファイル、MFファイル、およびVMDKファイルをDropboxなどの安全な場所に保存します。 |
以前にエクスポートしたVMware VMをOVFを使用してVMware Workstation 16にインポートするには、「開く」機能を使用します。
手順1:VMWare Workstation 16を開き、「ファイル」メニューから「開く」をクリックしてファイルブラウザーを開きます。
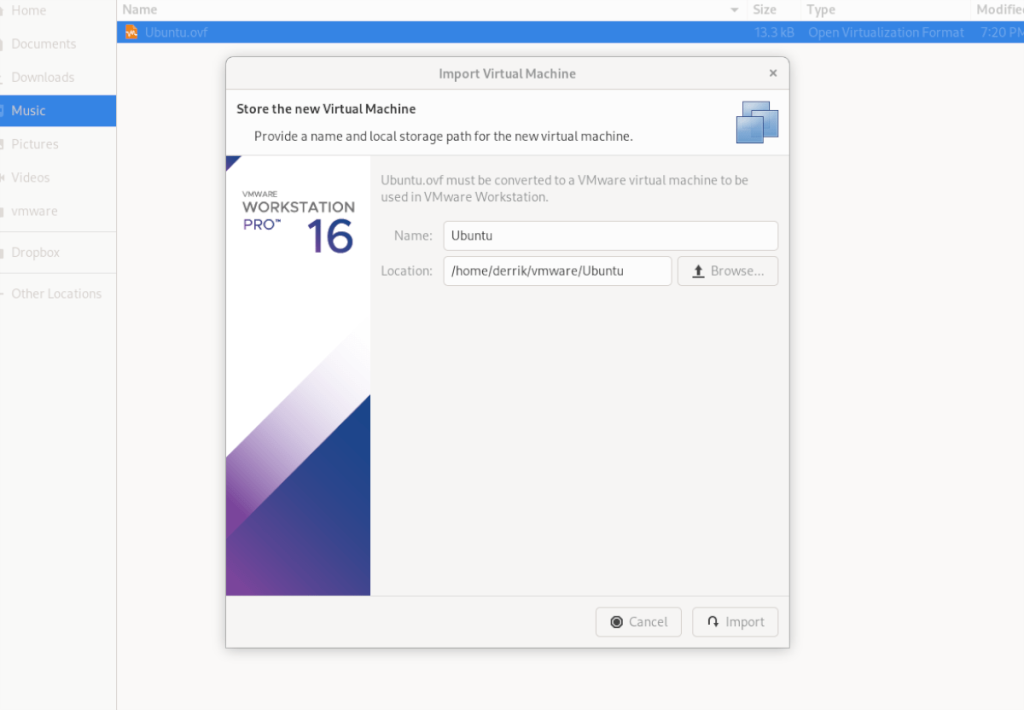
手順2:ファイルブラウザーからVM OVFファイルを選択し、「インポート」ボタンをクリックします。
手順3:インポートが完了したら、サイドバーに新しいVMが表示されます。これを選択して起動します。
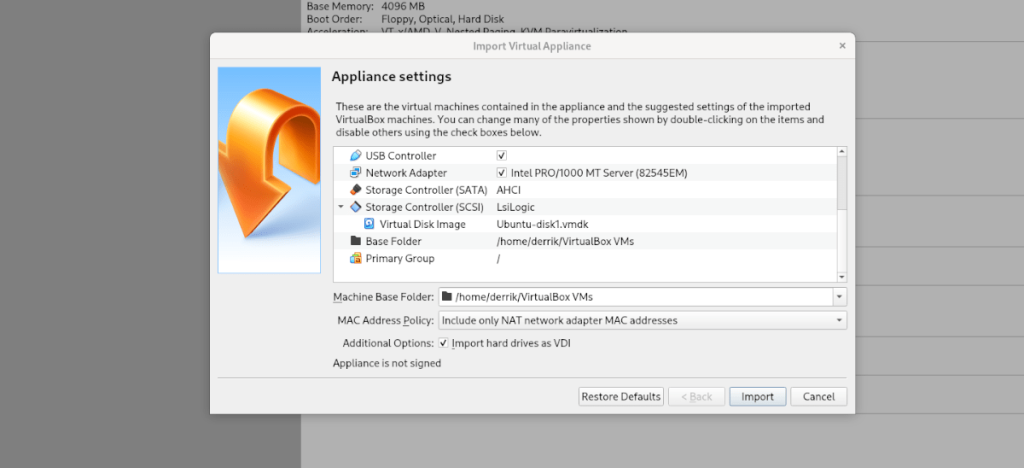
VMをVMWareからOVFにエクスポートし、それをLinuxのVirtualBoxで使用することが可能です。Linuxファイルマネージャーを開き、OVFファイルを右クリックして「Open With」、「Oracle VM VirtualBox」を選択してインポートします。
Outlook 2010の機能についてはこれまで詳細に取り上げてきましたが、2010年6月までにリリースされないため、Thunderbird 3について見ていきましょう。
たまには休憩も必要です。面白いゲームを探しているなら、Flight Gearを試してみてください。無料のマルチプラットフォームオープンソースゲームです。
MP3 Diagsは、音楽オーディオコレクションの問題を解決するための究極のツールです。mp3ファイルに適切なタグを付けたり、アルバムカバーアートを追加したり、VBRを修正したりできます。
Google Waveと同様に、Google Voiceも世界中で大きな話題を呼んでいます。Googleはコミュニケーション方法を変えることを目指しており、
Flickrユーザーが高画質で写真をダウンロードできるツールはたくさんありますが、Flickrのお気に入りをダウンロードする方法はありますか?最近、
サンプリングとは何でしょうか?Wikipediaによると、「サンプリングとは、一つの録音から一部、つまりサンプルを取り出し、それを楽器や音楽として再利用する行為です。
Googleサイトは、Googleのサーバー上でウェブサイトをホストできるGoogleのサービスです。しかし、一つ問題があります。それは、バックアップのための組み込みオプションがないことです。
Google Tasksは、カレンダー、Wave、Voiceなどの他のGoogleサービスほど人気はありませんが、それでも広く使用されており、人々の生活に不可欠な部分となっています。
Ubuntu LiveとDBANブートCDを使用してハードディスクとリムーバブルメディアを安全に消去する以前のガイドでは、Windowsベースのディスクについて説明しました。
Linuxを使用しているOperaユーザーで、開発に取り掛かろうとしている場合は、Operaに開発者向けのブラウザがあることを知っていただければ幸いです。これ
![FlightGear Flight Simulatorを無料でダウンロード[楽しもう] FlightGear Flight Simulatorを無料でダウンロード[楽しもう]](https://tips.webtech360.com/resources8/r252/image-7634-0829093738400.jpg)






![失われたパーティションとハードディスクのデータを復元する方法 [ガイド] 失われたパーティションとハードディスクのデータを復元する方法 [ガイド]](https://tips.webtech360.com/resources8/r252/image-1895-0829094700141.jpg)

ゆりっぺ -
バージョン違いのVMwareでも同じ手順が使えるのか、ちょっと不安です。どうでしょうか
えりきち -
エクスポートとインポートの違いがまだよくわからないんですが、詳しく教えてもらえますか
りっちゃん -
面白い記事をありがとうございます!VMwareの他の機能も知りたいですね
さゆり -
エクスポートした後にインポートする際の注意点があれば、ぜひ教えてほしいです
田中 美咲 -
VMをエクスポートする方法がこんなに簡単だとは思いませんでした。特にバックアップに便利そうです!
ゆうじ -
無事エクスポートもインポートもできました!自分のPCに持っていくのが楽しみです
ゆかり -
VMのエクスポートとインポートで時間が節約できるなんて、最高です!感謝します
こういち -
VMのバックアップがとても簡単になるなんて、考えてもみませんでした。とても喜んでいます!
しおり -
エラーが出た時の対処法も教えてもらえるともっと安心して試せそう
はな -
この手順書いてるサイトがあってほんと助かります。すごく直感的ですね。
金子 恵子 -
自分の環境を簡単に移動できるのが本当に嬉しいです。Linuxの良さを実感してます!
アキラ -
VMwareの使い方が単純明快になっていて、本当に助かりました。共有ありがとうございます
イッセイ 123 -
面白くて非常に役立つ記事ですね!エクスポート機能は特に便利です。
モモ -
同じような手順を試してみましたが、エラーが出てしまいました。解決策はありますか?
メイちゃん -
私もVMロールバックをやってみたくなりました。やり方を教えてくれてうれしいです
ネコのタマ -
こんなに簡単にVMを移動できるなら、他の環境でも試してみたくなりました
ケンジ -
初めてVMをエクスポートしたけど、すごくスムーズでした!ドキドキしたけど良かったです
ナオミ -
Linuxユーザーとして、嬉しい内容です。特に自分のVMを別のPCに持って行くときに役立ちそうです。
長谷川 明 -
具体的な手順が詳しく書かれていて、本当に助かります。次回のワークショップで使わせてもらいます
リョウ -
これからLinuxを学びたいと思っていたところで、すごくタイムリーな記事です
タケシ -
新しい知見を与えてくれた素晴らしい記事でした!特にエクスポートの具体的な手順が助かりました
山田 健二 -
この方法を使って、色んな環境を試すのが楽しみです!いい記事をありがとう。
カナエ -
このエクスポート機能って、バックアップとしても使えるんですね!もっと早く知りたかった
リナ -
エクスポートしたVMを別の環境でも使えるって最高ですね!とても感謝しています
かずみ -
助けを必要としている友人がいるので、この情報をぜひ共有します
小林 翔太 -
この記事を通じて、他のユーザーと情報共有できたらいいなと思います。もっと盛り上がりたい
モトキ -
Linuxを学ぶ上で、実際に試してみるのが一番ですよね。この情報は貴重です。
加藤 真彦 -
この手順で無事にVMをインポートできました!本当にありがたい情報です。
しんご 5678 -
この手順、友達と共有したいと思います!特に初心者に最適です
石井 千尋 -
今まで知らなかった方法を学べて新鮮でした。Linuxに関する他の記事も期待しています
トモ -
この方法を使って、いくつかのプロジェクトを簡単に管理できそう。素晴らしい情報、ありがとう
ももたろう -
VMware Workstationの使い方を知りたかったので、この情報は本当に助かりました。ありがとう!
さやか -
他にもLinuxの便利な操作があれば、ぜひシェアしてください!楽しみにしています
佐藤 太郎 -
この記事とても役立ちました!VMware WorkstationでのVMのエクスポートとインポートのプロセスがわかりやすく説明されていますね
にゃんこ大好き -
VMを使ったので、正直なところちょっと不安があったけど、これで解決しました!感謝!