Actionazでキーボードとマウスのクリックをエミュレートする

繰り返しのタスクを自動で実行したいですか?手動でボタンを何度もクリックする代わりに、アプリケーションが
Linux を初めて使用する場合は、Linux 上でファイルを移動したり名前を変更したりする方法を疑問に思うかもしれません。悲しいことに、Linux ディストリビューションは、たとえ新規ユーザーを対象としたものであっても、これらのどちらの方法についても説明していません。このガイドでは、Linux 上でのファイルの移動と名前変更について説明します。

Linux 上でのファイルの移動
Linux 上でファイルを移動するには、いくつかの方法があります。ターミナルはmvコマンドを使用してファイルを移動できます。さらに、Gnome、KDE、XFCE、および Mate デスクトップ環境には、ファイルを移動できるファイル マネージャーがあります。
このガイドでは、ファイルを移動する重要な方法すべてに焦点を当てます。開始するには、希望する Linux 方法に対応する以下の手順に従ってください。
「ターミナル」
ターミナル経由でファイルを移動するのは複雑に思えますが、非常に簡単です。ファイルを移動するには、まずターミナル ウィンドウを起動します。キーボードのCtrl + Alt + Tを押してターミナル ウィンドウを起動します。または、アプリメニューを開いてターミナルを起動することもできます。
ターミナル ウィンドウが開いたので、mvコマンドを使用してターミナル ウィンドウを別の場所に移動できます。たとえば、「test」ファイルを「Documents」ディレクトリから「Desktop」ディレクトリに移動するには、次のコマンドを実行します。
mv ~/Documents/test ~/Desktop/ mv /location/of/file /new/file/location
mvコマンドは、単一のファイルを同時に移動するだけでなく、同じファイル タイプの複数のファイルを一度に移動することもできます。たとえば、「Pictures」ディレクトリ内のすべての JPG ファイルを「Desktop」ディレクトリに移動する場合は、次のコマンド操作を実行します。
mv ~/写真/*.jpg ~/デスクトップ/
最後に、 mvコマンドを使用して、すべてのファイルをある場所から別の場所に同時に移動することができます。たとえば、すべてのファイルを「Videos」ディレクトリから「Documents」ディレクトリに移動するには、次の操作を実行します。
mv ~/ビデオ/* ~/ドキュメント/
mvコマンドは魅力的で、さまざまなことができます。ただし、実行できる高度な操作について詳しく知りたい場合は、man mvコマンドを使用した手動エントリを確認することを検討してください。
ノーム

Gnome Shell ファイル マネージャーを使用しているユーザーは、Gnome Files ファイル マネージャーを使用してファイルを簡単に移動できます。これを行うには、以下の段階的な手順に従ってください。
ステップ 1:アプリ メニューでファイル アプリを検索して起動します。開いたら、移動したいファイル (またはフォルダー) を見つけて、マウスで選択します。
ステップ 2:ファイル (またはフォルダー) をマウスで右クリックし、右クリック メニューを開きます。次に、「移動先」オプションを選択します。
ステップ 3:「移動先」オプションを選択すると、画面にポップアップ ウィンドウが表示されます。ウィンドウを使用して、Linux PC 内のファイル (またはフォルダー) を移動する場所を参照します。
KDE
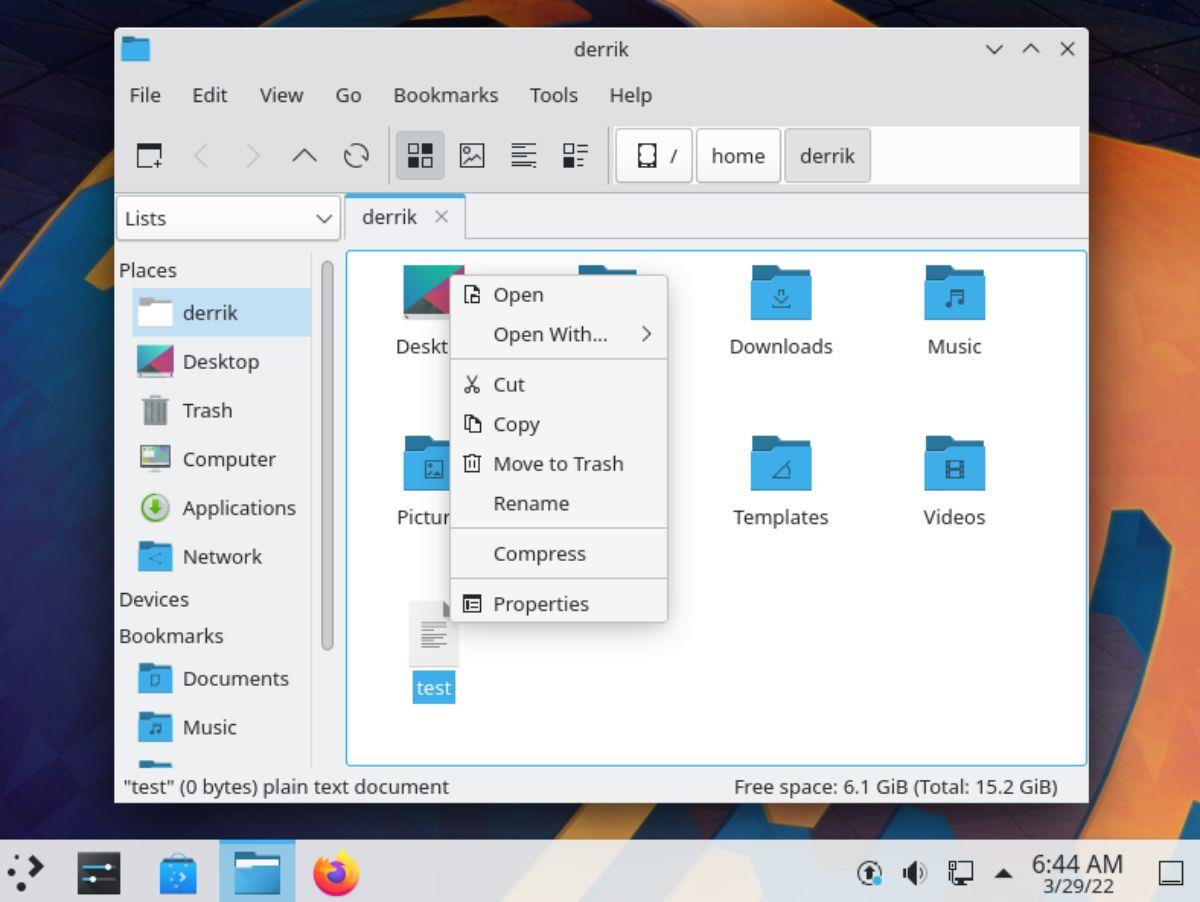
ファイルの移動は、KDE Plasma デスクトップの Dolphin ファイル マネージャーを使用して行うのが最適です。KDE を使用している場合は、以下の段階的な手順に従ってファイルを移動します。
ステップ 1:キーボードのWinボタンを押して、KDE アプリ ランチャーを開きます。次に、「Dolphin」と入力し、ファイルフォルダーアイコンでアプリを開きます。
ステップ 2: Dolphin を開いた状態で、移動したいファイル (またはフォルダー) の場所に移動します。見つけたら、それを右クリックして右クリック メニューを開きます。
ステップ 3:「切り取り」オプションを選択して、ファイル (またはフォルダー) を Dolphin クリップボードに置きます。次に、ファイルを移動したい場所に移動します。たとえば、「test」ファイルを /home/user/ から /home/user/Documents/ に移動するには、「Documents」フォルダーを選択します。
ステップ 4:ファイルを配置する場所に入ったら、空白スペースを右クリックします。次に、右クリック メニューの「貼り付け」オプションを選択して、ファイルを新しい場所に配置します。
XFCE
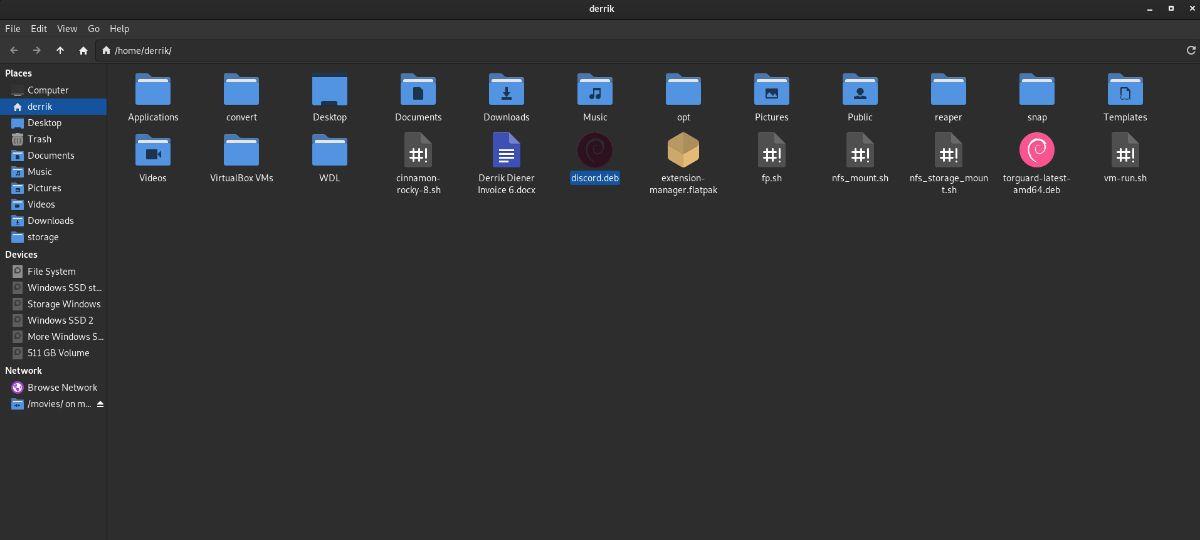
XFCE を使用している場合は、Thunar ファイル マネージャーを使用してデスクトップ上でファイルを移動できます。ファイルを移動するには、以下の段階的な手順に従ってください。
ステップ 1: XFCE のアプリ メニューから「Thunar」ファイル マネージャーを開きます。開いたら、移動したいファイル (またはフォルダー) を見つけます。ファイルが見つかったら、そのファイルをマウスで右クリックします。
ステップ 2:ファイルを右クリックした後、右クリック メニューで「切り取り」オプションを探して選択します。このオプションでは、ファイル (またはフォルダー) がクリップボードに配置されます。
ステップ 3: Thunar ファイル マネージャーで、ファイルを貼り付ける場所に移動します。次に、空いているスペースを右クリックして「貼り付け」を選択し、ファイルを新しい場所に移動します。
メイト
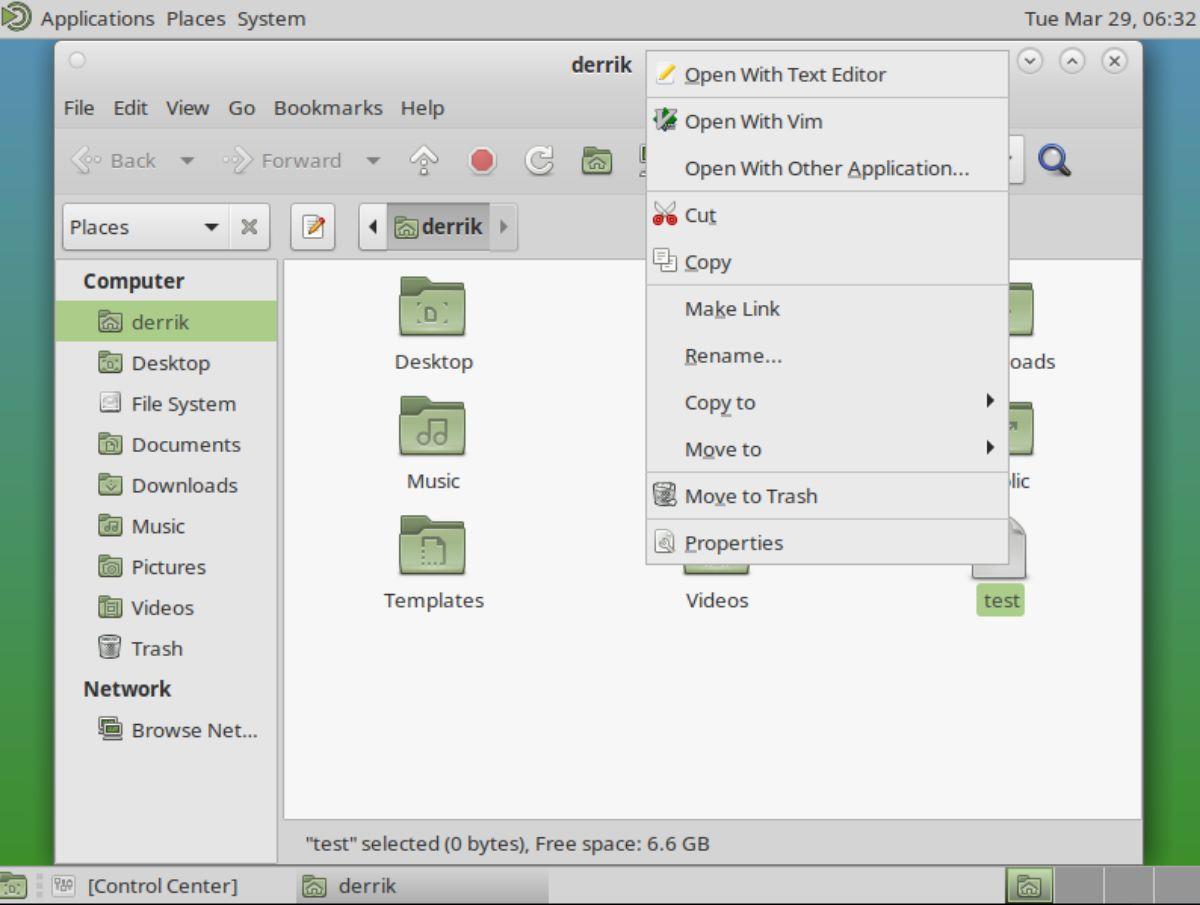
Mate デスクトップを使用している場合は、Caja ファイル マネージャーを使用してファイルを移動できます。ファイルを移動するには、まず Caja ファイル マネージャーを開きます。開いたら、以下の手順に従ってください。
ステップ 1: Caja を使用して、移動したいファイルの場所に移動します。ファイルを見つけたら、そのファイルをマウスで右クリックします。
ステップ 2:右クリックメニューで「カット」オプションを見つけ、マウスで選択します。これにより、ファイル (またはフォルダー) が Caja クリップボードに配置されます。
ステップ 3: Caja を使用してファイルを配置する場所に移動し、空白スペースを右クリックします。次に、「貼り付け」ボタンを選択して、ファイルを新しい場所に移動します。
ファイル名の変更
Linux 上でファイルを移動したり、ファイル (およびフォルダー) の名前を変更したりするのと同じように、ファイルの名前の変更は、ターミナルや Gnome、KDE、XFCE、Mate ファイル マネージャーなどを使用して行うことができます。
「ターミナル」
ターミナルでファイルの名前を変更するには、mvコマンドを使用します。仕組みは次のとおりです。たとえば、「test」フォルダーの名前を「files」に変更するには、次のコマンドを入力します。
mvテストファイル
mvファイルは、このコマンドの式に従っている限り、フォルダーの名前を変更できます。
mv /path/to/file /same/path/to/file/with/new/name
Gnome/KDE/XFCE/Mate
名前変更機能は、最新のすべての Linux ファイル マネージャーでまったく同じです。ファイル マネージャーでファイル (またはフォルダー) の名前を変更するには、次の手順を実行します。
ステップ 1:名前を変更したいファイル (またはフォルダー) を見つけて、マウスで選択します。
ステップ 2:キーボードのF2キーを押して、ファイル (またはフォルダー) の名前を変更したいことをファイル マネージャーに伝えます。
ステップ 3:新しいファイル名を入力し、Enterキーを押して確定します。
繰り返しのタスクを自動で実行したいですか?手動でボタンを何度もクリックする代わりに、アプリケーションが
iDownloadeは、BBCのiPlayerサービスからDRMフリーのコンテンツをダウンロードできるクロスプラットフォームツールです。.mov形式の動画もダウンロードできます。
Outlook 2010の機能についてはこれまで詳細に取り上げてきましたが、2010年6月までにリリースされないため、Thunderbird 3について見ていきましょう。
たまには休憩も必要です。面白いゲームを探しているなら、Flight Gearを試してみてください。無料のマルチプラットフォームオープンソースゲームです。
MP3 Diagsは、音楽オーディオコレクションの問題を解決するための究極のツールです。mp3ファイルに適切なタグを付けたり、アルバムカバーアートを追加したり、VBRを修正したりできます。
Google Waveと同様に、Google Voiceも世界中で大きな話題を呼んでいます。Googleはコミュニケーション方法を変えることを目指しており、
Flickrユーザーが高画質で写真をダウンロードできるツールはたくさんありますが、Flickrのお気に入りをダウンロードする方法はありますか?最近、
サンプリングとは何でしょうか?Wikipediaによると、「サンプリングとは、一つの録音から一部、つまりサンプルを取り出し、それを楽器や音楽として再利用する行為です。
Googleサイトは、Googleのサーバー上でウェブサイトをホストできるGoogleのサービスです。しかし、一つ問題があります。それは、バックアップのための組み込みオプションがないことです。
Google Tasksは、カレンダー、Wave、Voiceなどの他のGoogleサービスほど人気はありませんが、それでも広く使用されており、人々の生活に不可欠な部分となっています。


![FlightGear Flight Simulatorを無料でダウンロード[楽しもう] FlightGear Flight Simulatorを無料でダウンロード[楽しもう]](https://tips.webtech360.com/resources8/r252/image-7634-0829093738400.jpg)





