フリーズしたGnomeデスクトップセッションを修正する方法
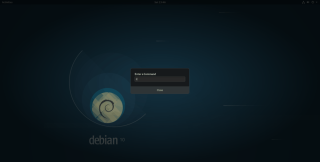
フリーズしたGnomeデスクトップセッションを修正する方法
GDM 設定は、Gnome デスクトップのログイン画面を以前よりも簡単にカスタマイズできる便利なアプリです。このガイドでは、GDM 設定のインストール方法と、アプリを使用して Gnome ログイン画面を改善する方法について詳しく説明します。

Gnome ログイン画面をカスタマイズする前に、GDM 設定アプリをインストールする必要があります。Linux PC で GDM 設定アプリを入手するには、以下の方法があります。以下の内容を参考にして、最適な方法でインストールしてください。
| 方法 | 手順の概要 |
|---|---|
| Flatpak | Flatpak ランタイムをインストールし、Flathub を使用して GDM 設定アプリをインストールします。 |
| Arch Linux AUR | AUR を介して Trizen を使用して GDM 設定アプリをインストールします。 |
| 手動インストール | GitHub のドキュメントに従い、依存関係を手動でインストールします。 |
Linux PC 上で GDM 設定アプリケーションを Flatpak としてセットアップするには、まず Flatpak ランタイムをインストールします。以下のコマンドをターミナルに入力してください:
sudo apt install flatpakFlathub アプリ ストアをセットアップするには、次のコマンドを実行します。
flatpak remote-add --if-not-exists flathub https://flathub.org/repo/flathub.flatpakrepoFlathub がインストールできたら、次のコマンドで GDM 設定アプリをインストールします:
flatpak install io.github.realmazharhusain.GdmSettingsArch Linux またはその派生ディストリビューションを使用している場合、AURを利用してインストールが可能です。Trizen AUR ヘルパーを使用して、次の手順を実行します:
sudo pacman -S git base-devel
git clone https://aur.archlinux.org/trizen.git
cd trizen
makepkg -sriTrizen をインストール後、以下のコマンドで GDM 設定アプリをインストールできます:
trizen -S gdm-settings手動インストール手順に従い、依存関係をすべてインストールしてください。
GDM 設定アプリを開くには、アプリメニューから「ログインマネージャー設定」を検索するか、以下のコマンドでターミナルから起動します:
flatpak run io.github.realmazharhusain.GdmSettings「外観」タブで、Gnome ログイン画面の外観をカスタマイズします。各設定項目は次の通りです:
変更が完了したら、「適用」ボタンをクリックします。
デフォルトフォントが気に入らない場合、GDM 設定アプリの「フォント」セクションで変更できます。設定できる項目は次の通りです:
変更後、「適用」ボタンをクリックしてください。
Gnome ログイン画面のトップバーのカスタマイズ項目は以下の通りです:
変更後、「適用」ボタンをクリックしてください。
サウンド設定を変更したい場合は、「サウンド」セクションで以下の項目を調整できます:
調整後は「適用」ボタンを押して変更を保存してください。
Gnome ログイン画面には、更なるカスタマイズが可能です。次の設定項目を見てみましょう:
Gnome ログイン画面のカスタマイズは、GDM 設定アプリを使用することで簡単に行えます。外観やフォント、サウンドなどを設定することで、より使いやすく、自分好みのログイン画面に仕上げましょう。
このガイドが役立つ情報を提供できたら幸いです。Linux 環境のさらなるカスタマイズやトラブルシューティングについて知りたい場合は、他のリソースも是非ご覧ください。
フリーズしたGnomeデスクトップセッションを修正する方法
Ubuntuの新しいメディア共有機能の使用方法
Outlook 2010の機能についてはこれまで詳細に取り上げてきましたが、2010年6月までにリリースされないため、Thunderbird 3について見ていきましょう。
たまには休憩も必要です。面白いゲームを探しているなら、Flight Gearを試してみてください。無料のマルチプラットフォームオープンソースゲームです。
MP3 Diagsは、音楽オーディオコレクションの問題を解決するための究極のツールです。mp3ファイルに適切なタグを付けたり、アルバムカバーアートを追加したり、VBRを修正したりできます。
Google Waveと同様に、Google Voiceも世界中で大きな話題を呼んでいます。Googleはコミュニケーション方法を変えることを目指しており、
Flickrユーザーが高画質で写真をダウンロードできるツールはたくさんありますが、Flickrのお気に入りをダウンロードする方法はありますか?最近、
サンプリングとは何でしょうか?Wikipediaによると、「サンプリングとは、一つの録音から一部、つまりサンプルを取り出し、それを楽器や音楽として再利用する行為です。
Googleサイトは、Googleのサーバー上でウェブサイトをホストできるGoogleのサービスです。しかし、一つ問題があります。それは、バックアップのための組み込みオプションがないことです。
Google Tasksは、カレンダー、Wave、Voiceなどの他のGoogleサービスほど人気はありませんが、それでも広く使用されており、人々の生活に不可欠な部分となっています。
Ubuntu LiveとDBANブートCDを使用してハードディスクとリムーバブルメディアを安全に消去する以前のガイドでは、Windowsベースのディスクについて説明しました。
Linuxを使用しているOperaユーザーで、開発に取り掛かろうとしている場合は、Operaに開発者向けのブラウザがあることを知っていただければ幸いです。これ
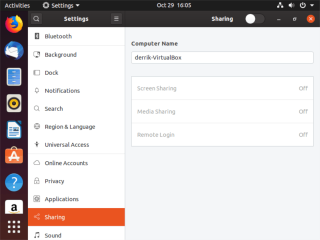

![FlightGear Flight Simulatorを無料でダウンロード[楽しもう] FlightGear Flight Simulatorを無料でダウンロード[楽しもう]](https://tips.webtech360.com/resources8/r252/image-7634-0829093738400.jpg)






![失われたパーティションとハードディスクのデータを復元する方法 [ガイド] 失われたパーティションとハードディスクのデータを復元する方法 [ガイド]](https://tips.webtech360.com/resources8/r252/image-1895-0829094700141.jpg)

なのは -
この方法を試してみたら、家族にも好評でした!やっぱりカスタマイズは楽しいですね。
あかり -
パソコンを使っていると、ログイン画面のカスタマイズにも興味が出てきますね。過去に何度か試したけど、いい情報です!
まゆみ -
Gnomeの設定がこんなに楽になるなんて!全然知らなかったです。これからもっとLinuxを楽しめそう!
しん -
具体的にどれが一番おすすめですか?私はどれも魅力的に見えます
まさし -
感動!これでやっと自分のパソコンが個性的になりました。Gnome最高
ひろと -
Gnomeの変更って、結構なバリエーションがあって面白い!もっと色々試しちゃいそう
あおい -
このコメントでGnomeのログイン画面のカスタマイズがより楽しめるようになりました!感謝します
あやか -
この設定法は天才的ですね!今まで知りませんでした!私のLinuxライフが楽しくなります
ゆうき -
ログイン画面ってこんなに変えられるんですね!意外でした、ぜひみなさんもやってみてください
なおき -
これを読んで、Linuxをいじるのが楽しいと再確認しました!ありがとう
あきら -
この情報、すごく役立ちました!特に「Gnomeのテーマ変更」は試してみたくてたまりません。感謝
ひなた -
オシャレなログイン画面ができて楽しい!他にもいろいろカスタマイズしてみたいです
としひろ -
最近Linuxにハマっているので、こんな記事はとても嬉しい!もっと色々学びたいです
かずお -
情報をシェアしてくれてありがとう!こういう背景変更、もっと教えてください
ジュン -
ログイン画面の変更がこんなに簡単だとは思いませんでした!他のLinuxのカスタマイズもぜひ教えてください
りょうた -
同じような設定をしてみたら、ログイン画面が自分好みになりました!嬉しいです!
さぶろう -
Linuxって奥が深いですね。こういう情報がもっとあればいいなぁ
ひかる -
記事を参考にさせてもらったら、スムーズに操作ができました!ありがとう!
ゆり -
いい記事でした!自分もこの方法で試してみたら、素敵なログイン画面になりました
たくや -
素晴らしい記事ですね!Gnomeのログイン画面のカスタマイズが簡単になりそうです。ここ数ヶ月Linuxを使い始めたばかりなので、助かります!
みずき -
この方法で自分のログイン画面を調整してみたら、すごく見栄えが良くなりました!ありがとうございます
りな -
すごく面白い話題ですね!私もカスタマイズしてみたくなりました!これから楽しみ
けんじ -
このガイドに従って簡単に設定を調整できました!とても感謝しています!次はディスプレイの設定にも挑戦してみます。
みかん -
質問ですが、カスタマイズで何か不具合が出ることはありますか?私はちょっと不安です。
さとみ -
ログイン画面の変更が簡単にできるなんて驚き!私はLinuxの設定が苦手なので、これを試してみます。
おとは -
カスタマイズの注意点とかあれば教えてほしいです!初めてやるのでドキドキ
ともや -
初心者でもできるか心配だったけど、ちゃんと手順が書いてあってわかりやすい!有難うございます!