Thunderbird 3の嬉しい新機能14選

Outlook 2010の機能についてはこれまで詳細に取り上げてきましたが、2010年6月までにリリースされないため、Thunderbird 3について見ていきましょう。
WoeUSB は、Linux 上で起動可能な Windows 11 USB を作成する最良の方法です。フォーマット、フラッシュ、その他の構成設定を処理します。ユーザーが行う必要があるのは、Windows 11 ISO を提供することだけです。
WoeUSB アプリは、デフォルトではどの Linux オペレーティング システムにもインストールされません。ありがたいことに、以下のコマンドを使用してアプリをセットアップできるようになります。
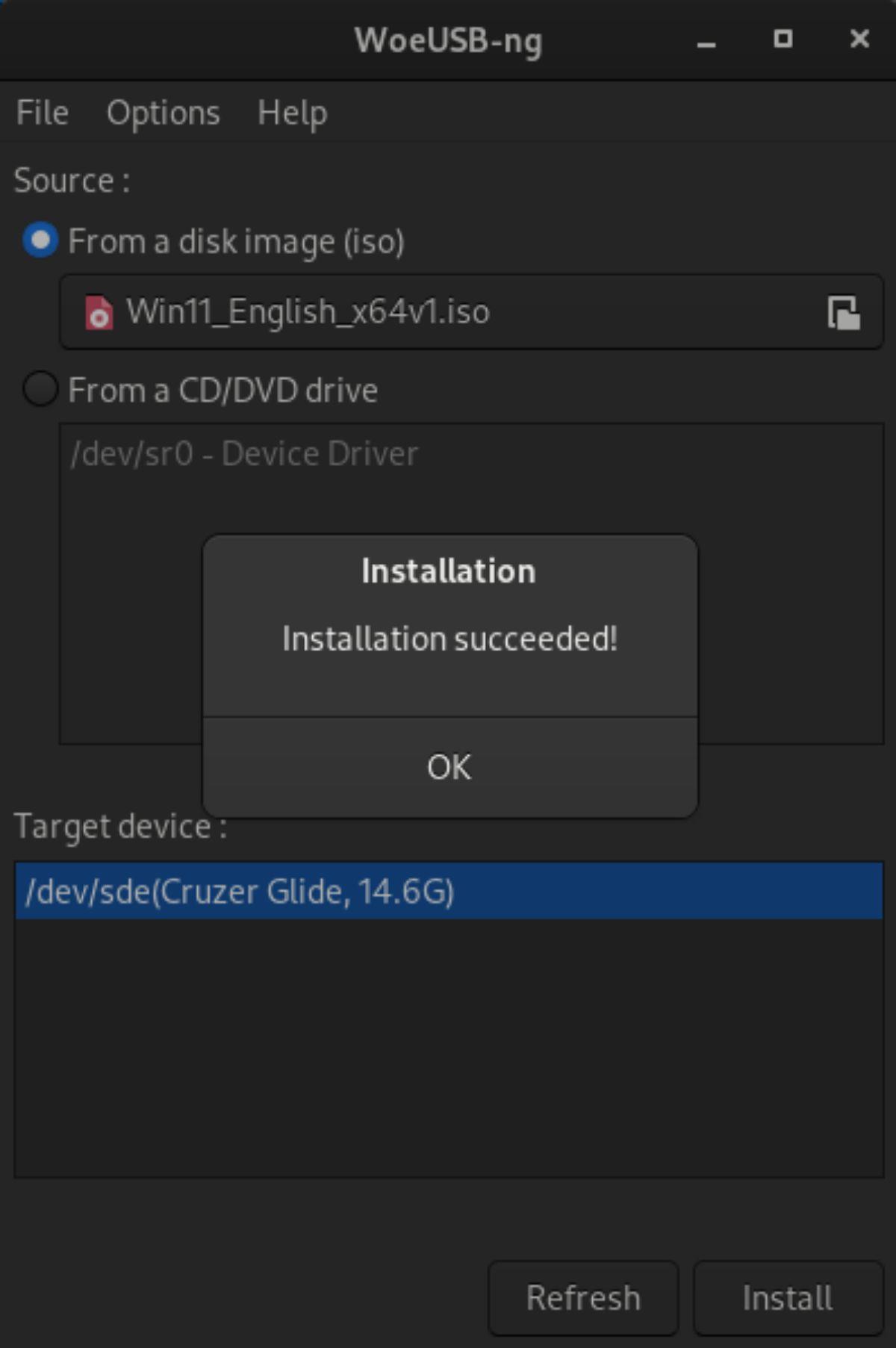
Ubuntu
残念なことに、Ubuntu は公式ソフトウェア リポジトリで WoeUSB を提供しておらず、過去の PPA はもう利用できません。そのため、Ubuntu ユーザーは Python3 パッケージ ツールを使用して動作させる必要があります。
ソフトウェアを開始するには、実行に必要な依存関係を設定する必要があります。以下のapt installコマンドを使用して、パッケージをセットアップします。
sudo apt install git p7zip-full python3-pip python3-wxgtk4.0
すべてのパッケージをセットアップして構成したら、pip3 installコマンドを使用して、最新バージョンの WoeUSB をダウンロードして Ubuntu システムにインストールします。
sudo pip3 インストール WoeUSB-ng
デビアン
Ubuntu と同様に、公式ソフトウェア ソースから WoeUSB アプリを入手する方法はないため、Python 経由でインストールする必要があります。apt-get installコマンドを使用して、最新の依存関係パッケージをセットアップします。
sudo apt-get install git p7zip-full python3-pip python3-wxgtk4.0
すべてのパッケージが構成され、システムにインストールされたら、最新バージョンの WoeUSB アプリケーションを Debian Linux システムにインストールできます。
sudo pip3 インストール WoeUSB-ng
Arch Linux
WoeUSB アプリケーションは、Arch Linux Community ソフトウェア リポジトリで入手できます。ただし、このバージョンには GUI が付属していません。GUI バージョンを入手するには、以下のコマンドを使用して WoeUSB をインストールします。
wget https://builds.garudalinux.org/repos/chaotic-aur/x86_64/woeusb-ng-0.2.10-1-any.pkg.tar.zst sudo pacman -U woeusb-ng-0.2.10-1- any.pkg.tar.zst
フェドーラ
WoeUSB アプリケーションは、公式 Fedora Linux パッケージ リポジトリにあります。ただし、アプリの Python バージョンの方がはるかに優れた動作をします。dnf installを使用して依存関係パッケージをインストールし、 pip3 install を使用してアプリをセットアップしてセットアップします。
sudo dnf install git p7zip p7zip-plugins python3-pip python3-wxpython4 sudo pip3 install WoeUSB-ng
OpenSUSE
OpenSUSE Linux システムで動作する WoeUSB の最新バージョンを入手するには、OpenSUSE ビルド サイトの WoeUSB-ng ページに移動してください。次に、オペレーティング システムを選択し、[1 Click Install] ボタンを選択してソフトウェアをシステムにインストールします。
汎用 Linux
このガイドの手順でカバーされていない Linux OS を使用している場合でも、Python 3 を介してソフトウェアをインストールできます。ただし、最初にパッケージの依存関係を設定する必要があります。
Linux 上で起動可能な Windows 11 USB を作成する
Linux 上で起動可能な Windows 11 USB を作成するには、以下の手順に従ってください。
ステップ 1:アプリメニューを開き、「Woeusb-ng」を起動します。アプリを起動すると、パスワードの入力を求められます。キーボードを使用してパスワードを入力し、アプリにアクセスします。
ステップ 2: Woeusb-ng アプリケーションを開いたら、Windows 11 をダウンロードする必要があります。Windows 11 のダウンロード ページに移動し、「Windows 11 ディスク イメージ (ISO) のダウンロード」を見つけます。
ステップ 3:「Windows 11 ディスク イメージ (ISO) のダウンロード」を見つけたら、「ダウンロードの選択」メニューを見つけて「Windows 11 (マルチエディション ISO)」を選択し、青い「ダウンロード」オプションをクリックして ISO ファイルをダウンロードします。 。
ステップ 4: Windows 11 ISO のダウンロードが完了したら、WoeUSB に移動し、「ディスク イメージ (iso) から」領域を見つけます。「なし」ボタンをクリックすると、ポップアップウィンドウが表示されます。
ステップ 5:ポップアップ ウィンドウを使用して、以前にダウンロードした Windows 11 ISO を参照します。次に、「ターゲットデバイス」を見つけて、USBフラッシュドライブを選択します。最後に、開始する準備ができたら、「インストール」ボタンをクリックします。
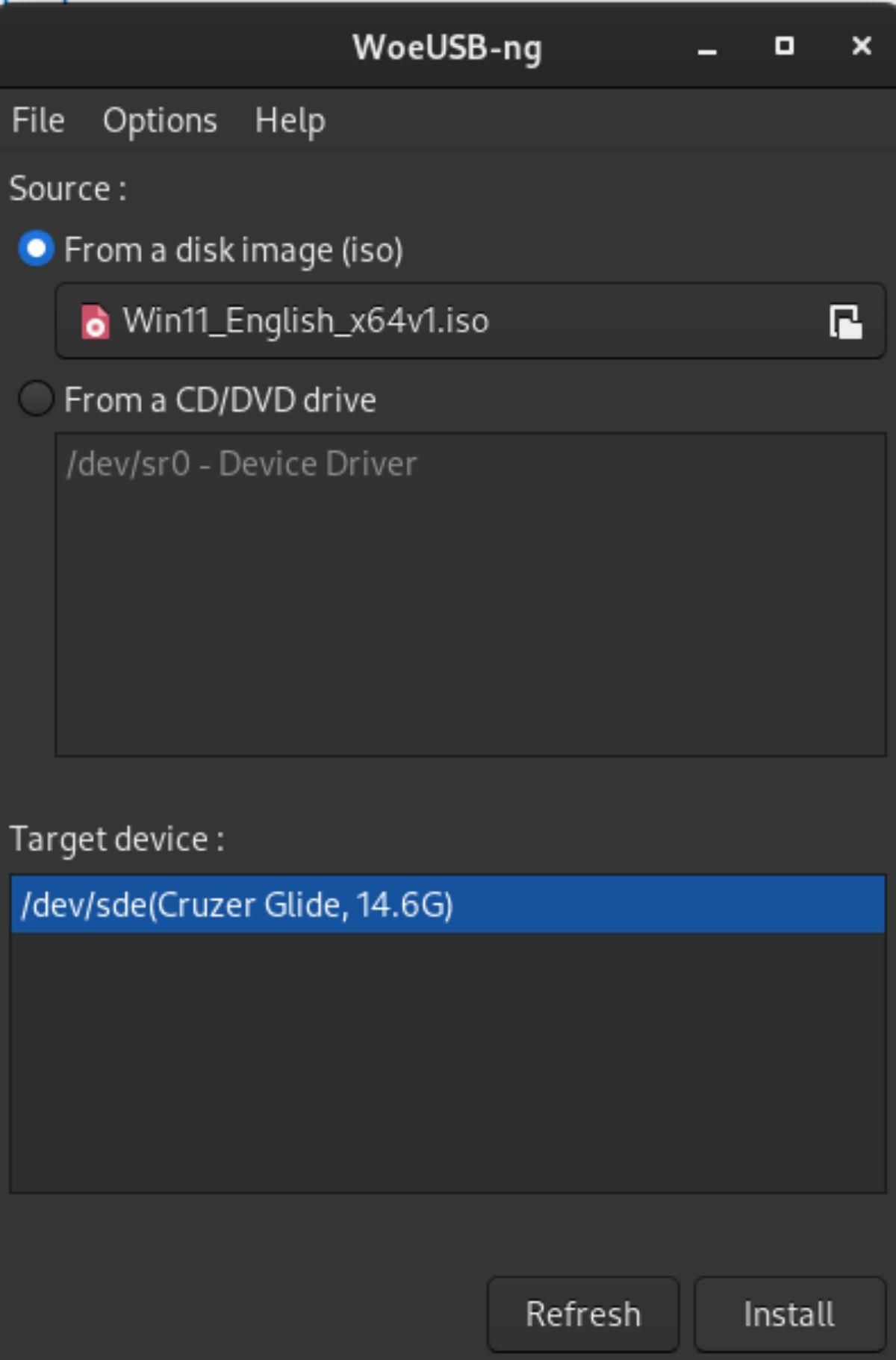
ステップ 6:「インストール」ボタンを選択すると、WoeUSB はメッセージを表示します。このメッセージには次のように書かれています。これにより、すべてのファイルが削除され、選択したパーティションが消去されます。」「はい」ボタンをクリックして続行します。
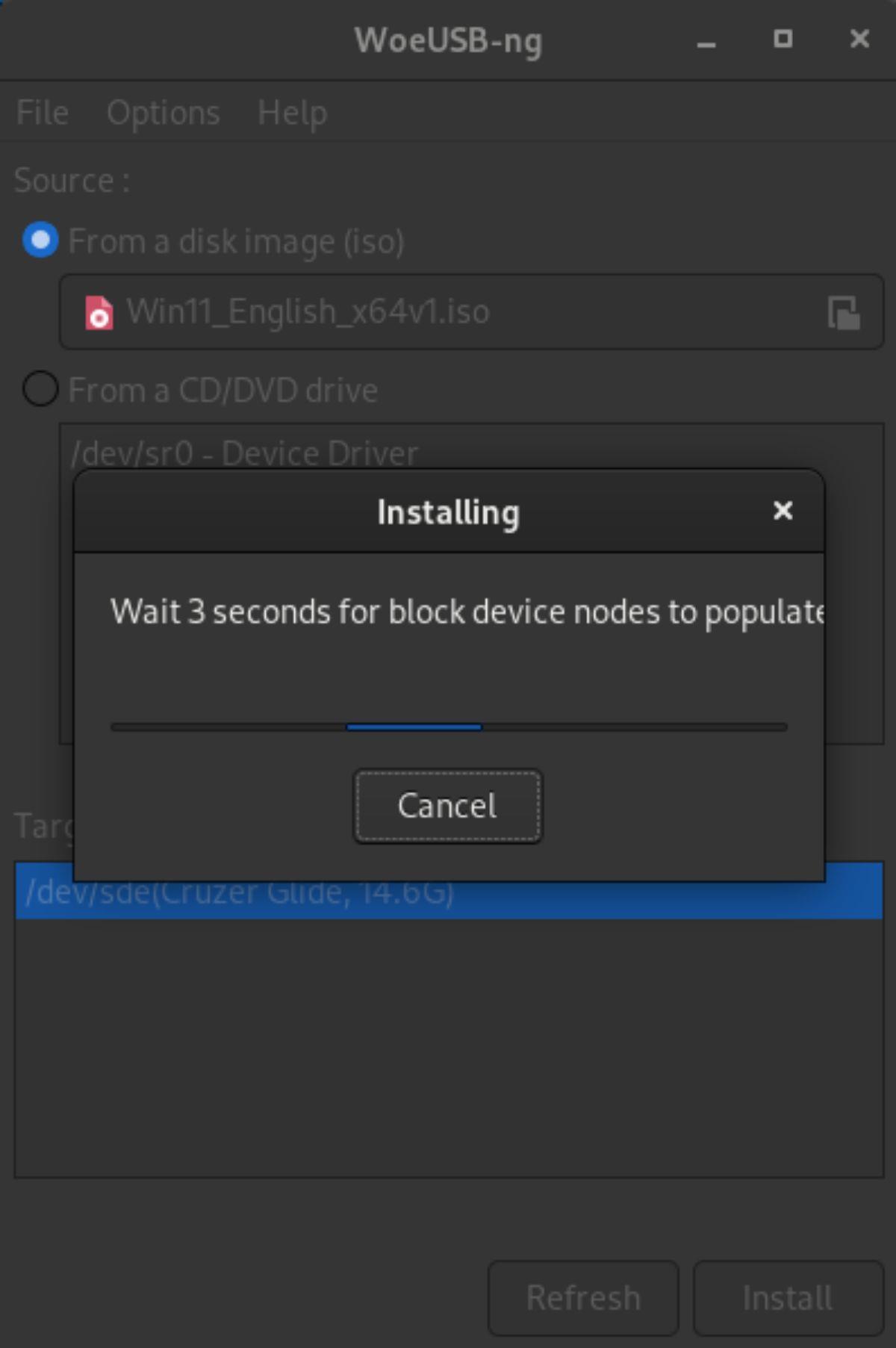
Windows 11 ISO ファイルは巨大であるため、インストールプロセスが完了するまでに時間がかかります。プロセスが完了すると、「インストールが成功しました!」と表示されます。
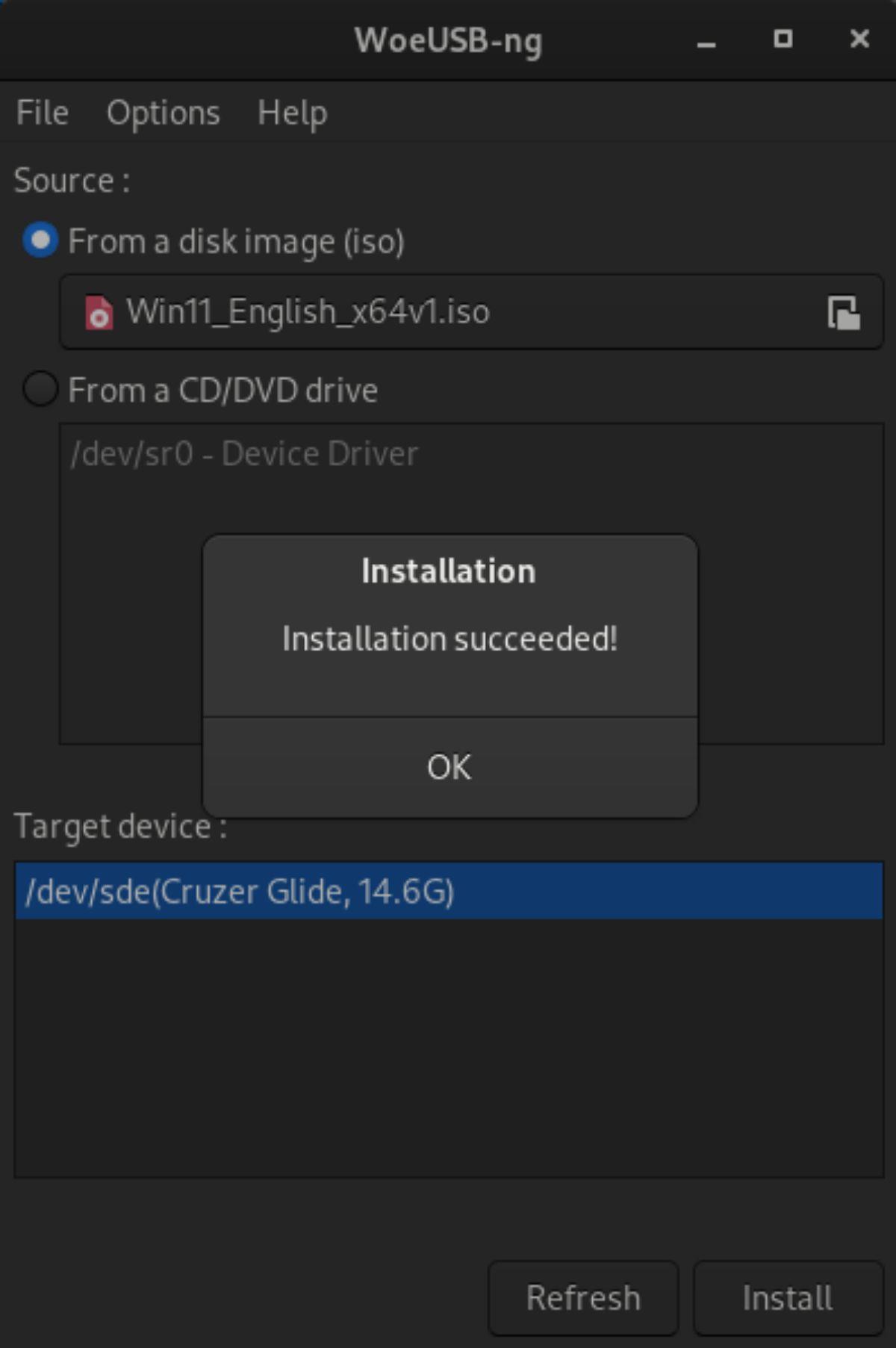
Linux 上で Windows 11 USB を作成するその他の方法
WoeUSB アプリは間違いなく便利ですが、ライブ Linux USB を作成する唯一の方法ではありません。以下の手順に従って手動で作成することもできます。
ステップ 1: Windows 11 の公式ダウンロード ページに移動し、「Windows 11 ディスク イメージ (ISO) のダウンロード」を見つけて ISO をダウンロードします。
ステップ 2: ISO ファイルをダウンロードした後、gparted アプリをインストールし、USB フラッシュ ドライブを接続して、Gparted アプリケーションを開きます。
ステップ 3: Gparted 内の USB フラッシュ ドライブを選択します。次に、「デバイス」メニューをクリックします。次に、「パーティションテーブルの作成」を選択し、「Gpt」オプションを選択して、「適用」をクリックします。
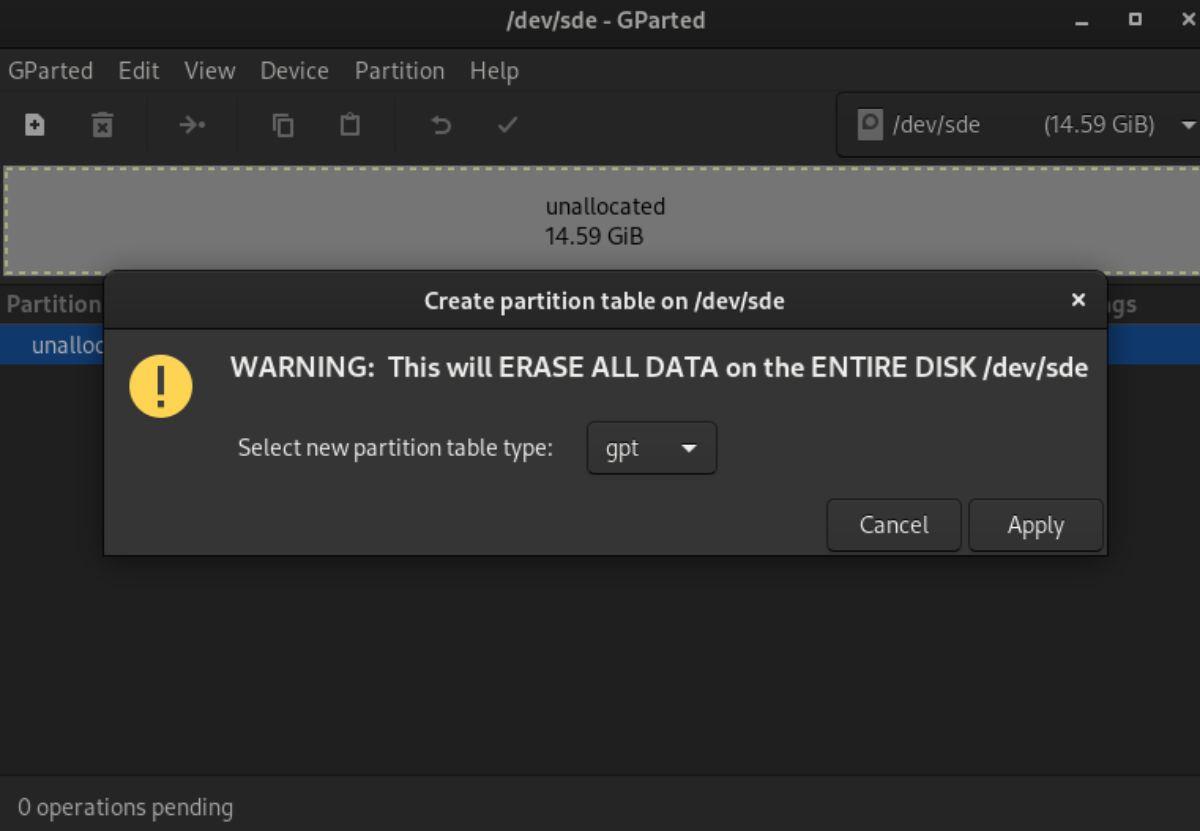
ステップ 4:「未割り当て」を右クリックし、右クリックメニューで「新規」オプションを選択します。サイズが 1024 MB の新しい Fat32 パーティションを作成します。
必ずすべて大文字で「BOOT」とラベルを付けてください。
ステップ 5: Fat32 パーティションを作成した後、未割り当て領域を右クリックし、「新規」オプションを選択して、残りの領域を残して新しい NTFS パーティションを作成します。このパーティションには必ず「INSTALL」というラベルを付けてください。
ステップ 6: Linux ファイル マネージャーを開き、ダウンロードを選択し、Windows 11 ISO ファイルを右クリックします。「ディスクイメージマウンタで開く」を選択します。
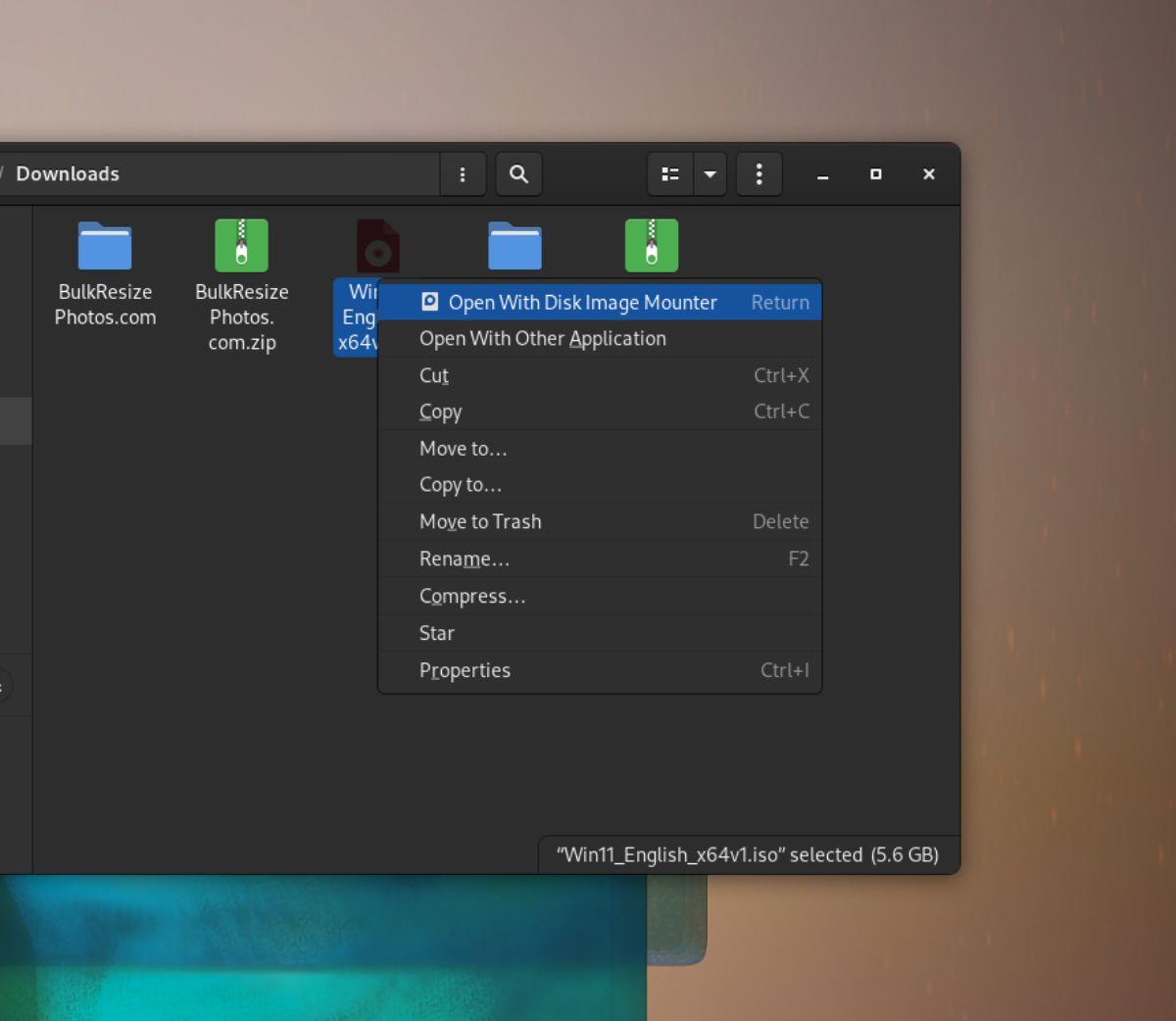
あるいは、次のコマンドを使用して ISO をマウントすることもできます。
mkdir -p ~/win11iso/
sudo mount -o ループ ~/Downloads/Win11_English_x64v1.iso ~/win11iso/
ステップ 7:イメージがマウントされたら、すべてのファイルをフラッシュ ドライブにコピーして、Windows 11 ライブ USB を作成します。
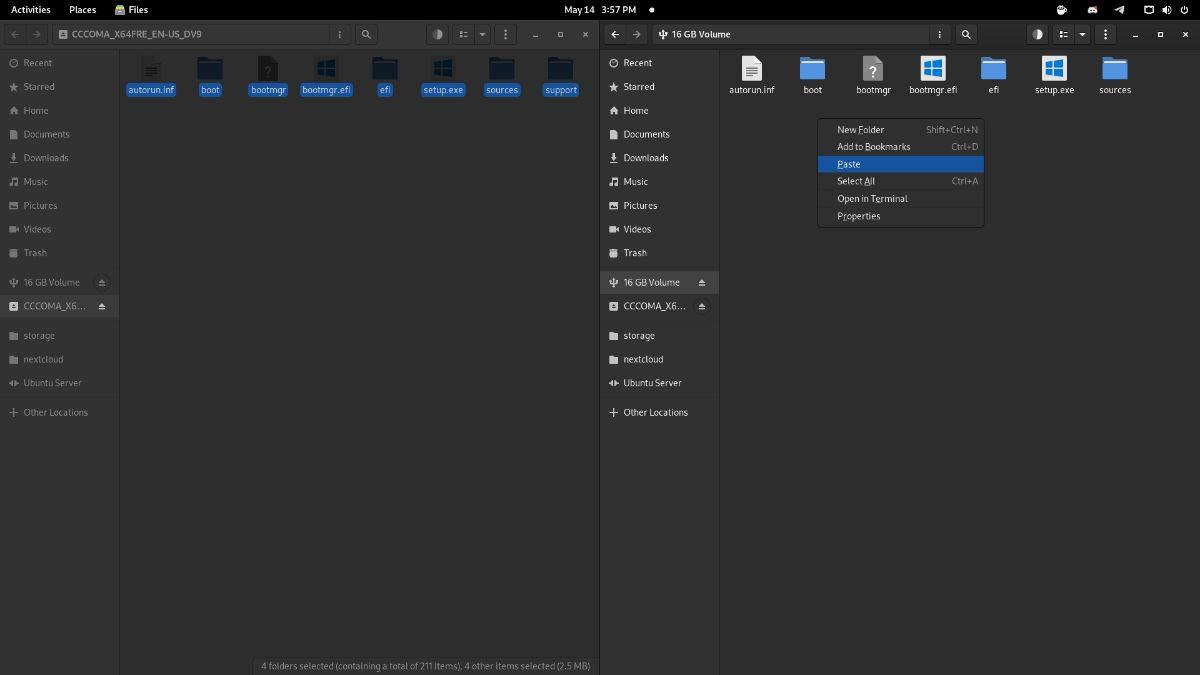
Outlook 2010の機能についてはこれまで詳細に取り上げてきましたが、2010年6月までにリリースされないため、Thunderbird 3について見ていきましょう。
たまには休憩も必要です。面白いゲームを探しているなら、Flight Gearを試してみてください。無料のマルチプラットフォームオープンソースゲームです。
MP3 Diagsは、音楽オーディオコレクションの問題を解決するための究極のツールです。mp3ファイルに適切なタグを付けたり、アルバムカバーアートを追加したり、VBRを修正したりできます。
Google Waveと同様に、Google Voiceも世界中で大きな話題を呼んでいます。Googleはコミュニケーション方法を変えることを目指しており、
Flickrユーザーが高画質で写真をダウンロードできるツールはたくさんありますが、Flickrのお気に入りをダウンロードする方法はありますか?最近、
サンプリングとは何でしょうか?Wikipediaによると、「サンプリングとは、一つの録音から一部、つまりサンプルを取り出し、それを楽器や音楽として再利用する行為です。
Googleサイトは、Googleのサーバー上でウェブサイトをホストできるGoogleのサービスです。しかし、一つ問題があります。それは、バックアップのための組み込みオプションがないことです。
Google Tasksは、カレンダー、Wave、Voiceなどの他のGoogleサービスほど人気はありませんが、それでも広く使用されており、人々の生活に不可欠な部分となっています。
Ubuntu LiveとDBANブートCDを使用してハードディスクとリムーバブルメディアを安全に消去する以前のガイドでは、Windowsベースのディスクについて説明しました。
Linuxを使用しているOperaユーザーで、開発に取り掛かろうとしている場合は、Operaに開発者向けのブラウザがあることを知っていただければ幸いです。これ
![FlightGear Flight Simulatorを無料でダウンロード[楽しもう] FlightGear Flight Simulatorを無料でダウンロード[楽しもう]](https://tips.webtech360.com/resources8/r252/image-7634-0829093738400.jpg)






![失われたパーティションとハードディスクのデータを復元する方法 [ガイド] 失われたパーティションとハードディスクのデータを復元する方法 [ガイド]](https://tips.webtech360.com/resources8/r252/image-1895-0829094700141.jpg)
