Actionazでキーボードとマウスのクリックをエミュレートする

繰り返しのタスクを自動で実行したいですか?手動でボタンを何度もクリックする代わりに、アプリケーションが
LinuxLiteは、Ubuntuのユニークなテイクであり、素晴らしい機能を提供しつつ、特に古いハードウェアでもパフォーマンスを発揮するために最適化されています。この記事では、LinuxLiteをインストールするためのステップバイステップのガイドを提供します。
最初のステップは、公式ウェブサイトから最新のISOリリースファイルをダウンロードすることです。まず、Linux Liteのウェブサイトにアクセスしてください。
「ダウンロード」を選択し、「64ビットのダウンロード」ボタンをクリックして、ダウンロードを開始します。トレントクライアントが必要な場合は、トレントリンクも利用可能です。
または、ターミナルを開いて以下のコマンドを使用し、LinuxPCにLinuxLiteを直接ダウンロードできます。
wget https://osdn.net/dl/linuxlite/linux-lite-4.8-64bit.iso -O ~/Downloads/linux-lite-4.8-64bit.isoISOファイルをダウンロードした後、Linux LiteライブUSBを作成する必要があります。これにより、オペレーティングシステムをCDまたはラップトップにインストールできます。
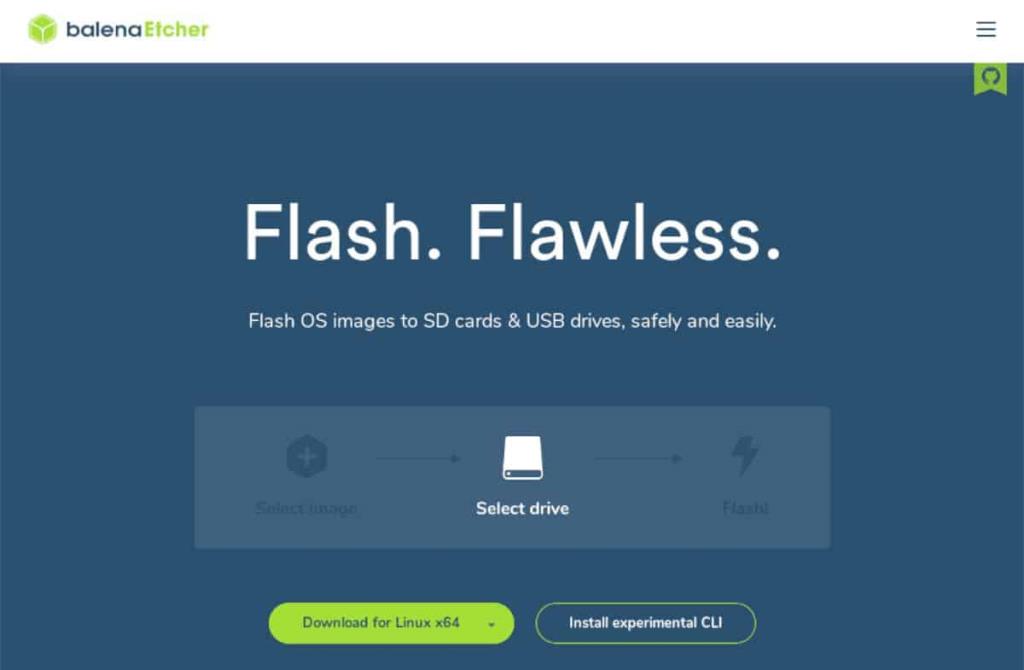
ライブUSBを作成するために、EtcherUSBツールを使用します。次に、以下の手順に従ってください。
| ステップ | 説明 |
|---|---|
| ステップ1: | Etcher内の「画像の選択」ボタンをクリックし、ダウンロードしたLinux Lite ISOファイルを選択します。 |
| ステップ2: | 「ドライブの選択」をクリックし、ライブUSBにするフラッシュドライブを選択します。 |
| ステップ3: | 「フラッシュ」をクリックし、プロセスの完了を待ちます。 |
確認が完了すると、PCをBIOSで再起動し、Linux Lite USBから起動するように設定します。
USBが正常に読み込まれると、デスクトップ環境が表示されます。「Linux Liteのインストール」アイコンを見つけてダブルクリックし、インストーラーを起動します。
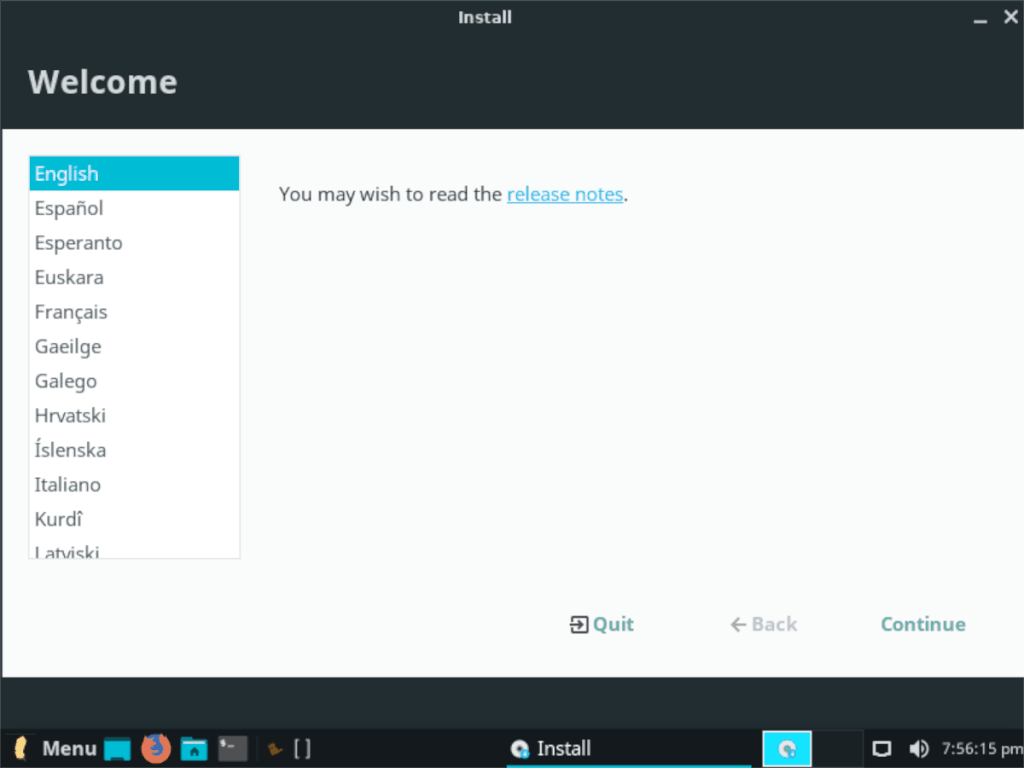
インストーラーが起動すると、以下の手順に従ってください。
プロセスが完了すると、再起動して、LinuxLiteが使用可能になります。
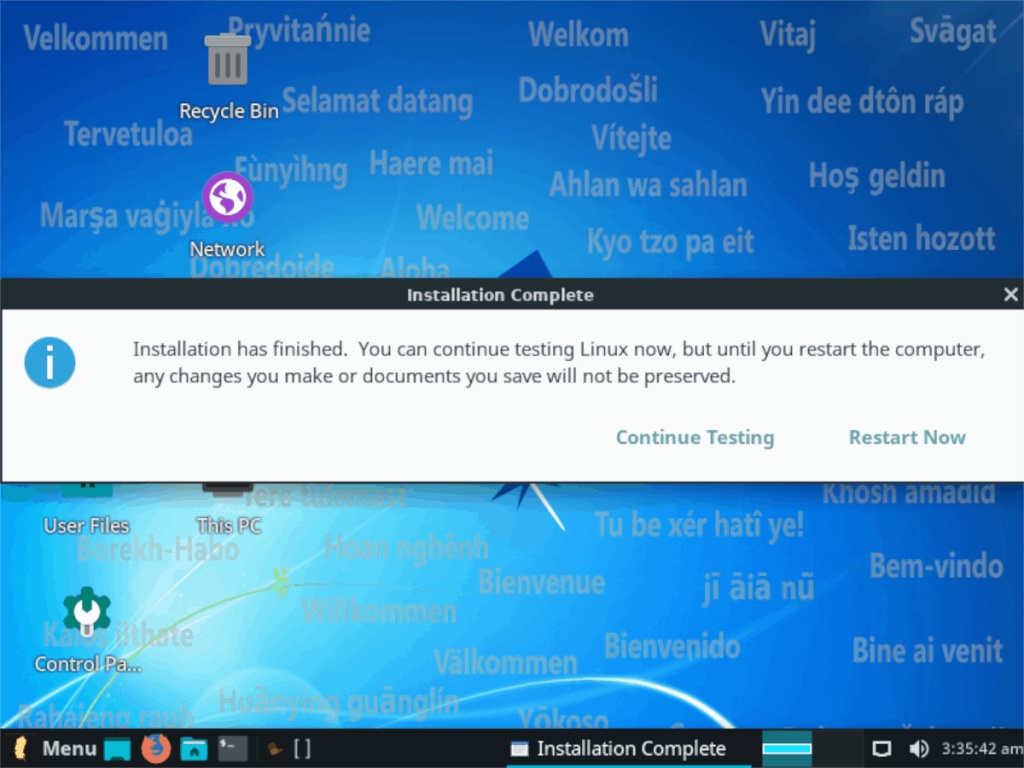
新しい環境の準備が整いました。LinuxLiteを楽しんでください!
繰り返しのタスクを自動で実行したいですか?手動でボタンを何度もクリックする代わりに、アプリケーションが
iDownloadeは、BBCのiPlayerサービスからDRMフリーのコンテンツをダウンロードできるクロスプラットフォームツールです。.mov形式の動画もダウンロードできます。
Outlook 2010の機能についてはこれまで詳細に取り上げてきましたが、2010年6月までにリリースされないため、Thunderbird 3について見ていきましょう。
たまには休憩も必要です。面白いゲームを探しているなら、Flight Gearを試してみてください。無料のマルチプラットフォームオープンソースゲームです。
MP3 Diagsは、音楽オーディオコレクションの問題を解決するための究極のツールです。mp3ファイルに適切なタグを付けたり、アルバムカバーアートを追加したり、VBRを修正したりできます。
Google Waveと同様に、Google Voiceも世界中で大きな話題を呼んでいます。Googleはコミュニケーション方法を変えることを目指しており、
Flickrユーザーが高画質で写真をダウンロードできるツールはたくさんありますが、Flickrのお気に入りをダウンロードする方法はありますか?最近、
サンプリングとは何でしょうか?Wikipediaによると、「サンプリングとは、一つの録音から一部、つまりサンプルを取り出し、それを楽器や音楽として再利用する行為です。
Googleサイトは、Googleのサーバー上でウェブサイトをホストできるGoogleのサービスです。しかし、一つ問題があります。それは、バックアップのための組み込みオプションがないことです。
Google Tasksは、カレンダー、Wave、Voiceなどの他のGoogleサービスほど人気はありませんが、それでも広く使用されており、人々の生活に不可欠な部分となっています。


![FlightGear Flight Simulatorを無料でダウンロード[楽しもう] FlightGear Flight Simulatorを無料でダウンロード[楽しもう]](https://tips.webtech360.com/resources8/r252/image-7634-0829093738400.jpg)






ダイゴ -
このインストール方法があれば、もうLinuxに飛び込むしかない
マサル -
この情報を友達にシェアしました!みんながLinuxLiteの良さを知るべきです
ゆかり -
最近LinuxLiteをインストールしたばかりですが、やっぱり使いやすいですね
ナナ -
このビデオも参考にしました!インストールが本当に簡単になりました。
さくら -
このLinuxLiteのインストール方法は本当に助かりました!初心者でも簡単にできそうです。
タツヤ -
インストール後に使えるツールも充実していますね!これはオススメです
きょうこ -
新しい経験ができそうでワクワクしています!これからも情報を交換しよう。
のぞみ -
Linuxで困っている人にはやっぱりLinuxLiteがいいと思う!サポートも充実しているし。
タケシ -
インストール中にエラーが出ましたが、再起動したら解決しました。皆さんも気をつけて
猫ちゃん -
この方法、すごく分かりやすい!自分も挑戦してみます
ほんき -
記事を読んで、LinuxLiteの魅力が伝わりました。試してみようと思います
ひろし -
私もLinuxLiteを使っています!メモリの使用量が少なくて快適です
しゅん -
本記事を参考にしながらインストールしてみました!無事に出来ました
あや -
このインストール方法、助かりました!もっと具体的な説明があるといいですね
もも -
軽くて快適なのが嬉しい!友達にも勧めたい
みにゃ -
LinuxLiteで新しい世界が広がりました!やっと使いやすいOSに出会えた。
りつ -
サポートフォーラムに参加するのもいいですね。色々な情報が得られそうです。
あい -
LinuxLiteって軽いけど、アプリの互換性はどうなんでしょう?
じゅん -
最初の設定が終わった後、すぐに使えるのが嬉しい!ありがとう
ハヤト -
この手順を守れば大丈夫ですか?特にバックアップなど気をつけるべきことは?
ケン -
インストール時のヒントがあれば教えてください。サポートがあって助かります!
ゆうすけ -
インストールが終わった後、デスクトップがすごくカスタマイズできるのが魅力です!
みゆき -
この手順でインストールしたら、すごくスムーズでした!ありがとうございます
絵里 -
私のPCでもLinuxLiteがスピーディーに動いています!最高
裕也 -
この説明では全然うまくいかなかった…。もう一度やり直します
あやか -
インストールの際、USBの書き込みミスに気をつけて!結構重要です
しんや -
LinuxLiteのカスタマイズが楽しい!特にテーマ変更が簡単です
まり -
LinuxLiteを使ってみたくなりました!他のLinuxディストリビューションと比べてどうですか
ゆう -
このLinuxLite、インストール簡単でいいですね!他では味わえない軽さ。