Thunderbird 3の嬉しい新機能14選

Outlook 2010の機能についてはこれまで詳細に取り上げてきましたが、2010年6月までにリリースされないため、Thunderbird 3について見ていきましょう。
Mateデスクトップ環境には、ユーザーがカスタマイズの目的で利用できる多くの設定があります。最高の、最も詳細なカスタマイズ機能の1つは、自動開始機能です。これにより、ユーザーはMateでプログラムを自動的に開始できます。彼らは、Mateシステムがプログラム、スクリプト、さらにはサービスをどのようにロードするかを決定できます。
Mateデスクトップでの自動起動機能の構成は、システム設定を介して行われます。デスクトップのこの領域にアクセスするには、以下の手順に従ってください。
GUIを介したプログラムの自動起動
GUIを使用してMateで開始する自動プログラムの構成は、コントロールセンターアプリケーションを介して行われます。コントロールセンターにアクセスするには、メニューを開いて「コントロールセンター」を探します。または、Alt + F2を押して、ボックスにmate-control-centerと入力すると、アプリを開くことができます。
Mateデスクトップのコントロールセンターアプリケーションには、さまざまな設定が表示されます。これらの設定はすべて、Mateデスクトップ環境の個々の側面に対応しており、自由に変更できます。
コントロールセンターアプリケーションをスクロールして、「個人」セクションに移動します。そこから、「スタートアップアプリケーション」ボタンを見つけてクリックし、Mateデスクトップの自動起動構成領域にアクセスします。
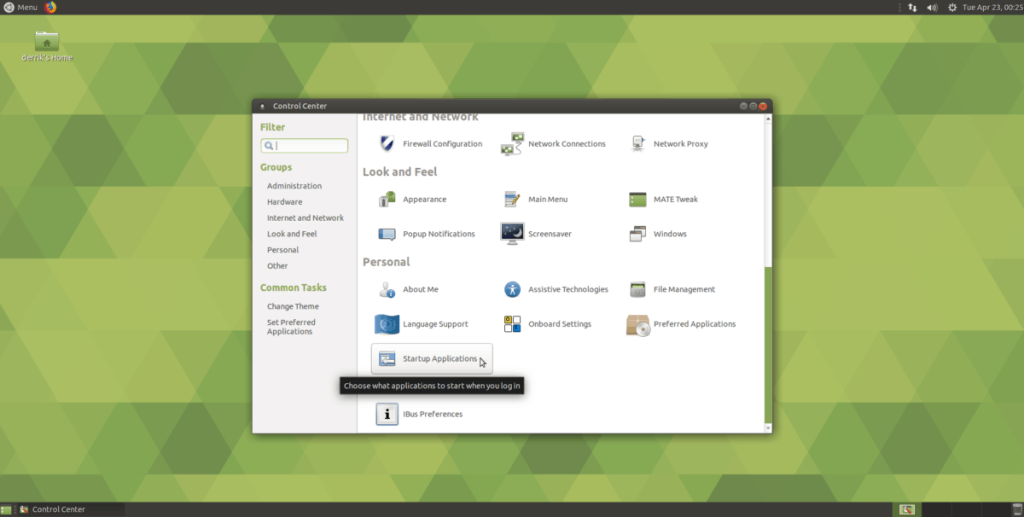
[スタートアップアプリケーションの設定]ウィンドウ内に、巨大なリストが表示されます。このリストには、多数のスタートアップサービス、プログラム、スクリプトなどがあります。新しいカスタムスタートアップシステムを作成する場合は、[+追加]ボタンを見つけてマウスでクリックします。
「+追加」ボタンをクリックすると、小さなポップアップボックスが表示されます。このボックスには、いくつかのテキストフィールドがあります。フィールドは、「名前」、「コマンド」、および「コメント」です。
プログラムを自動的に起動するには、「名前」ボックスを見つけて、プログラムの名前を書き留めます。次に、「コマンド」ボックスにプログラム名を入力します。
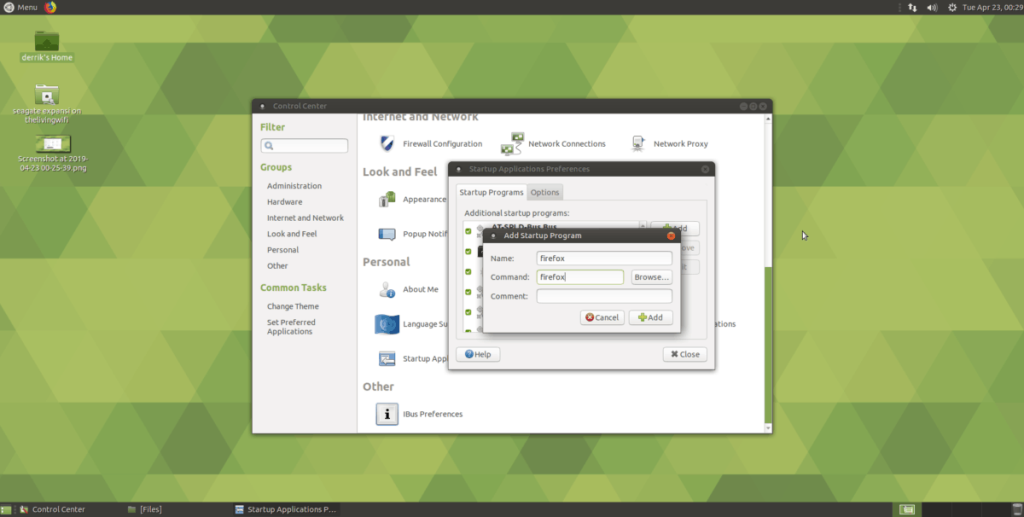
たとえば、ログイン時にMateでFirefoxを自動的に起動するには、コマンド領域に「firefox」と入力します。
GUIを使用したプログラムの自動起動の削除
Mateデスクトップでプログラムが自動的に起動しないようにすることをお勧めします。これを行うには、コントロールセンターにアクセスします。
注:Mateのコントロールセンターにすばやくアクセスするには、Alt + F2を押して、コマンドボックスに「mate-control-center」と入力します。
MateデスクトップのコントロールセンターGUIツールで、「スタートアップアプリケーション」を探し、それをクリックして自動スタートGUIにアクセスします。
自動起動GUI内で、起動エントリのリストをスクロールし、マウスで無効にするエントリを選択します。次に、サービスの横にあるチェックボックスをオンにして、サービスが自動的に起動しないようにします。
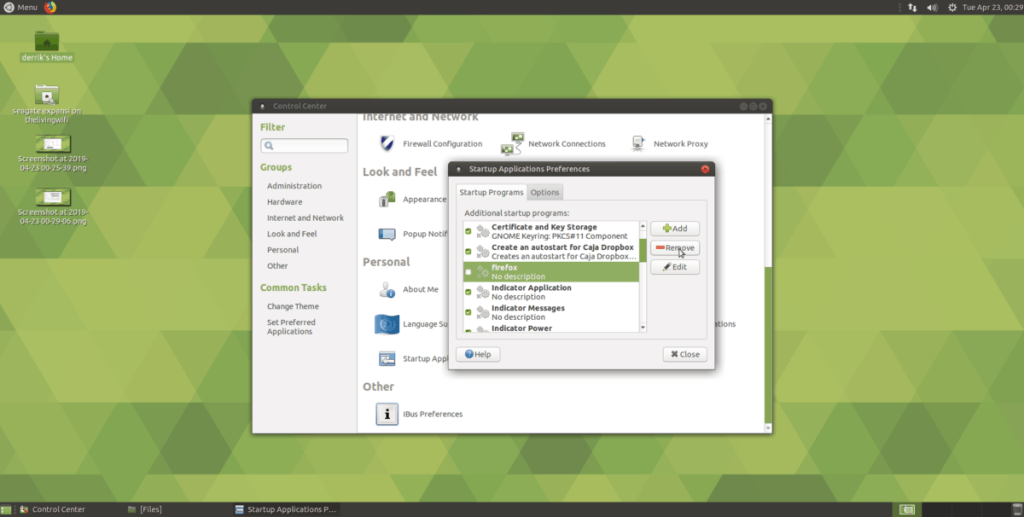
または、リスト内のスタートアップエントリをマウスで選択し、[-削除]ボタンを選択して、スタートアップエントリを完全に削除します。
ターミナル経由でプログラムを自動起動
Mate自動起動GUIツールは、自動起動プログラムをすばやく管理するための優れた方法です。ただし、それが唯一の方法ではありません。ターミナルファンの場合は、コマンドラインで自動起動エントリを作成することもできます。
新しいスタートアップエントリを作成するには、Ctrl + Alt + TまたはCtrl + Shift + Tでターミナルウィンドウを起動します。次に、ターミナルセッションを/ usr / share / Applications /ディレクトリに移動します。
cd / usr / share / Applications /
lsコマンドを実行し、フォルダー内のプログラムショートカットを表示して、自動起動するプログラムの名前を見つけられるようにします。
ls
必要なアプリが見つかりませんか?lsをgrepツールと組み合わせると、キーワードをより簡単に除外できます。
ls | grepプログラム名
プログラムの名前を取得し、それを次のcpコマンドに接続して、新しい自動開始エントリを作成します。たとえば、ターミナルを介してMateでFirefoxを自動起動するには、次のようにします。
cp firefox.desktop〜 / .config / autostart /
ターミナルでの自動プログラム開始の削除
コマンドラインからMateデスクトップ環境の自動起動エントリを削除するには、〜/ .config / autostartディレクトリにCDが必要です。
cd〜 / .config / autostart
Mateデスクトップの〜/ .config / autostartディレクトリにアクセスできませんか?その場合、自動起動フォルダがない可能性があります。作成するには、mkdirコマンドを使用します。
mkdir -p〜 / .config / autostart
autostartフォルダー内で、lsコマンドを実行します。このコマンドを実行すると、フォルダ内を確認できます。
ls
lsツールによって明らかにされたファイルに注意してください。次に、それらを次のrmコマンドに接続して、スタートアップエントリを削除して無効にします。
rm programname.desktop
一度に複数のスタートアップエントリを削除したいですか?rmコマンドを使用しますが、スタートアップエントリファイル(firefox.desktopなど)の正確な名前を指定する代わりに、Linux上のBashでワイルドカード(*)関数を使用できます。
ワイルドカード(*)を使用すると、〜/ .config / autostartディレクトリからすべてのデスクトップショートカットファイルを自動的に削除できます。
rm * .desktop
Outlook 2010の機能についてはこれまで詳細に取り上げてきましたが、2010年6月までにリリースされないため、Thunderbird 3について見ていきましょう。
たまには休憩も必要です。面白いゲームを探しているなら、Flight Gearを試してみてください。無料のマルチプラットフォームオープンソースゲームです。
MP3 Diagsは、音楽オーディオコレクションの問題を解決するための究極のツールです。mp3ファイルに適切なタグを付けたり、アルバムカバーアートを追加したり、VBRを修正したりできます。
Google Waveと同様に、Google Voiceも世界中で大きな話題を呼んでいます。Googleはコミュニケーション方法を変えることを目指しており、
Flickrユーザーが高画質で写真をダウンロードできるツールはたくさんありますが、Flickrのお気に入りをダウンロードする方法はありますか?最近、
サンプリングとは何でしょうか?Wikipediaによると、「サンプリングとは、一つの録音から一部、つまりサンプルを取り出し、それを楽器や音楽として再利用する行為です。
Googleサイトは、Googleのサーバー上でウェブサイトをホストできるGoogleのサービスです。しかし、一つ問題があります。それは、バックアップのための組み込みオプションがないことです。
Google Tasksは、カレンダー、Wave、Voiceなどの他のGoogleサービスほど人気はありませんが、それでも広く使用されており、人々の生活に不可欠な部分となっています。
Ubuntu LiveとDBANブートCDを使用してハードディスクとリムーバブルメディアを安全に消去する以前のガイドでは、Windowsベースのディスクについて説明しました。
Linuxを使用しているOperaユーザーで、開発に取り掛かろうとしている場合は、Operaに開発者向けのブラウザがあることを知っていただければ幸いです。これ
![FlightGear Flight Simulatorを無料でダウンロード[楽しもう] FlightGear Flight Simulatorを無料でダウンロード[楽しもう]](https://tips.webtech360.com/resources8/r252/image-7634-0829093738400.jpg)






![失われたパーティションとハードディスクのデータを復元する方法 [ガイド] 失われたパーティションとハードディスクのデータを復元する方法 [ガイド]](https://tips.webtech360.com/resources8/r252/image-1895-0829094700141.jpg)
