BBC iPlayerからiPhoneへのダウンローダー

iDownloadeは、BBCのiPlayerサービスからDRMフリーのコンテンツをダウンロードできるクロスプラットフォームツールです。.mov形式の動画もダウンロードできます。
NoMachineは、Mac、Windows、およびLinux用の「ハンズオフ」リモートアクセスツールです。SSHやNMのNXプロトコルなど、いくつかの異なるタイプの接続プロトコルを提供しています。このガイドでは、LinuxでのNoMachineリモートシステムのセットアップ方法と、ソフトウェアを使用してコンピューターに接続する方法について説明します。
NoMachineは、ダウンロード可能なTarGZアーカイブを介して、Ubuntu、Debian、Fedora、OpenSUSE、および多くの他のLinuxディストリビューションをサポートしています。以下の手順に従って、Linuxオペレーティングシステムにソフトウェアをインストールしてください。
注意:リモート接続を送信するコンピューターにNoMachineをインストールすることに加えて、リモートでアクセスするコンピューターにもアプリをインストールする必要があります。NoMachineは、ホストPCとリモートPCの両方に設定されていないと機能しません。
NoMachineはDebianベースのLinuxディストリビューションを公式にサポートしているため、クライアント/サーバーを非常に簡単に動作させることができます。
| 手順 | 説明 |
|---|---|
| ステップ1 | ダウンロードページに移動し、「NoMachine for Linux DEBi386」または「NoMachine for Linux DEB amd64」をクリック。 |
| ステップ2 | ダウンロードしたDEBパッケージファイルを開き、インストールボタンをクリックします。 |
| ステップ3 | ターミナルを開き、以下のコマンドを入力してインストールします。 |
cd ~/ダウンロード
sudo dpkg -i nomachine*.deb
sudo apt install -f
NoMachineはAURを通じてArch Linux上で利用可能です。以下の手順でインストールできます。
sudo pacman -S base-devel git
git clone https://aur.archlinux.org/nomachine.git
cd nomachine
makepkg -sri
FedoraやOpenSUSEなどのRedhatベースのLinuxディストリビューションでは、RPMパッケージが利用可能です。インストールには、ダウンロードページにアクセスし、32ビットまたは64ビット版のRPMパッケージを取得します。
# Fedora:
cd ~/ダウンロード
sudo dnf install nomachine*.rpm
# OpenSUSE:
cd ~/ダウンロード
sudo zypper install nomachine*.rpm
他のLinuxディストリビューションでもNoMachineが利用できます!以下の手順を実行してください。
# ステップ1:
ダウンロードページに移動し、適切なTarGZファイルを取得します。
# ステップ2:
ターミナルを開き、次のコマンドを実行します。
sudo tar zxf nomachine_*.tar.gz -C /usr
# ステップ3:
セットアップスクリプトを実行します。
sudo /usr/NX/nxserver --install
LinuxデスクトップのアプリケーションメニューからNoMachineを起動します。ウェルカムメッセージが表示され、サポートされるプロトコルの概要とLinux PCのIPアドレスが表示されます。
リモートコンピュータに接続するには、アプリがスキャンを行うのを待って、接続したいコンピュータをダブルクリックします。
接続設定を確認後、「OK」を選択して次のページに進みます。
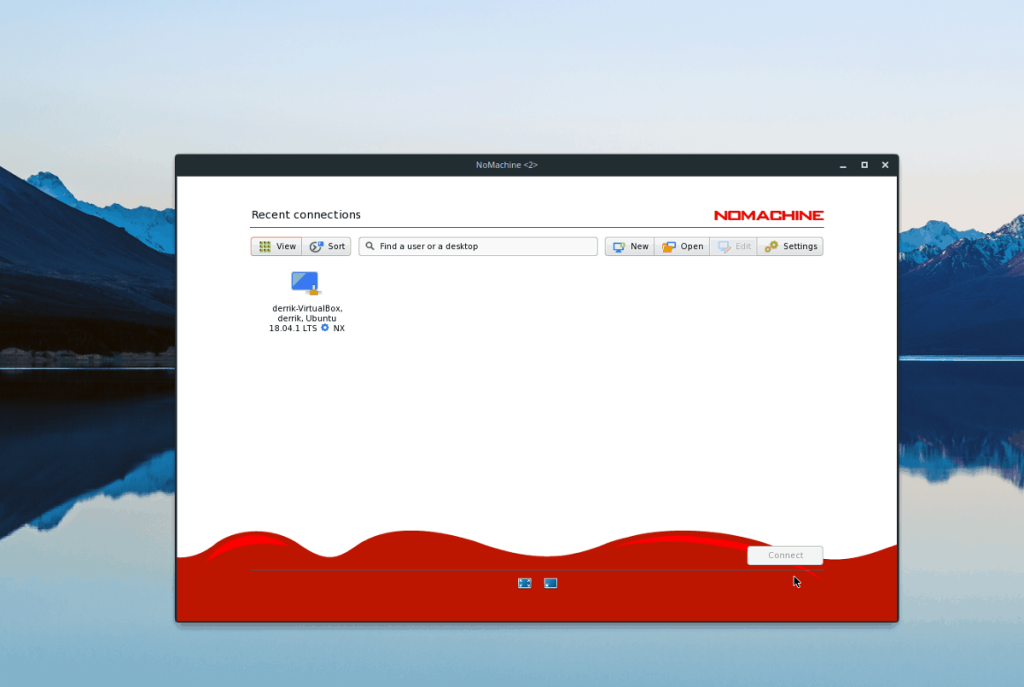
マウスをハイライトさせて「接続」をクリックし、リモートコンピュータにアクセスするためのパスワードを入力します。
リモート接続を終了するには、閉じるボタンをクリックします。またキーボードのAlt + F4を押すことで接続を解除することもできます。
iDownloadeは、BBCのiPlayerサービスからDRMフリーのコンテンツをダウンロードできるクロスプラットフォームツールです。.mov形式の動画もダウンロードできます。
Outlook 2010の機能についてはこれまで詳細に取り上げてきましたが、2010年6月までにリリースされないため、Thunderbird 3について見ていきましょう。
たまには休憩も必要です。面白いゲームを探しているなら、Flight Gearを試してみてください。無料のマルチプラットフォームオープンソースゲームです。
MP3 Diagsは、音楽オーディオコレクションの問題を解決するための究極のツールです。mp3ファイルに適切なタグを付けたり、アルバムカバーアートを追加したり、VBRを修正したりできます。
Google Waveと同様に、Google Voiceも世界中で大きな話題を呼んでいます。Googleはコミュニケーション方法を変えることを目指しており、
Flickrユーザーが高画質で写真をダウンロードできるツールはたくさんありますが、Flickrのお気に入りをダウンロードする方法はありますか?最近、
サンプリングとは何でしょうか?Wikipediaによると、「サンプリングとは、一つの録音から一部、つまりサンプルを取り出し、それを楽器や音楽として再利用する行為です。
Googleサイトは、Googleのサーバー上でウェブサイトをホストできるGoogleのサービスです。しかし、一つ問題があります。それは、バックアップのための組み込みオプションがないことです。
Google Tasksは、カレンダー、Wave、Voiceなどの他のGoogleサービスほど人気はありませんが、それでも広く使用されており、人々の生活に不可欠な部分となっています。
Ubuntu LiveとDBANブートCDを使用してハードディスクとリムーバブルメディアを安全に消去する以前のガイドでは、Windowsベースのディスクについて説明しました。

![FlightGear Flight Simulatorを無料でダウンロード[楽しもう] FlightGear Flight Simulatorを無料でダウンロード[楽しもう]](https://tips.webtech360.com/resources8/r252/image-7634-0829093738400.jpg)






![失われたパーティションとハードディスクのデータを復元する方法 [ガイド] 失われたパーティションとハードディスクのデータを復元する方法 [ガイド]](https://tips.webtech360.com/resources8/r252/image-1895-0829094700141.jpg)
大木あきら -
リモートアクセスがこんなに簡単だとは思わなかった!ありがとう
永井みどり -
リモートアクセスの設定が苦手な私でもできた!本当に嬉しいです。感謝です
関根あやか -
本当に便利なツールですね!特にフリーランスの方におすすめです
福田ゆうな -
実際に使ってみた結果、すごく便利でした!特にカスタマイズもできて嬉しいです
小林あかり -
この機能、仕事で役立つと思います!もっと広めたいです!
亀井ゆうすけ -
自身のLinux PCにリモートでアクセスできるのおもしろいですね。試してみます!
山田太郎 -
質問です!NoMachineとTeamViewerを比べた場合、どちらがいいですか
木村映美 -
皆さん、NoMachineを使う上でのコツとかありますか
佐藤健太 -
NoMachineは本当に使いやすいですね!Linux PCにリモートアクセスするのが簡単になりました。感謝です
島田直美 -
この方法、友達に勧めたいです!もっと多くの人が使うといいなぁ
高崎ナオト -
NoMachineの良さをもっと知りたい!みんなの体験を聞かせて!
安藤結衣 -
実際に使ってみて快適でした!次回はその設定をもっと理解したいです。
林かずま -
リモートデスクトップの代わりに使えるかな?試してみたいと思います
有田ともや -
みなさん、NoMachineを使ってどんな作業をしていますか?興味津々です!
藤本陽子 -
素晴らしいガイドですね!初めてNoMachineを使ったけど、すぐに設定できました。
マサル -
このノウハウ、非常に役立ちました!感謝します、もっとシェアしてもいいですか?
後藤愛 -
使ってみたら、すごく便利!特に自宅のPCに外出先からアクセスできるのがいい。
渡辺みゆき -
NoMachineの設定が少し難しかったけど、説明が丁寧なので助かりました
高橋翔太 -
リモート操作する時の画質が良くて驚きました!快適に作業できる
鈴木ひろし -
やっぱりリモートアクセス便利ですね!自宅のデータに簡単にアクセスできるのが最高です
小山健吾 -
NoMachineの advantagesについてもっと知りたいです!経験者の意見を聞かせてください
中村修司 -
NoMachineを使った結果、時間が大幅に短縮できました。おかげで助かっています
吉田友実 -
最後の設定でつまずいたけど、なんとかできた!この方法、他の人にも教えたいです。
松本りょうた -
リモートアクセスの設定を分かりやすくまとめてくれてありがとう!大変助かりました
村上さおり -
自宅で仕事する時に、本当に役に立っています。快適な環境を作ってくれてありがとう
田中美咲 -
これ最高!リモートで作業するのがこんなに楽になるとは思わなかった