Thunderbird 3の嬉しい新機能14選

Outlook 2010の機能についてはこれまで詳細に取り上げてきましたが、2010年6月までにリリースされないため、Thunderbird 3について見ていきましょう。
Pop_OSは初めてですか? OS をインストールした後、どうすればよいかわからないですか? もしそうなら、このリストはあなたのためのものです! Pop_OS をインストールした後にやるべき 7 つのことは次のとおりです。

1. システムアップデート
Pop_OS をコンピュータにインストールしたら、まずシステム アップデートを確認してインストールする必要があります。Pop_OS のアップデートを確認するには、Pop Shop アプリ ストアとターミナルの 2 つの方法があります。

GUI を使用して Pop_OS のアップデートを確認したい場合は、Pop Shop アプリ ストアを開きます。開いたら、「インストール済み」ボタンを見つけてクリックします。「インストール済み」ボタンを選択すると、利用可能なオペレーティング システムのアップデートが表示されます。Pop Shop アプリを使用してアップデートをインストールします。
端末のアップデート
Pop Shop が好みでない場合は、ターミナルを使用して Pop_OS をアップグレードすることもできます。これを行うには、ターミナル ウィンドウを起動します。キーボードのCtrl + Alt + Tを押すか、アプリ メニューで「ターミナル」を検索すると、ターミナル ウィンドウを起動できます。
ターミナル ウィンドウを開いた状態で、apt updateコマンドを使用して、Pop_OS のオペレーティング システムのアップデートを確認します。
sudo aptアップデート
ソフトウェア更新を確認した後、 apt upgradeコマンドを使用してインストールできます。
sudo apt アップグレード -y
2. ファームウェアをアップデートする
Pop_OS は、オペレーティング システム内でのファームウェアの更新をサポートしています。したがって、お使いの Linux コンピューターにこのツールでサポートされるハードウェア デバイスがある場合は、Pop_OS ファームウェア アップデート ツールを使用することをお勧めします。
Pop_OS でファームウェアを更新するには、まずキーボードのWinキーを押します。Winキーを押した後、「設定」と入力し、Pop_OS 設定を開きます。「設定」領域に入ったら、「ファームウェア」まで下にスクロールし、マウスでクリックします。
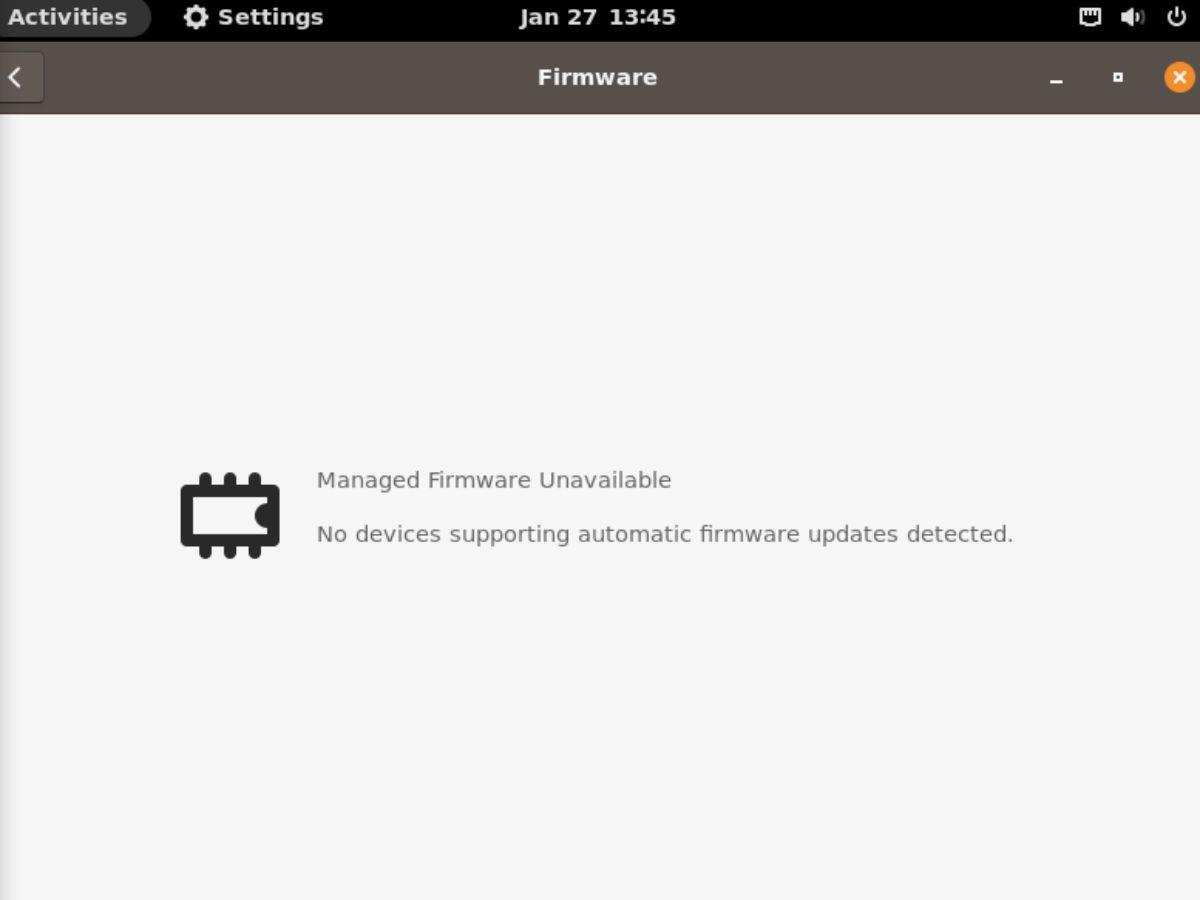
「ファームウェア」タブが読み込まれると、アップデートがないかチェックされます。ファームウェアのアップグレードが利用可能な場合はインストールします。それ以外の場合は、「設定」ウィンドウを閉じます。
3.タイムシフトでバックアップを作成する
Pop_OS には Timeshift が同梱されていませんが、インストールしてバックアップの作成に使用すると良いでしょう。Pop_OS のバックアップを作成すると、何か問題が発生した場合にバックアップを復元できるようになります。
タイムシフトを使用してバックアップを作成するには、まずコンピューターにアプリをインストールします。Pop Shopで「Timeshift」を検索するとインストールできます。または、ターミナル ウィンドウで以下のコマンドを使用します。
sudo apt インストールタイムシフト
タイムシフトアプリをインストールしたら、起動します。次に、「スナップショット タイプの選択」領域で「Rsync」を選択します。次に、スナップショットの場所とスナップショット レベルを選択します。
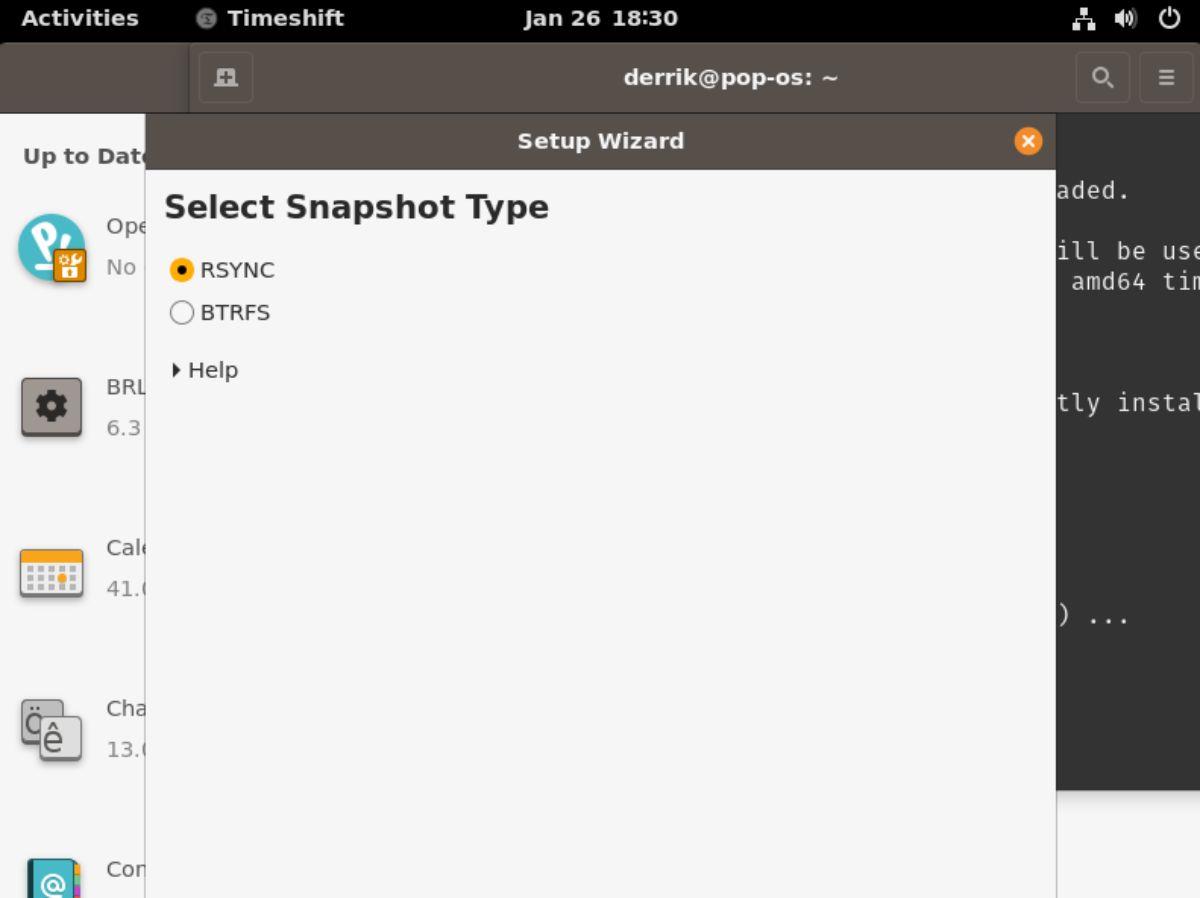
スナップショット レベルを選択したら、「ユーザー ホーム ディレクトリ」セクションでバックアップするものを選択する必要があります。最後に、セットアップ ツールを閉じます。
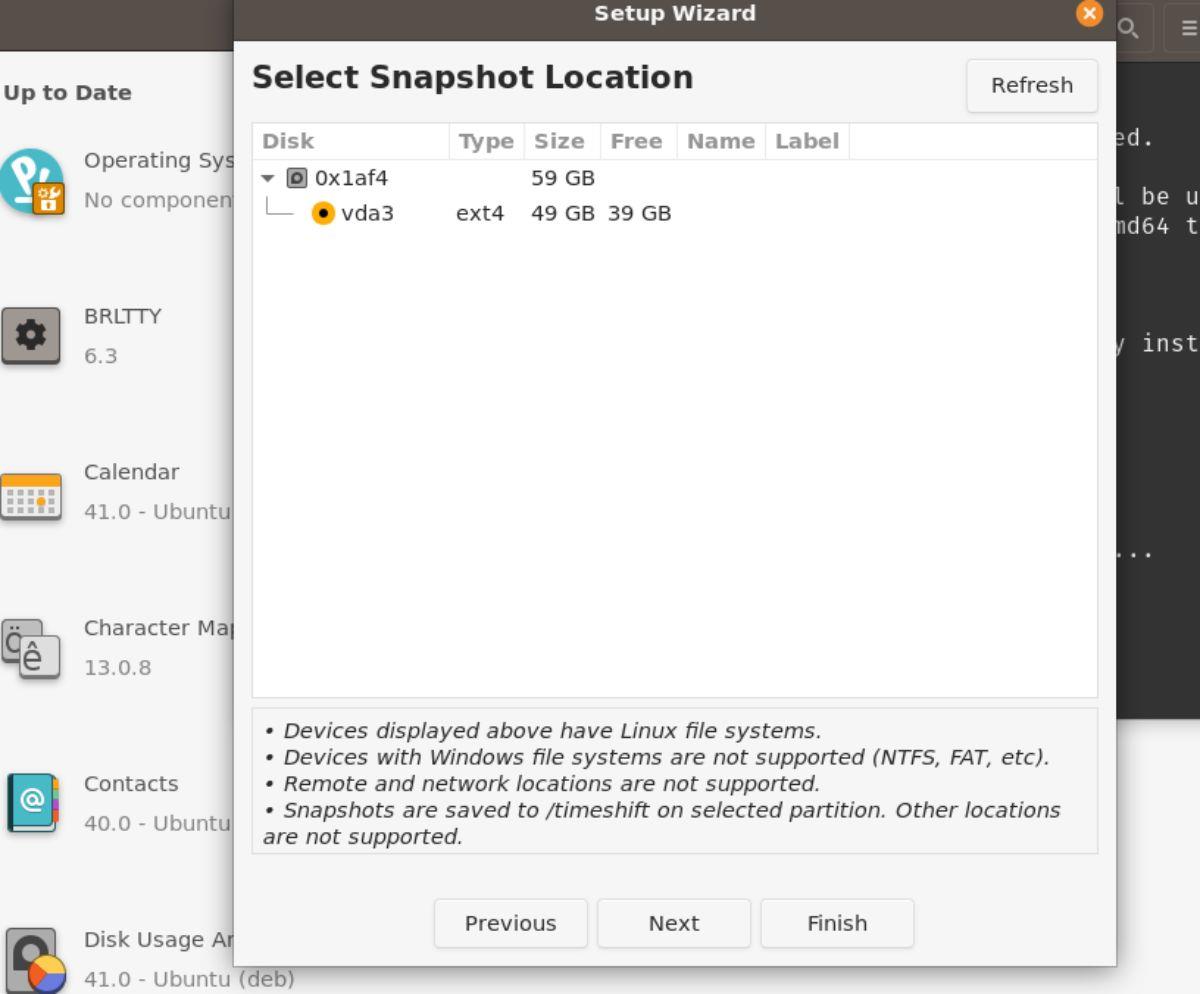
Timeshift セットアップ ツールを閉じた状態で、[作成] ボタンを見つけて新しいバックアップを作成します。このバックアップが完了するまでに少し時間がかかります。ただし、完了するとデータは安全になります。
4.RestrictedFormatsのインストール
Pop_OS には、ユーザーが特定のビデオ ファイルやオーディオ ファイルを再生するために必要な制限付きコーデックがそのままでは付属していません。これらのコーデックは、法的な理由により、そのままではセットアップされません。ただし、ビデオを視聴したり、MP3 ファイルを再生したりする場合は、それらをインストールする必要があります。
コーデックをインストールするには、Pop_OS デスクトップでターミナル ウィンドウを起動します。キーボードのCtrl + Alt + Tを押すと、これを行うことができます。または、アプリメニューで「ターミナル」を検索し、その方法で起動します。
ターミナル ウィンドウが開いて使用できる状態になったら、apt installコマンドを実行し、「ubuntu-restricted-extras」パッケージをセットアップします。このパッケージには、独自のオーディオ ファイルと独自のビデオ ファイルを聴くために必要なものがすべて含まれています。
sudo apt install ubuntu-restricted-extras
5. ファイアウォールを有効にする
Pop_OS をインストールした直後にユーザーが行うべきもう 1 つのことは、ファイアウォールを有効にすることです。インストールするには、Pop Shop を起動します。Pop Shop に入ったら、「Gufw」と入力し、検索結果で「ファイアウォール設定」アプリを選択します。
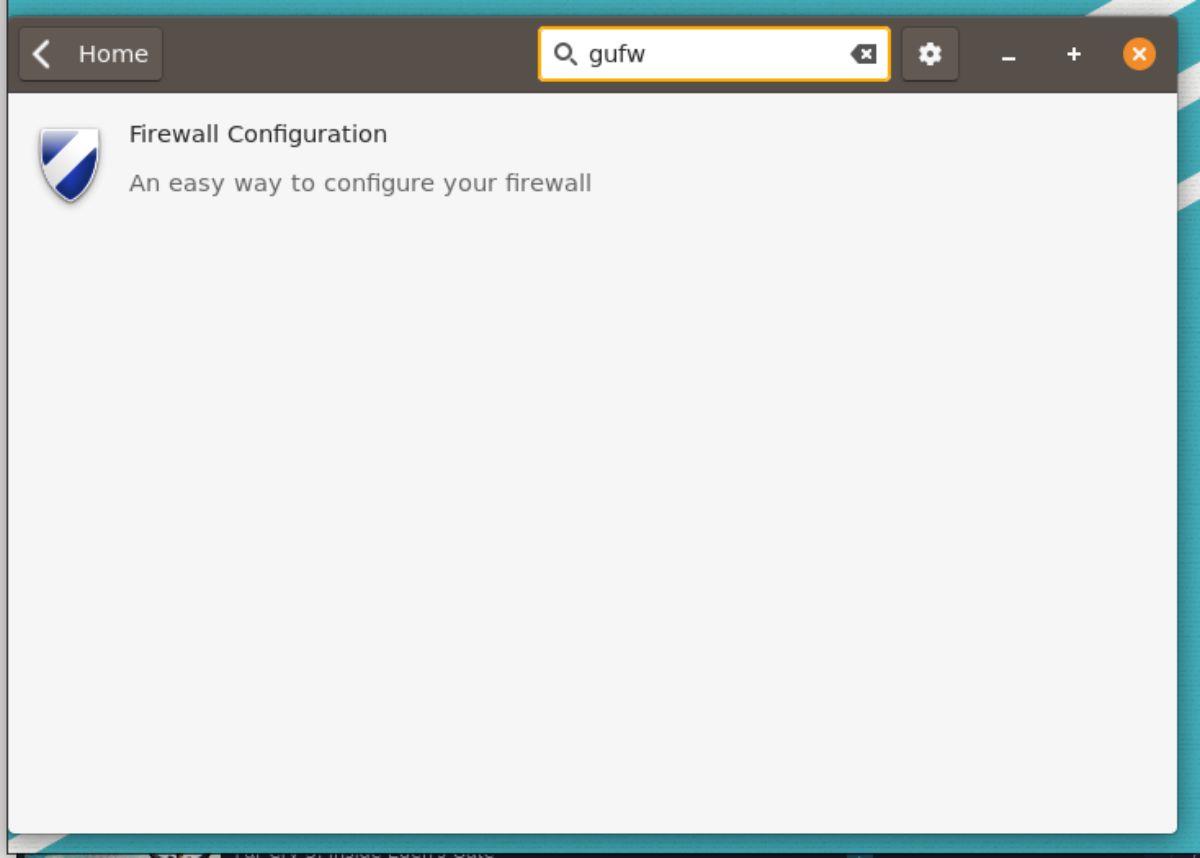
Pop Shop を通じて「ファイアウォール設定」をインストールします。次に、アプリ メニューで「ファイアウォール構成」を検索して、Pop_OS で起動します。
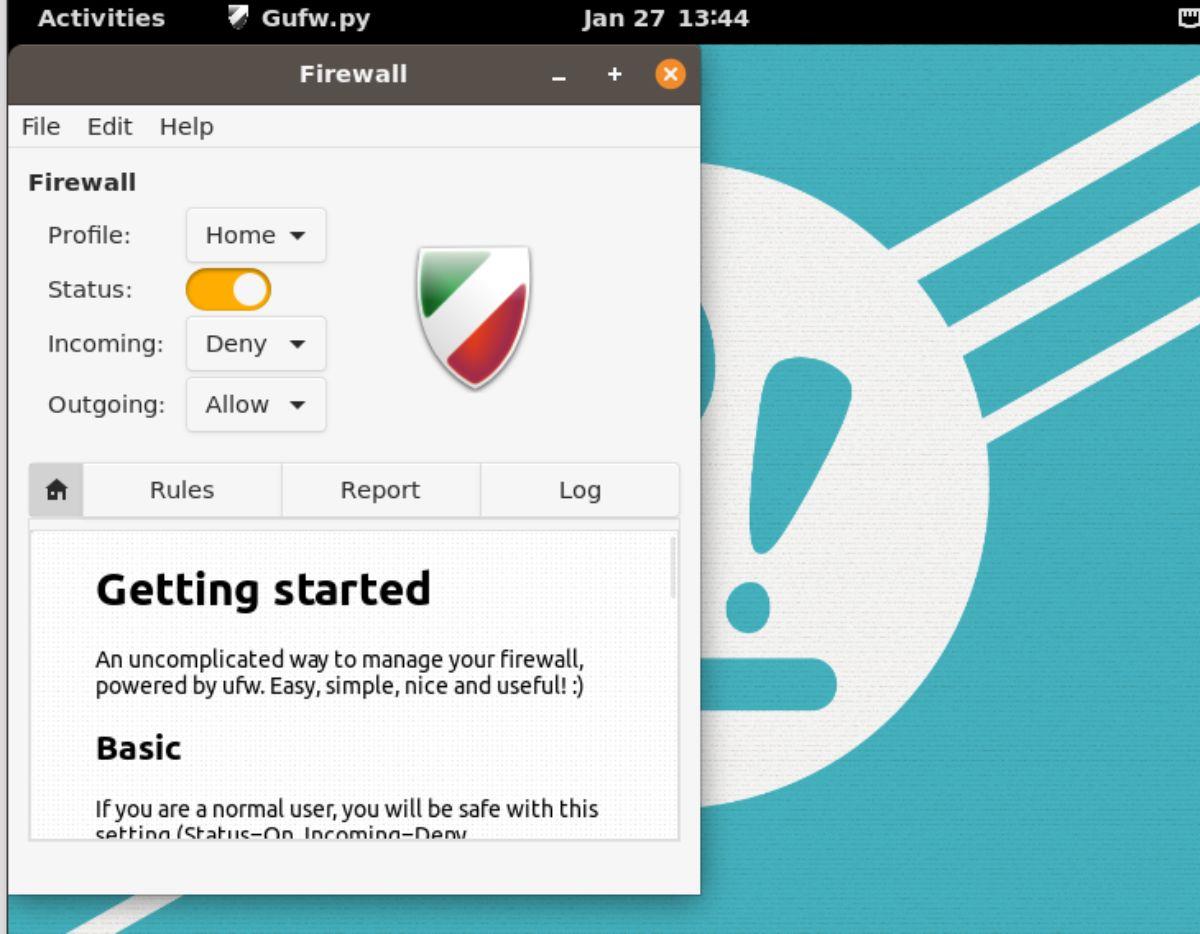
Pop_OS デスクトップで「ファイアウォール構成」アプリを開いた状態で、「ステータス」の横にあるスライダーを見つけてクリックし、ファイアウォールを有効にします。ほとんどのユーザーにとってデフォルト設定で十分であるため、有効になっている場合は閉じてかまいません。または、ノウハウがある場合はルールをカスタマイズします。
6. 夜間照明を有効にする
Pop_OS は Gnome Shell を使用します。Gnome には常夜灯として知られる機能があります。この機能は、時刻に合わせてディスプレイを調整して目を保護します。目の健康が心配な場合は、Pop_OS をインストールした後にこの機能を有効にすることをお勧めします。
Pop_OS で「設定」ウィンドウを開き、常夜灯を有効にします。「設定」ウィンドウに入ったら、下にスクロールして「ディスプレイ」オプションを選択します。「ディスプレイ」エリアに入ったら、「夜間照明」ボタンをクリックして機能の設定にアクセスします。
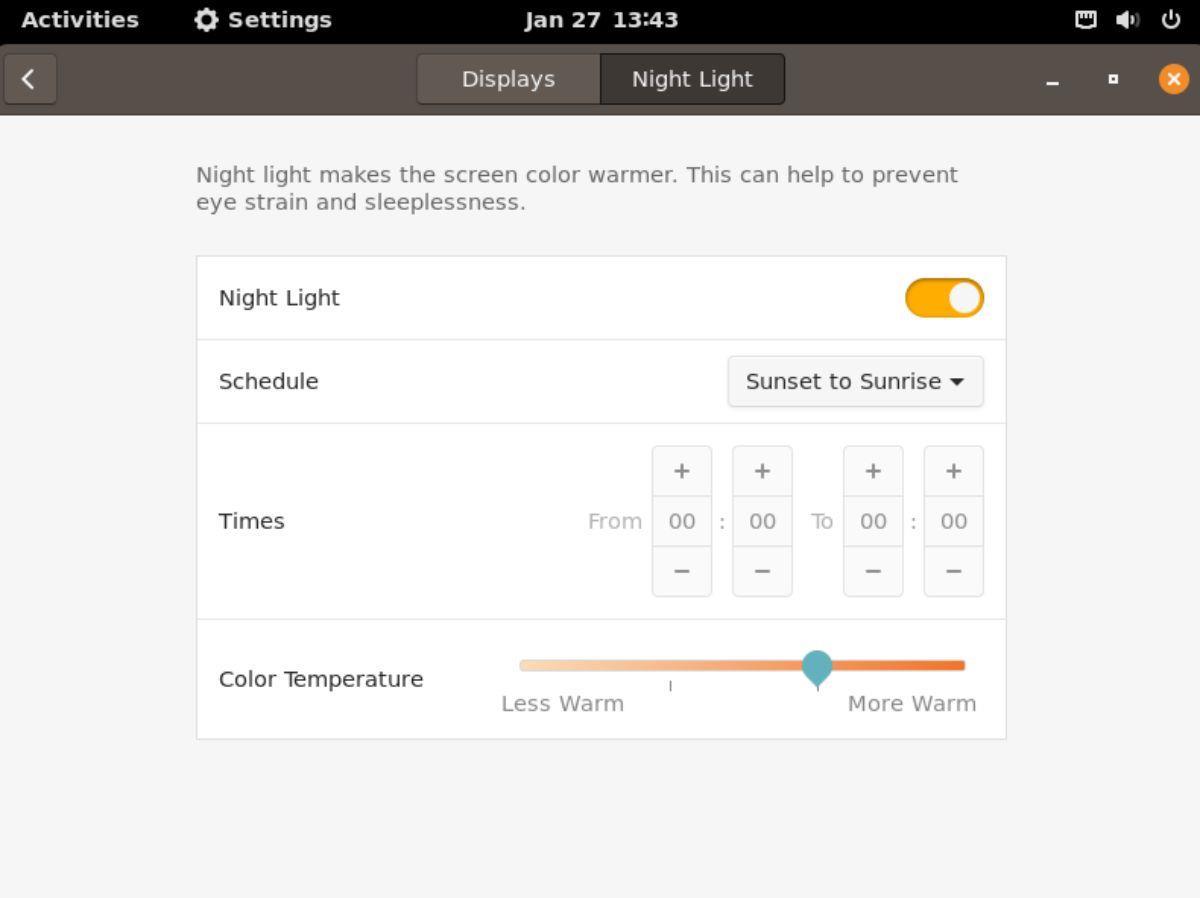
「夜間照明」セクションで、その横にあるスライダー ボタンを見つけてクリックし、Pop_OS の機能を有効にします。
7. 最小化ボタンと最大化ボタンをオンにします
Pop_OS は Gnome Shell を使用し、Gnome Shell はデフォルトで最小化ボタンと最大化ボタンを非表示にします。この機能は素晴らしいものですが、多くのユーザーはこれを嫌います。ありがたいことに、再度有効にするのは簡単です。
最小化ボタンと最大化ボタンを再度有効にするには、ポップ ショップを起動し、検索ボックスをクリックして「Gnome Tweaks」と入力してインストールします。「Gnome Tweaks」がインストールされたら、Pop_OS デスクトップで起動します。Pop_OS デスクトップで起動します。
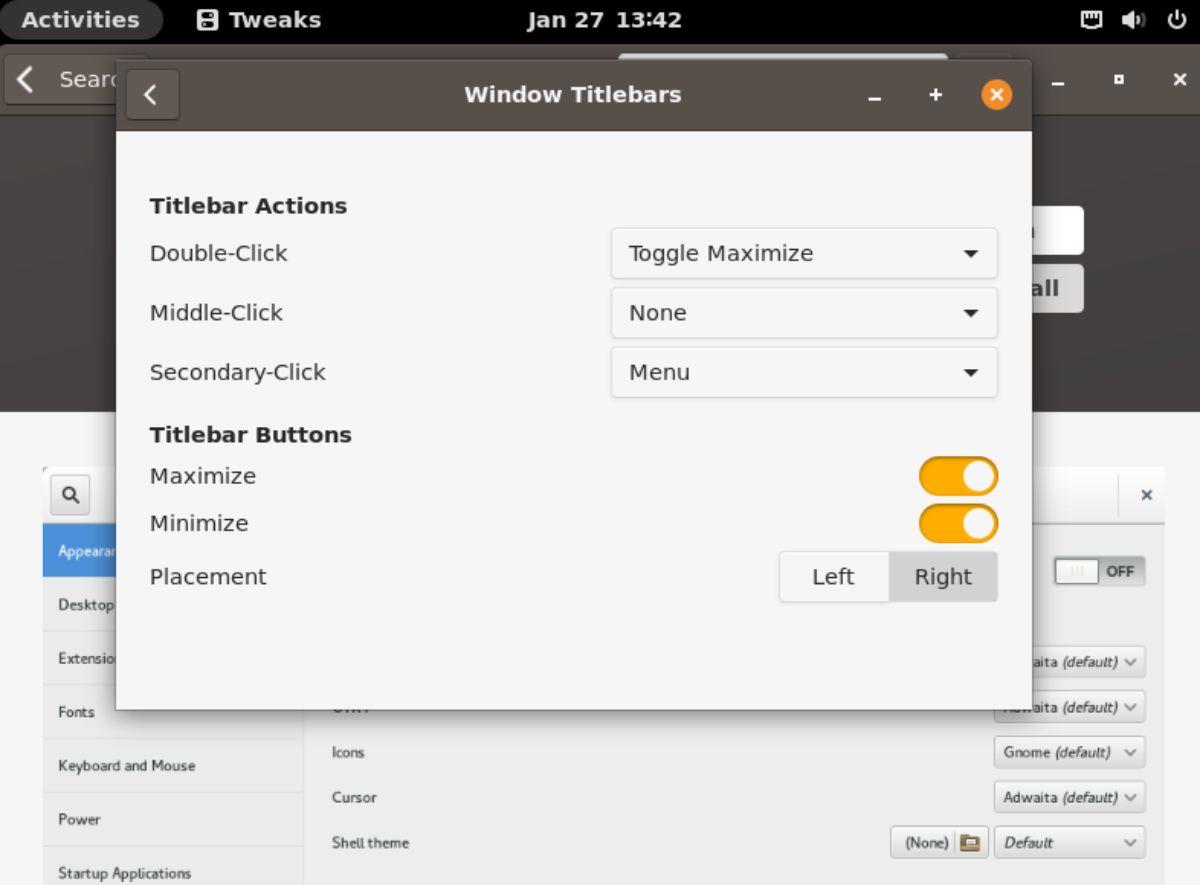
「Gnome Tweaks」が開いたら、「Window Titlebars」セクションを見つけてクリックします。次に、「最大化」と「最小化」の横にあるスライダーを選択して、ウィンドウ上のボタンを再度有効にします。
結論
このリストでは、コンピューターに Pop_OS をインストールした後に行うべき 7 つのことについて説明しました。これにより、Pop_OS を初めて使用する人がより快適にオペレーティング システムを使用できるようになることを願っています。
Outlook 2010の機能についてはこれまで詳細に取り上げてきましたが、2010年6月までにリリースされないため、Thunderbird 3について見ていきましょう。
たまには休憩も必要です。面白いゲームを探しているなら、Flight Gearを試してみてください。無料のマルチプラットフォームオープンソースゲームです。
MP3 Diagsは、音楽オーディオコレクションの問題を解決するための究極のツールです。mp3ファイルに適切なタグを付けたり、アルバムカバーアートを追加したり、VBRを修正したりできます。
Google Waveと同様に、Google Voiceも世界中で大きな話題を呼んでいます。Googleはコミュニケーション方法を変えることを目指しており、
Flickrユーザーが高画質で写真をダウンロードできるツールはたくさんありますが、Flickrのお気に入りをダウンロードする方法はありますか?最近、
サンプリングとは何でしょうか?Wikipediaによると、「サンプリングとは、一つの録音から一部、つまりサンプルを取り出し、それを楽器や音楽として再利用する行為です。
Googleサイトは、Googleのサーバー上でウェブサイトをホストできるGoogleのサービスです。しかし、一つ問題があります。それは、バックアップのための組み込みオプションがないことです。
Google Tasksは、カレンダー、Wave、Voiceなどの他のGoogleサービスほど人気はありませんが、それでも広く使用されており、人々の生活に不可欠な部分となっています。
Ubuntu LiveとDBANブートCDを使用してハードディスクとリムーバブルメディアを安全に消去する以前のガイドでは、Windowsベースのディスクについて説明しました。
Linuxを使用しているOperaユーザーで、開発に取り掛かろうとしている場合は、Operaに開発者向けのブラウザがあることを知っていただければ幸いです。これ
![FlightGear Flight Simulatorを無料でダウンロード[楽しもう] FlightGear Flight Simulatorを無料でダウンロード[楽しもう]](https://tips.webtech360.com/resources8/r252/image-7634-0829093738400.jpg)






![失われたパーティションとハードディスクのデータを復元する方法 [ガイド] 失われたパーティションとハードディスクのデータを復元する方法 [ガイド]](https://tips.webtech360.com/resources8/r252/image-1895-0829094700141.jpg)
