BBC iPlayerからiPhoneへのダウンローダー

iDownloadeは、BBCのiPlayerサービスからDRMフリーのコンテンツをダウンロードできるクロスプラットフォームツールです。.mov形式の動画もダウンロードできます。
Raspberry Pi 4は、USB 3.0、高速なCPU、そして大量のRAMを装備した、Piファンデーションから生まれた最も堅牢なハードウェアです。これにより、Pi4はLibreELECのようなLinuxベースのメディアプレーヤーOSに最適です。
このガイドでは、LibreELECをPi 4にインストールする方法を詳細に説明し、OSが起動して実行された後のセットアップ手順についてもご案内します。

LibreELECをダウンロードするためには、以下のステップに従ってください。
ステップ1: LibreElec.tvを開き、ページの上部にある[ダウンロード]ボタンをクリックします。
ステップ2: ダウンロードページで、「直接ダウンロード」セクションに移動します。
ステップ3: 「RaspberryPi」ボタンを見つけ、クリックして、適切な画像を選択します。
ステップ4: ダウンロードページから、LibreELEC-RPi4.arm-9.2.1.img.gzをダウンロードします。
ダウンロードが完了したら、次はSDカードにイメージを作成します。このプロセスは以下の手順で行います。
Etcherを
ステップ1: Etcherを起動し、「画像の選択」ボタンをクリックして、 ステップ2: 「ドライブの選択」ボタンをクリックし、SDカードを選びます。 ステップ3: 「フラッシュ」ボタンをクリックし、プロセスが完了するのを待ちます。 イメージングが完了したら、次はRaspberry Pi上でLibreELECをセットアップします。 ステップ1: Pi 4の電源を入れ、初回起動を待ちます。 ステップ2: 「Welcome to LibreELEC」画面で言語を選択し、次に進みます。 ステップ3: ホスト名を設定し、次へ進みます。 ステップ4: WiFiに接続し、「次へ」をクリックします。 ステップ5: 設定が完了したら、「次へ」をクリックしてウィザードを終了します。 以上の手順を踏むことで、Raspberry Pi 4にLibreELECをインストールし、お好みのメディアを楽しむ準備が整います。新しいメディア体験を楽しんでください!2.2 イメージの選択とドライブの選択
LibreELEC-RPi4.arm-9.2.1.img.gzを選択します。2.3 イメージングプロセスの開始
3. LibreELECのセットアップ
3.1 初回起動
3.2 言語の選択
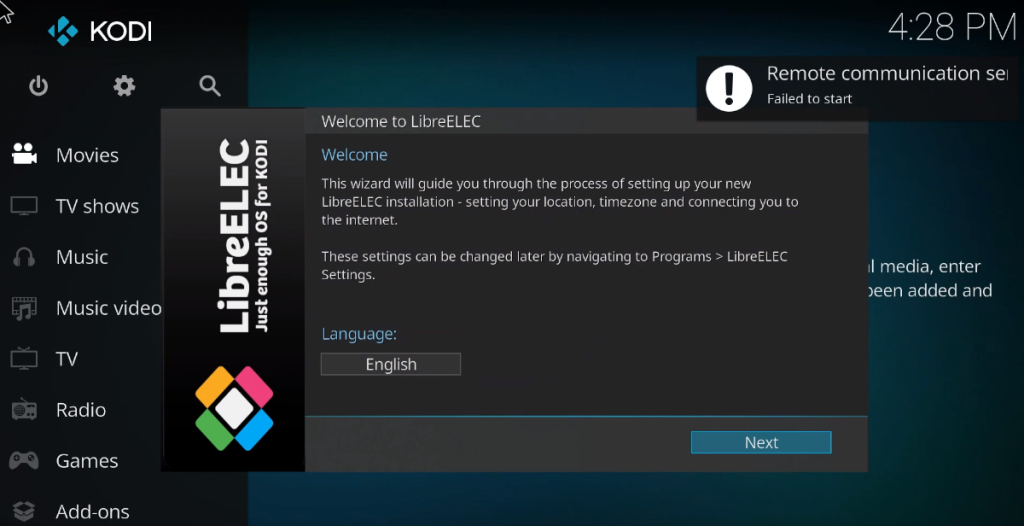
3.3 ホスト名の設定
3.4 インターネット接続とリモートアクセス設定
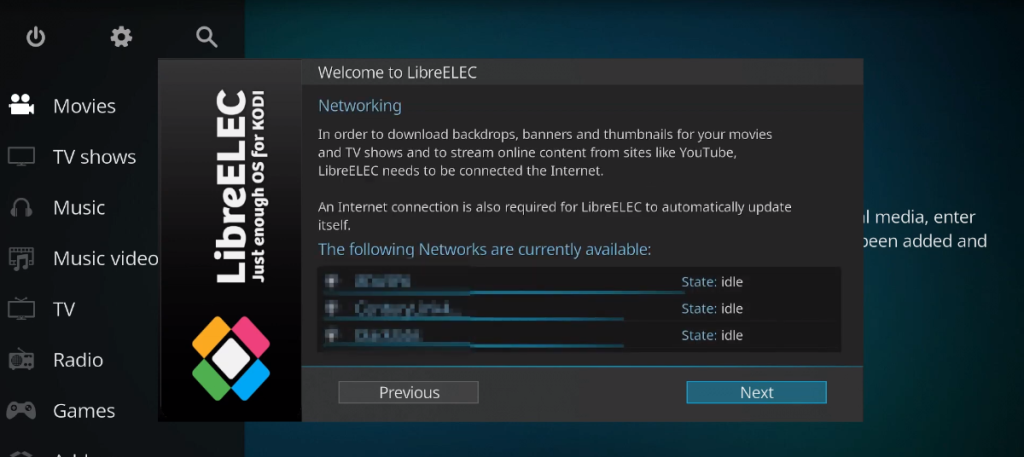
3.5 セットアップの完了
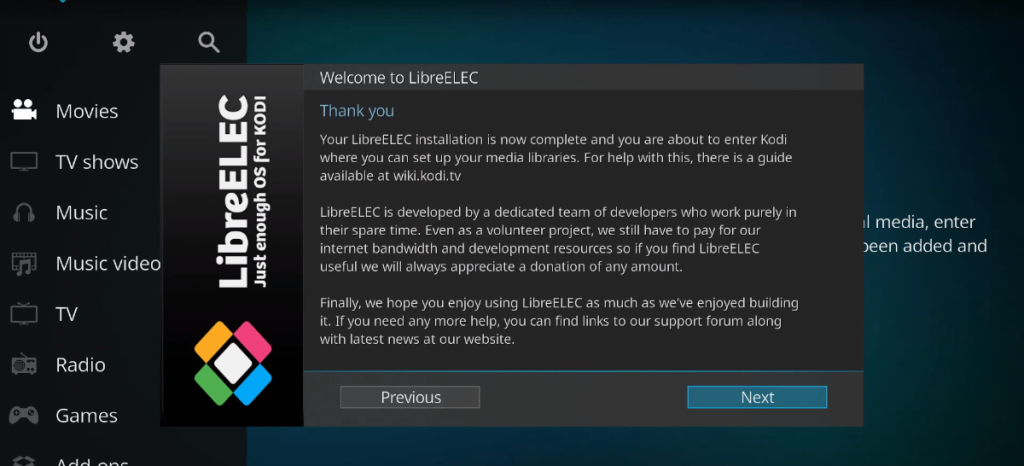
4. まとめ
iDownloadeは、BBCのiPlayerサービスからDRMフリーのコンテンツをダウンロードできるクロスプラットフォームツールです。.mov形式の動画もダウンロードできます。
Outlook 2010の機能についてはこれまで詳細に取り上げてきましたが、2010年6月までにリリースされないため、Thunderbird 3について見ていきましょう。
たまには休憩も必要です。面白いゲームを探しているなら、Flight Gearを試してみてください。無料のマルチプラットフォームオープンソースゲームです。
MP3 Diagsは、音楽オーディオコレクションの問題を解決するための究極のツールです。mp3ファイルに適切なタグを付けたり、アルバムカバーアートを追加したり、VBRを修正したりできます。
Google Waveと同様に、Google Voiceも世界中で大きな話題を呼んでいます。Googleはコミュニケーション方法を変えることを目指しており、
Flickrユーザーが高画質で写真をダウンロードできるツールはたくさんありますが、Flickrのお気に入りをダウンロードする方法はありますか?最近、
サンプリングとは何でしょうか?Wikipediaによると、「サンプリングとは、一つの録音から一部、つまりサンプルを取り出し、それを楽器や音楽として再利用する行為です。
Googleサイトは、Googleのサーバー上でウェブサイトをホストできるGoogleのサービスです。しかし、一つ問題があります。それは、バックアップのための組み込みオプションがないことです。
Google Tasksは、カレンダー、Wave、Voiceなどの他のGoogleサービスほど人気はありませんが、それでも広く使用されており、人々の生活に不可欠な部分となっています。
Ubuntu LiveとDBANブートCDを使用してハードディスクとリムーバブルメディアを安全に消去する以前のガイドでは、Windowsベースのディスクについて説明しました。

![FlightGear Flight Simulatorを無料でダウンロード[楽しもう] FlightGear Flight Simulatorを無料でダウンロード[楽しもう]](https://tips.webtech360.com/resources8/r252/image-7634-0829093738400.jpg)






![失われたパーティションとハードディスクのデータを復元する方法 [ガイド] 失われたパーティションとハードディスクのデータを復元する方法 [ガイド]](https://tips.webtech360.com/resources8/r252/image-1895-0829094700141.jpg)
こっぺ -
インストールしてみたら、いざというときにすごく役立ちました!ライブラリが充実していていいですね。
ちっぴー -
本当に嬉しい!この方法で子供たちと一緒に楽しい映画の夜を過ごせそうです。感謝します!
クマちゃん -
おお!こんなに簡単にLibreELECがインストールできるなんて!ブログ主さん、ありがとう
じょーし -
デジタルライフが格段に上がる感じ!有り難う、次回も楽しみにしてます
佐藤花子 -
質問です!LibreELECをインストールする際に、どのバージョンのRaspberry Pi4が最適か教えてもらえますか
鈴鹿つばさ -
やっぱりコミュニティの情報は大事ですね。最新のアップデート情報もあればシェアしてください
鈴木花子 -
記事を読んでやってみました! 自分で設定するのは楽しかったです。特に、Kodiの設定が面白いと思いました
ひろし -
私もLibreELECを使っていますが、時々フリーズするのが気になります。設定に問題があるのかな
リッキー -
たくさんの役立つ情報をありがとう!これから試してみます。成功したら報告しますね
佐藤健 -
この手順を試してみたら、Wi-Fiがうまく繋がらなかった。どこか設定が間違ってるのかな
アキラ -
実際にインストールしてみた結果、非常にスムーズにいきました。操作性も良くて大満足です
リョウタ -
最後の手順が少し分かりにくかったですが、全体的には良い記事だと思います。もっと詳しく書いてほしいです
山田太郎 -
LibreELECのインストールは本当に簡単ですね! Raspberry Pi 4があれば、すぐにメディアセンターを作れます。
鈴木真由美 -
ありがとう!丁寧な解説で助かりました。自分もこれで映画をストリーミングしたいですか、設定が不安です
大塚ゆうき -
こんなに簡単にセットアップできるとは!色々試してみたくなってきました。
あゆみ -
無事にインストール完了しました!メディアプレイヤーとして使うのが楽しみです
タロウ -
LibreELECの設定後、Raspberry Piがメディアセンターとして大活躍。これからもグッドな情報を期待しています
田中志保 -
Raspberry Pi 4の可能性に驚いています。 LibreELECを使うとメディアプレーヤーとしての性能もアップしますね!
こうじ -
インストールが成功しました! でも、設定で困ったことがあるのでアドバイスください
中村俊介 -
この記事を読んで早速動き出しました!Raspberry Piでのメディアプレイヤー構築、ワクワクしますね
ハルキ78 -
Raspberry Pi 4を使ったメディアセンター作りに興味がありますが、他のOSとの違いが知りたいな。誰か教えて!
タクミ -
これまでの中で最も参考になった情報です。目からウロコでした!有難うございます。
タケシ -
Raspberry Pi 4にLibreELEC、実用的ですごく良いですね! みんなで楽しみましょう。
かつき -
中々面白い内容ですね!これから色々試してみたいと思います。記事に感謝します!
高橋健二 -
素晴らしい記事です。自分もLibreELECをインストールしたいけど、ステップごとの写真があればもっと分かりやすかったかなと思います。
ナオミ -
インストール中にエラーが出たけど、他のサイトと合わせて解決できました。ありがとうございます
ヒロミ -
設定の際、ちょっとしたトラブルがあったけど、この記事で無事解決!ありがとう!
翔太 -
みんなのコメントを見て、ますますやる気が出ました! 情報ありがとう!
さくら -
なんでこんなに面白いの? Raspberry Piを使って自分だけのメディアセンターを作るなんて夢が叶った気分
コウタ -
なぜかRaspberry Piが動かない。皆さんは同じ問題に直面しましたか?解決策があれば教えてほしい!
小鳥遊 -
解説がわかりやすくて助かります。今後のアップデートで新機能があったら教えてください!
田中一郎 -
私もRaspberry Piを使ってみたいです。この記事を参考にして、家でのエンターテイメント環境を整えたいと思います
こにたん -
LibreELECでYouTubeの視聴はできるんでしょうか?できるなら、ぜひ試したいです
優子 -
私もLibreELECでのエンターテイメント環境が好きです! Kodiのカスタマイズも最高です
まゆみ -
これで映画を観る準備ができました! みんなも試してみてね!
山田太郎 -
この記事は最高です!Raspberry Pi4にLibreELECをインストールする方法が非常に分かりやすく書かれていますね。
たいが -
Raspberry Piのディスプレイ面が気になるんだけど、特におすすめのモニターはありますか
梅田亮介 -
ついにLibreELECを使って動画再生が可能になりました!Raspberry Piの利用価値がさらに増しましたね
ゆうたん -
こうやってコミュニティで情報共有できるのは素晴らしいですね!また何かあればシェアします
シンジです -
自分も2台目のRaspberry Piに挑戦しています! みんなは何で使ってるの
メイちゃん -
この設定を使って、友達と映画ナイトをします! 楽しみです
シンゴ -
実際にやってみたけど、すごくスムーズでした!映画を家族みんなで見れるのが楽しみです。