Actionazでキーボードとマウスのクリックをエミュレートする

繰り返しのタスクを自動で実行したいですか?手動でボタンを何度もクリックする代わりに、アプリケーションが
Ubuntuでは、(何らかの理由で)システムに接続されているすべてのUSBデバイスに関する情報を表示したい場合があります。残念ながら、Ubuntuには、ユーザーがこの情報を効率的に表示するために使用できる公式のGUIUSBツールが付属していません。

ありがたいことに、ユーザーがUSBデバイス情報を表示するために利用できる多くのコマンドラインユーティリティがあります。このガイドでは、これらの各ツール、それらの機能、およびそれらの使用方法について説明します。
UbuntuリストUSBデバイス– Lsusb
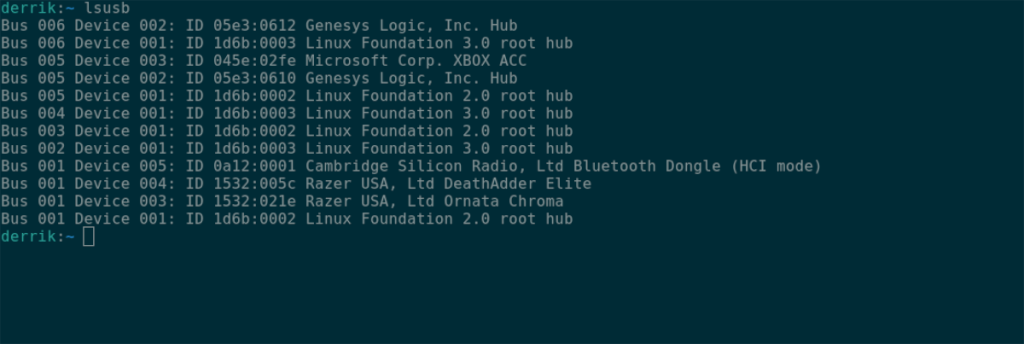
Ubuntuユーザーが接続されているすべてのUSBデバイスを表示できる一番の方法は、 lsusb コマンドを使用することです。このコマンドは文字通り「USBのリスト」を意味し、まさにそれを実行します—すべてのUSBデバイス、それらのID、名前などをリストします。
開始するには、Ubuntuデスクトップでターミナルウィンドウを開きます。Ubuntuでターミナルウィンドウを開く には、キーボードのCtrl + Alt + Tを押し ます。または、アプリメニューで「ターミナル」を検索して起動します。
ターミナルウィンドウを開いて使用する準備ができたら、ターミナルウィンドウでlsusb コマンドを実行し ます。入力すると、システムに接続されているUSBデバイスに関する詳細情報が出力されます。
lsusb
で lsusbが 出力、あなたは数字、「デバイス」以上の数字、「ID」(お使いのデバイスのIDコードです)いくつかの進コード、およびデバイスの名前が続く「バス」が表示されます。USBデバイスを見つけるには、最後にある名前を見つけます。
この出力をテキストファイルに保存して、後で読んだり、調べたり、お気に入りのテキストエディタで簡単に表示したりする場合は、コマンドライン修飾子を使用して出力をファイルにパイプします。
lsusb>〜/ my-usb-devices.txt
いつでも、以下のcatコマンドを使用して、ターミナルで「my-usb-devices.txt」ファイルを表示でき ます。
猫〜/ my-usb-devices.txt
または、お気に入りのテキストエディタを使用して、ホームフォルダのテキストファイルを開きます。
UbuntuリストUSBデバイス– Dmesg

UbuntuでUSBデバイスを表示する別の方法は、 dmesgコマンドを使用することです。 dmesgのの ツールは、システム上のカーネルログを表示するために主に使用されています。USBデバイスはUbuntuシステムと対話するため、Ubuntu Linuxカーネルと通信します。つまり、USBデバイスの情報はこれらのログにあります。
dmesgを使用するに は、最初にターミナルウィンドウを開く必要があります。これを行う には、UbuntuデスクトップでCtrl + Alt + Tを押し ます。または、アプリメニューで「ターミナル」を検索して起動します。
ターミナルウィンドウが開いて使用できるようになったら、sudo 権限を使用して以下の dmesg コマンドを入力します 。残念ながら、dmesgはシステムレベルのものと相互作用するため、UbuntuLinux カーネルログはrootアクセスなしでは表示できません。
sudo dmesg | grep usb
このコマンドを入力すると、Ubuntuカーネルと相互作用したすべてのUSB関連情報の出力が表示されます。ここから、出力を使用してUSBデバイスに関する情報を検索します。
後で読むためにdmesg 出力をテキストファイルに保存したい ですか、それともお気に入りのGUIテキストエディタで見やすくしたいですか?以下のコマンドを使用して、出力をテキストファイルにリダイレクトします。
sudo dmesg | grep usb>〜/ dmesg-usb-info.txt
リダイレクトされた状態で、以下のcat コマンドを使用してテキストファイルを表示でき ます。または、お気に入りのテキストエディタで「dmesg-usb-info.txt」を開きます。
猫〜/ dmesg-usb-info.txt
UbuntuリストUSBデバイス–Usbデバイス
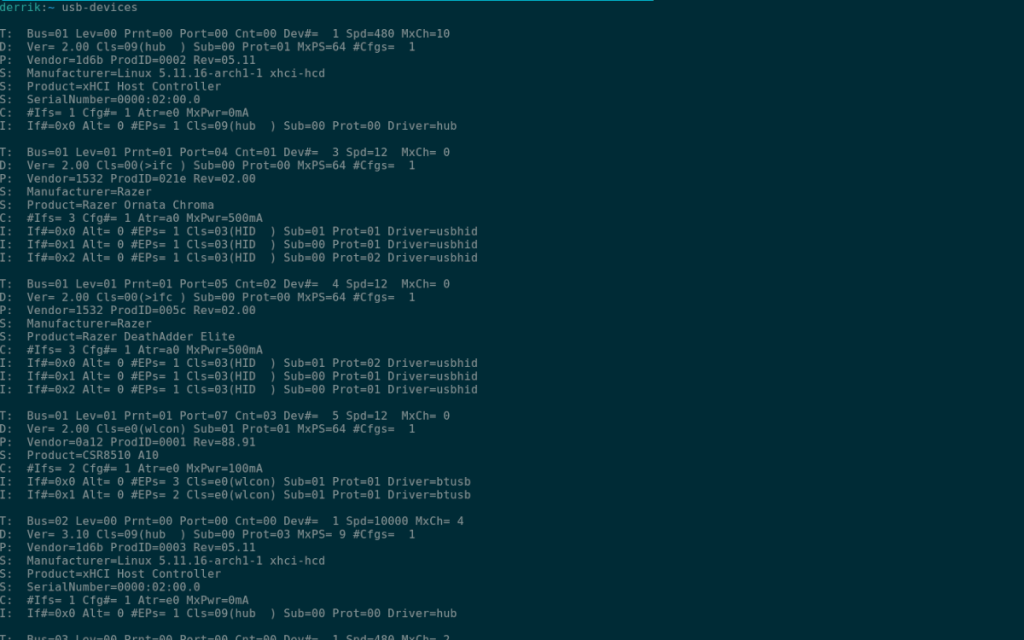
UbuntuデスクトップでUSBデバイス情報を表示する3番目の方法は、 usb-devices コマンドを使用することです。これはlsusb ツールに似てい ます。ただし、これはもう少し複雑で、はるかに整理された方法でより多くの情報を提供します。
開始するには、Ubuntuデスクトップでターミナルウィンドウを開く必要があります。デスクトップでターミナルウィンドウを開く には、キーボードのCtrl + Alt + Tを押し ます。または、アプリメニューで「ターミナル」を検索して起動します。
ターミナルウィンドウを開いて準備ができたら、usb-devicesコマンドを実行し ます 。出力は長く、詳細に印刷されます。Ubuntuに接続されているすべてのUSBデバイスが縦のリストに表示されます。
このリストには、いくつかの列が表示されます。T、D、P、S、S、S、C、およびI。これらの各文字には、デバイスに関する大量の情報が含まれています。たとえば、接続されているUSBのベンダー情報を確認するには、「P」に移動してベンダーや製品情報などを読みます。
usb-devices コマンドの出力を後で読むためにUbuntuシステムに保存し たり、お気に入りのGUIテキストエディターを介してアクセスしたりするには、>を使用して出力をパイプ処理できます 。
usb-devices>〜/ my-usb-devices-output.txt
コンピュータで「my-usb-devices-output.txt」ファイルを表示する場合は、いつでも以下のcat コマンドを実行してください 。または、Ubuntuファイルマネージャーで「my-usb-devices-output.txt」をダブルクリックして、お気に入りのテキストエディターで表示します。
繰り返しのタスクを自動で実行したいですか?手動でボタンを何度もクリックする代わりに、アプリケーションが
iDownloadeは、BBCのiPlayerサービスからDRMフリーのコンテンツをダウンロードできるクロスプラットフォームツールです。.mov形式の動画もダウンロードできます。
Outlook 2010の機能についてはこれまで詳細に取り上げてきましたが、2010年6月までにリリースされないため、Thunderbird 3について見ていきましょう。
たまには休憩も必要です。面白いゲームを探しているなら、Flight Gearを試してみてください。無料のマルチプラットフォームオープンソースゲームです。
MP3 Diagsは、音楽オーディオコレクションの問題を解決するための究極のツールです。mp3ファイルに適切なタグを付けたり、アルバムカバーアートを追加したり、VBRを修正したりできます。
Google Waveと同様に、Google Voiceも世界中で大きな話題を呼んでいます。Googleはコミュニケーション方法を変えることを目指しており、
Flickrユーザーが高画質で写真をダウンロードできるツールはたくさんありますが、Flickrのお気に入りをダウンロードする方法はありますか?最近、
サンプリングとは何でしょうか?Wikipediaによると、「サンプリングとは、一つの録音から一部、つまりサンプルを取り出し、それを楽器や音楽として再利用する行為です。
Googleサイトは、Googleのサーバー上でウェブサイトをホストできるGoogleのサービスです。しかし、一つ問題があります。それは、バックアップのための組み込みオプションがないことです。
Google Tasksは、カレンダー、Wave、Voiceなどの他のGoogleサービスほど人気はありませんが、それでも広く使用されており、人々の生活に不可欠な部分となっています。


![FlightGear Flight Simulatorを無料でダウンロード[楽しもう] FlightGear Flight Simulatorを無料でダウンロード[楽しもう]](https://tips.webtech360.com/resources8/r252/image-7634-0829093738400.jpg)





