BBC iPlayerからiPhoneへのダウンローダー

iDownloadeは、BBCのiPlayerサービスからDRMフリーのコンテンツをダウンロードできるクロスプラットフォームツールです。.mov形式の動画もダウンロードできます。
数年前、Ubuntu で Cinnamon デスクトップ環境を入手する方法に関する記事を作成しました。当時、Cinnamon を動作させる方法は、サードパーティ ソフトウェア リポジトリ (別名 PPA) を使用することでした。20.04 LTS では、PPA を使用する必要がなく、Ubuntu ユーザーは最小限の労力で完全な Cinnamon エクスペリエンスを楽しむことができます。
このガイドでは、Cinnamon デスクトップ環境を Ubuntu Linux 20.04 LTS およびオペレーティング システムの新しいリリースで簡単に動作させる 2 つの方法について説明します。
オプション 1: Ubuntu リポジトリから Cinnamon をインストールする
あなたが Ubuntu ユーザーで、20.04 LTS 以降を実行している Ubuntu PC 上で Cinnamon を動作させたい場合は、次の手順を実行してください。まず、Ubuntu デスクトップでターミナル ウィンドウを開きます。これを行うには、キーボードのCtrl + Alt + TまたはCtrl + Shift + Tを押します。次に、ターミナル ウィンドウが開いたら、以下に概説する段階的な手順に従います。
ステップ 1: Cinnamon は、Ubuntu の「Universe」ソフトウェア リポジトリを介してすべての Ubuntu ユーザーが利用できます。ただし、すべてのユーザーがそのまま「Universe」にアクセスできるわけではないため、その設定方法を説明します。
これを設定するには、ターミナル ウィンドウで次のadd-apt-repositoryコマンドを実行するだけです。
sudo add-apt-repository ユニバース
「Universe」リポジトリをシステムに追加した後、updateコマンドを実行して Ubuntu のソフトウェア ソースを更新する必要があります。
sudo aptアップデート
すべてが最新の状態になると、「Universe」がセットアップされます。
ステップ 2: Cinnamon デスクトップ環境は、いくつかの異なるパッケージに分かれています。これらはすべて、「cinnamon-desktop-environment」メタパッケージを介して結合されています。したがって、Ubuntu で完全な Cinnamon エクスペリエンスを取得したい場合は、このパッケージをインストールする必要があります。
メタパッケージをインストールするには、次のapt installコマンドを使用します。
sudo apt install cinnamon-desktop-environment
ステップ 3: Cinnamon パッケージを Ubuntu PC にインストールできるようにします。かなりの数があるので、少し時間がかかります。インストールプロセスが完了したら、PC を再起動します。
ステップ 4:自動ログイン設定がない限り、コンピュータを再起動すると、ログイン画面が表示されます。その場合は、「ログアウト」をクリックして現在のセッションを終了してください。
ログイン画面でセッション メニューを探します。ログイン画面はそれぞれ異なるため、クリックして見つける必要がある場合があります。完了したら、セッションメニューで「シナモン」を選択します。
ステップ 5:ログイン画面でユーザー アカウントを選択し、Ubuntu 20.04 LTS 以降で Cinnamon にアクセスします。
オプション 2: Ubuntu Cinnamon Remix のインストール
Ubuntu 20.04 LTS 以降で Cinnamon を試すもう 1 つの方法は、Ubuntu Cinnamon Remix をインストールすることです。これは、Cinnamon を主要なデスクトップ環境として備えたコミュニティベースの Linux オペレーティング システムです。
このセクションでは、Ubuntu Cinnamon Remix を動作させる方法を説明します。まず、公式 Ubuntu Cinnamon Remix ページに移動し、[ダウンロード] をクリックして最新リリースを入手します。次に、以下の段階的な手順に従ってください。
ステップ 1:サイズが約 4 GB の USB フラッシュ ドライブを USB ポートに接続します。2 GB でも機能する可能性がありますが、一部の USB フラッシュ ドライブは宣伝されているよりも小さいので注意してください。
デバイスがコンピューターに接続されたら、「Linux で起動可能な USB インストーラーを作成する 4 つの方法」というタイトルの投稿に従って、Ubuntu Cinnamon Remix 用の起動可能な USB インストーラーを作成する方法を学習してください。
ステップ 2: Linux PC を再起動し、BIOS をロードします。コンピューターの BIOS に入ったら、Ubuntu Cinnamon Remix が含まれる USB フラッシュ ドライブから起動するように構成します。
ステップ 3: Ubuntu Cinnamon Remix インストーラー USB から起動すると、Cinnamon デスクトップが表示されます。デスクトップで「Install cinnamon-remix 20.04」をクリックしてインストールツールを起動します。
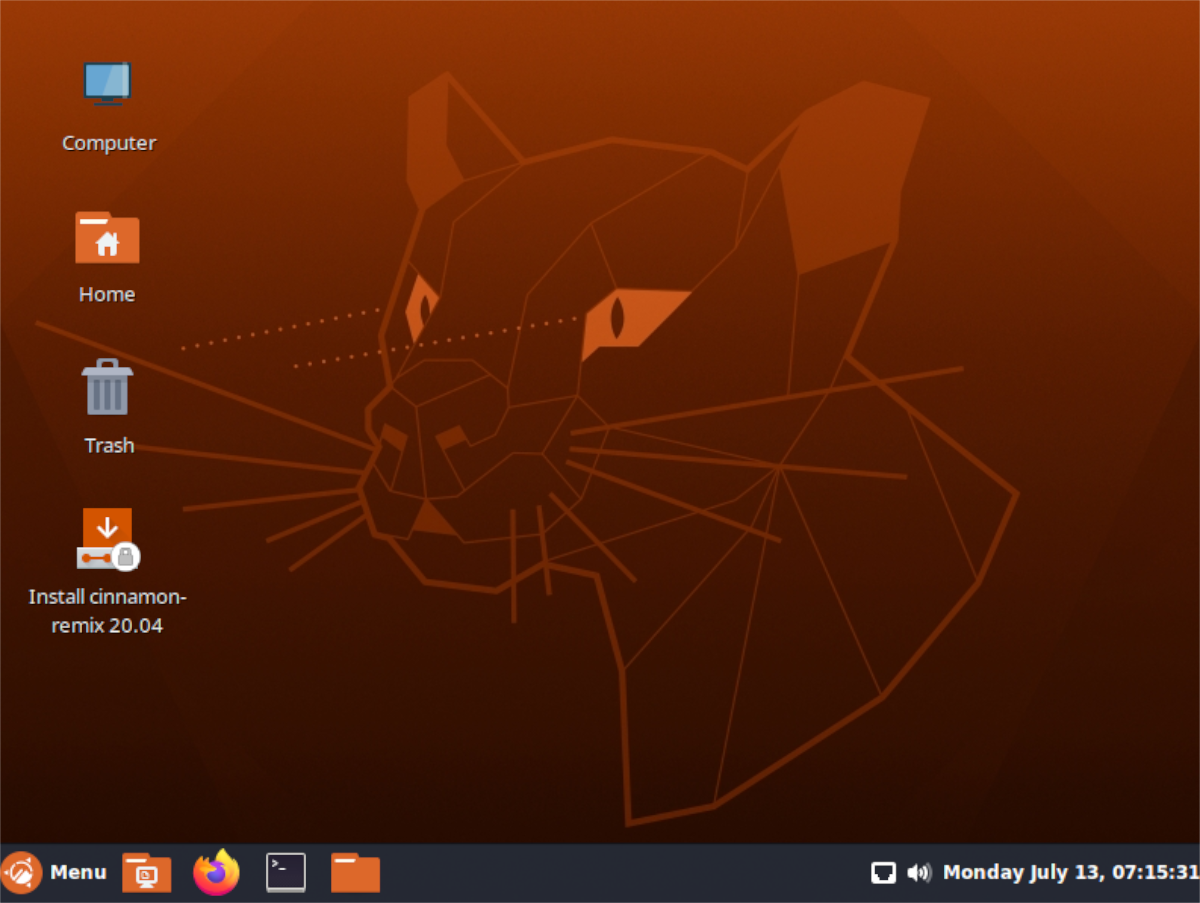
ステップ 4:インストーラーが開くと、「cinnamon-remix-installer へようこそ」と表示されます。「次へ」ボタンをクリックして開始します。
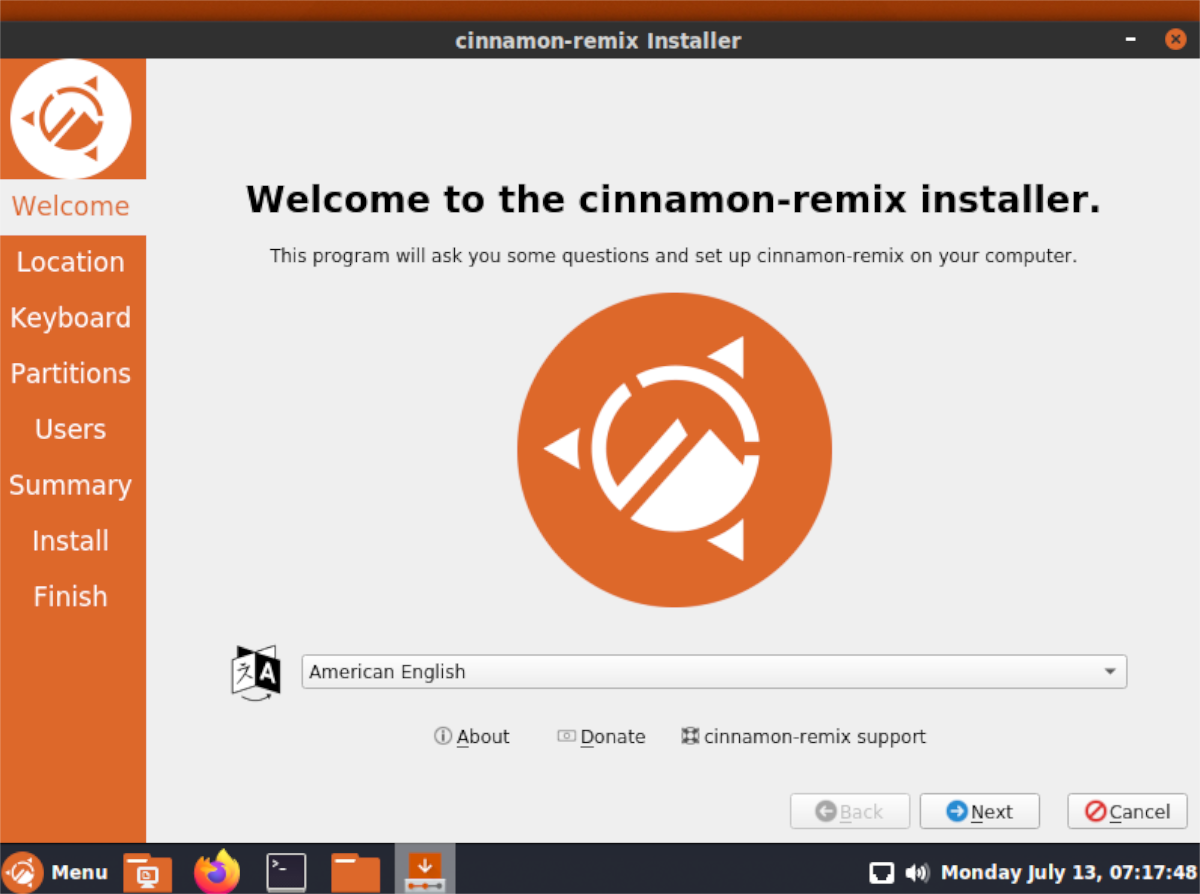
ステップ 5:「次へ」をクリックすると、地域を選択するよう求められます。地図上でクリックしてください。地域を設定すると、インストーラーがタイムゾーンを正しく選択できるようになります。
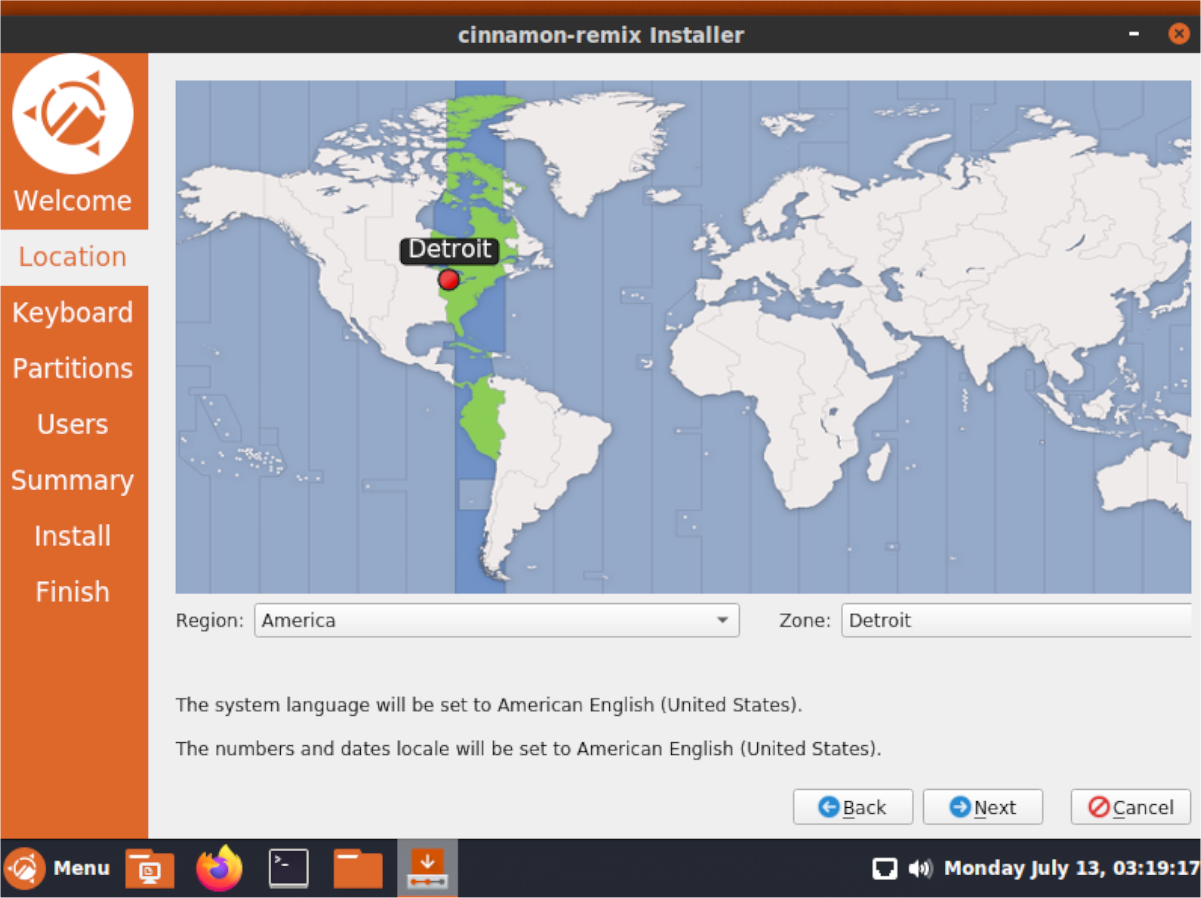
ステップ 6:タイムゾーン ページを過ぎると、キーボード レイアウトを設定するように求められます。選択肢のリストを確認して、好みのレイアウトを設定します。次に、「次へ」をクリックしてインストーラーの次のページに進みます。
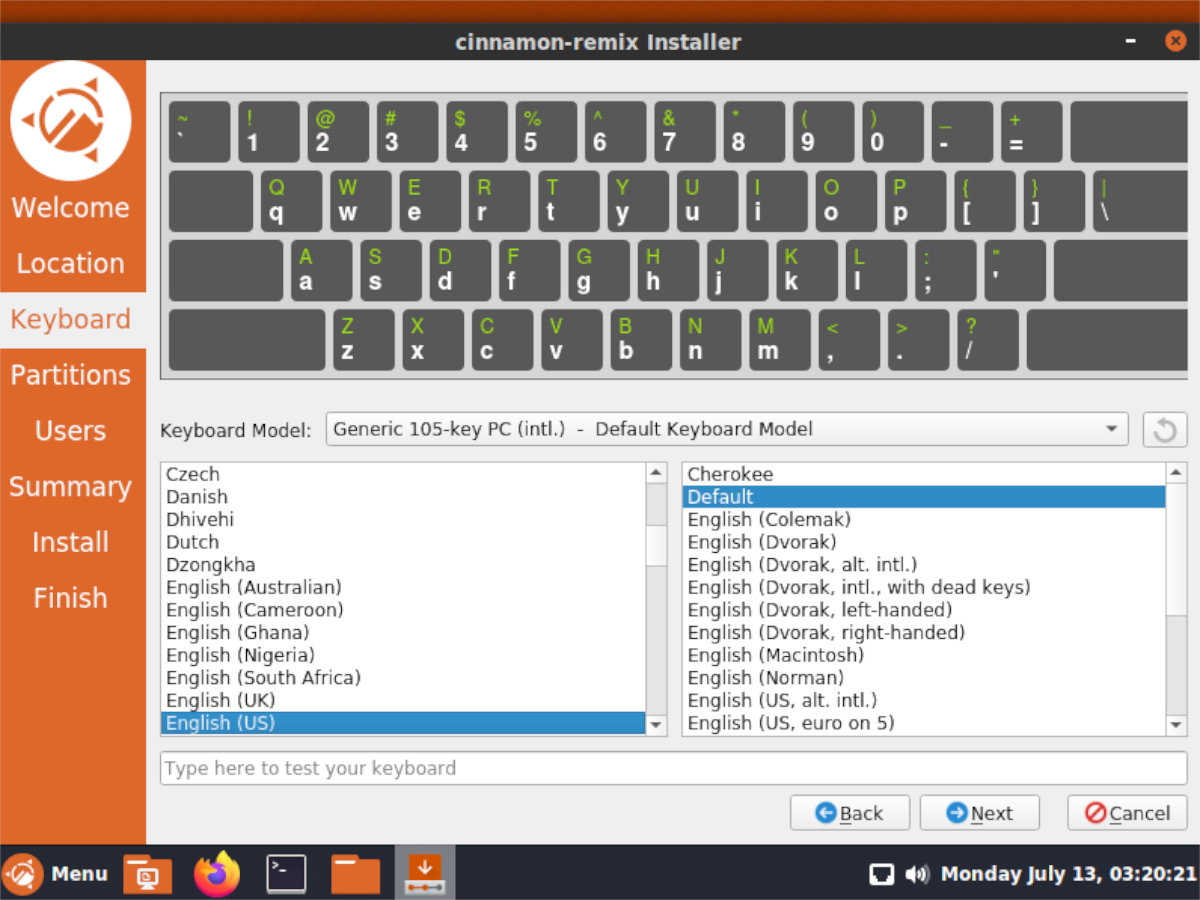
ステップ 7:キーボード レイアウトを設定したら、インストールのパーティション レイアウトを構成するように求められます。インストールの設定が完了したら、「次へ」をクリックします。
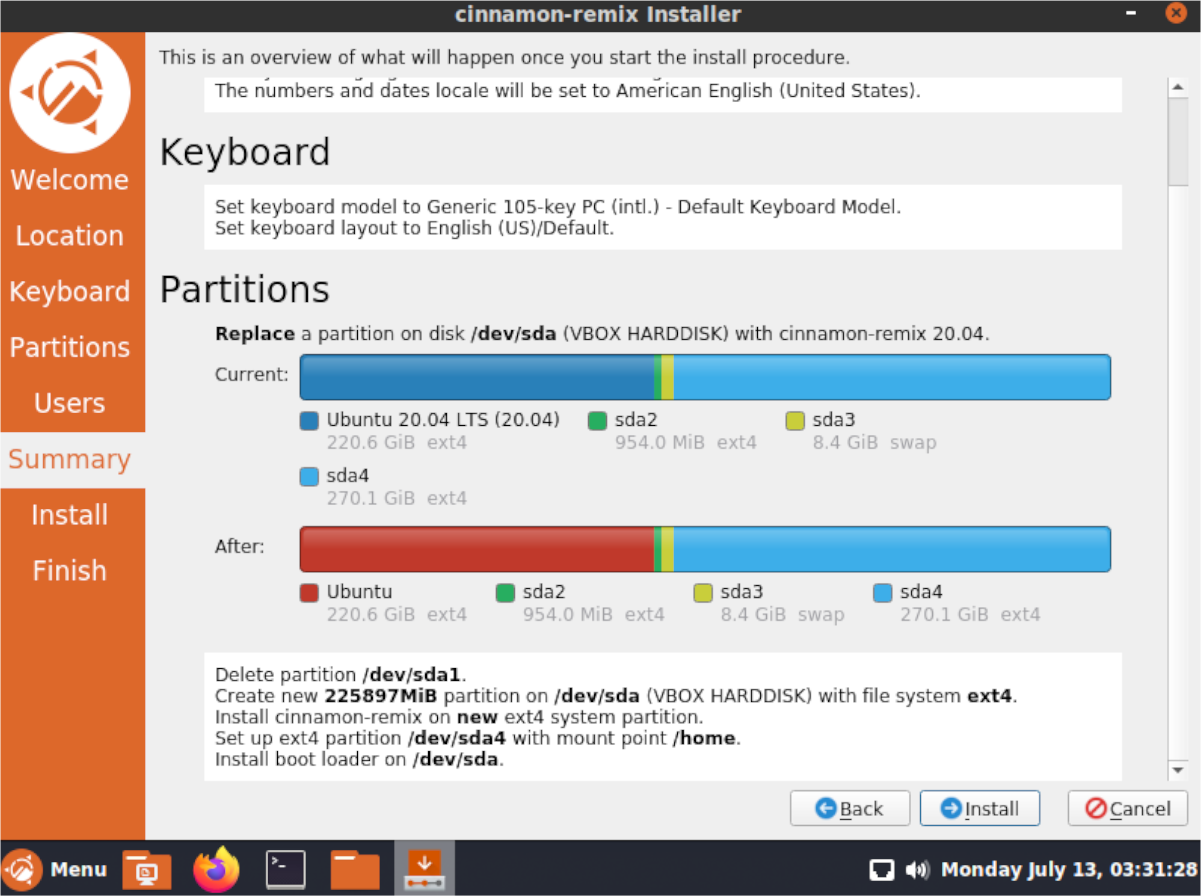
ステップ 8:新しいインストール用にパーティションを構成したら、ユーザー アカウントを作成する必要があります。画面上のユーザー クリエーターを使用して、新しい Ubuntu Cinnamon Remix ユーザー アカウントをセットアップします。次に、「次へ」ボタンをクリックして続行します。
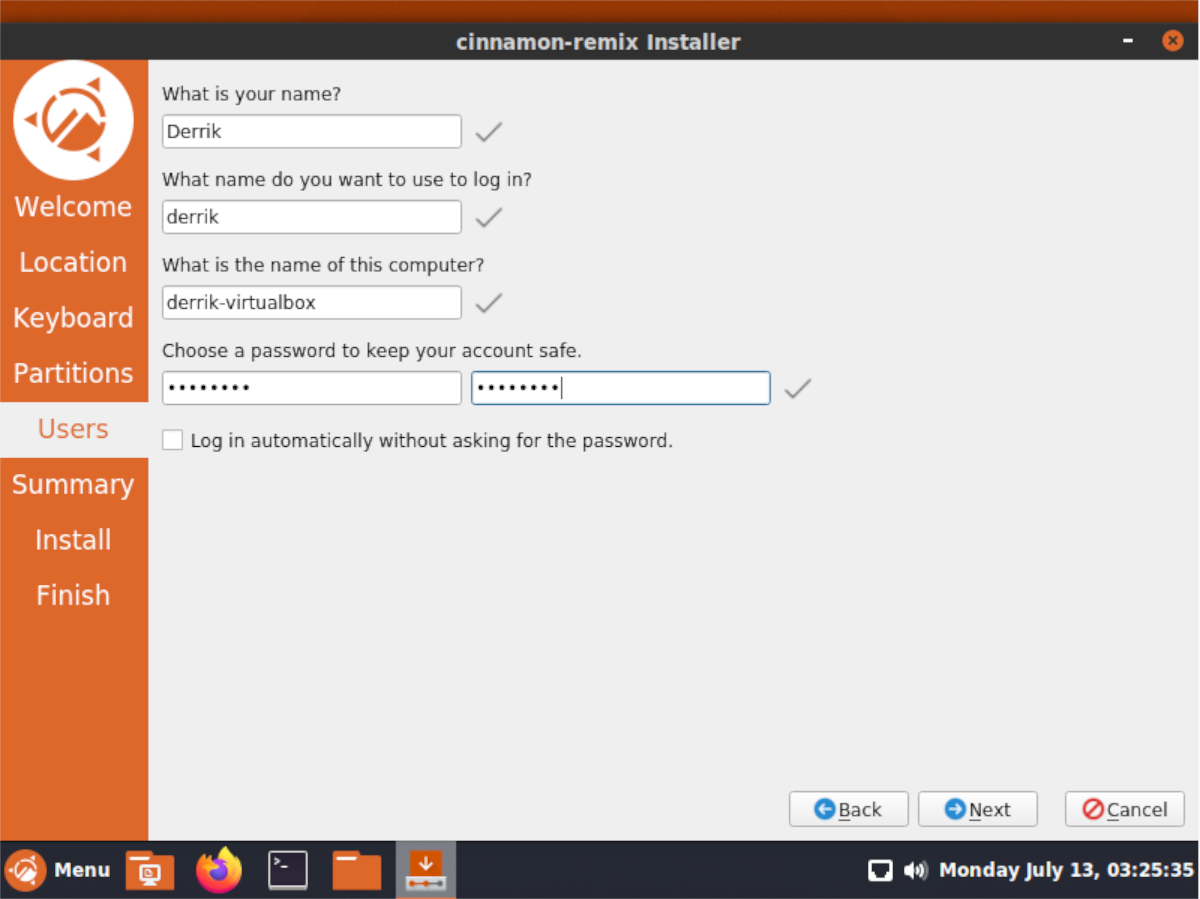
ステップ 9:ユーザー作成画面を過ぎると、インストーラーにインストールの実行方法の概要が表示されます。概要を見て、これが OS のインストール方法であるかどうかを確認してください。そうでない場合は、「戻る」をクリックして変更してください。
インストールするには、下部にある「インストール」をクリックします。
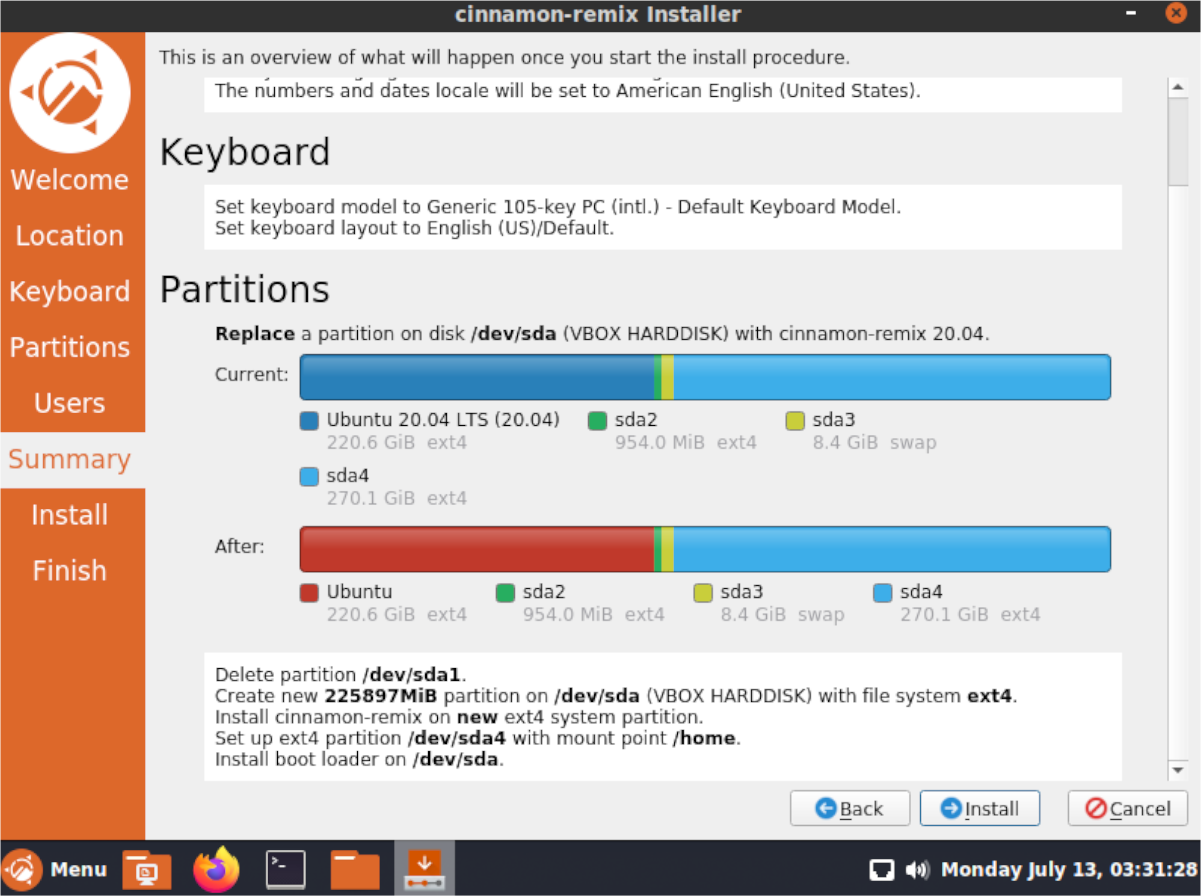
ステップ 10: Ubuntu Cinnamon Remix がインストールされたら、PC を再起動します。再起動が完了したら、ログインして Ubuntu で Cinnamon をお楽しみください。
iDownloadeは、BBCのiPlayerサービスからDRMフリーのコンテンツをダウンロードできるクロスプラットフォームツールです。.mov形式の動画もダウンロードできます。
Outlook 2010の機能についてはこれまで詳細に取り上げてきましたが、2010年6月までにリリースされないため、Thunderbird 3について見ていきましょう。
たまには休憩も必要です。面白いゲームを探しているなら、Flight Gearを試してみてください。無料のマルチプラットフォームオープンソースゲームです。
MP3 Diagsは、音楽オーディオコレクションの問題を解決するための究極のツールです。mp3ファイルに適切なタグを付けたり、アルバムカバーアートを追加したり、VBRを修正したりできます。
Google Waveと同様に、Google Voiceも世界中で大きな話題を呼んでいます。Googleはコミュニケーション方法を変えることを目指しており、
Flickrユーザーが高画質で写真をダウンロードできるツールはたくさんありますが、Flickrのお気に入りをダウンロードする方法はありますか?最近、
サンプリングとは何でしょうか?Wikipediaによると、「サンプリングとは、一つの録音から一部、つまりサンプルを取り出し、それを楽器や音楽として再利用する行為です。
Googleサイトは、Googleのサーバー上でウェブサイトをホストできるGoogleのサービスです。しかし、一つ問題があります。それは、バックアップのための組み込みオプションがないことです。
Google Tasksは、カレンダー、Wave、Voiceなどの他のGoogleサービスほど人気はありませんが、それでも広く使用されており、人々の生活に不可欠な部分となっています。
Ubuntu LiveとDBANブートCDを使用してハードディスクとリムーバブルメディアを安全に消去する以前のガイドでは、Windowsベースのディスクについて説明しました。

![FlightGear Flight Simulatorを無料でダウンロード[楽しもう] FlightGear Flight Simulatorを無料でダウンロード[楽しもう]](https://tips.webtech360.com/resources8/r252/image-7634-0829093738400.jpg)






![失われたパーティションとハードディスクのデータを復元する方法 [ガイド] 失われたパーティションとハードディスクのデータを復元する方法 [ガイド]](https://tips.webtech360.com/resources8/r252/image-1895-0829094700141.jpg)