BBC iPlayerからiPhoneへのダウンローダー

iDownloadeは、BBCのiPlayerサービスからDRMフリーのコンテンツをダウンロードできるクロスプラットフォームツールです。.mov形式の動画もダウンロードできます。
最新の Ubuntu 長期サポート リリースがリリースされました。Gnome 42、ユニバーサル ダーク モード、Linux カーネル 5.15、その他多くの便利な機能が含まれています。コンピューターを 22.04 LTS にアップグレードする方法は次のとおりです。
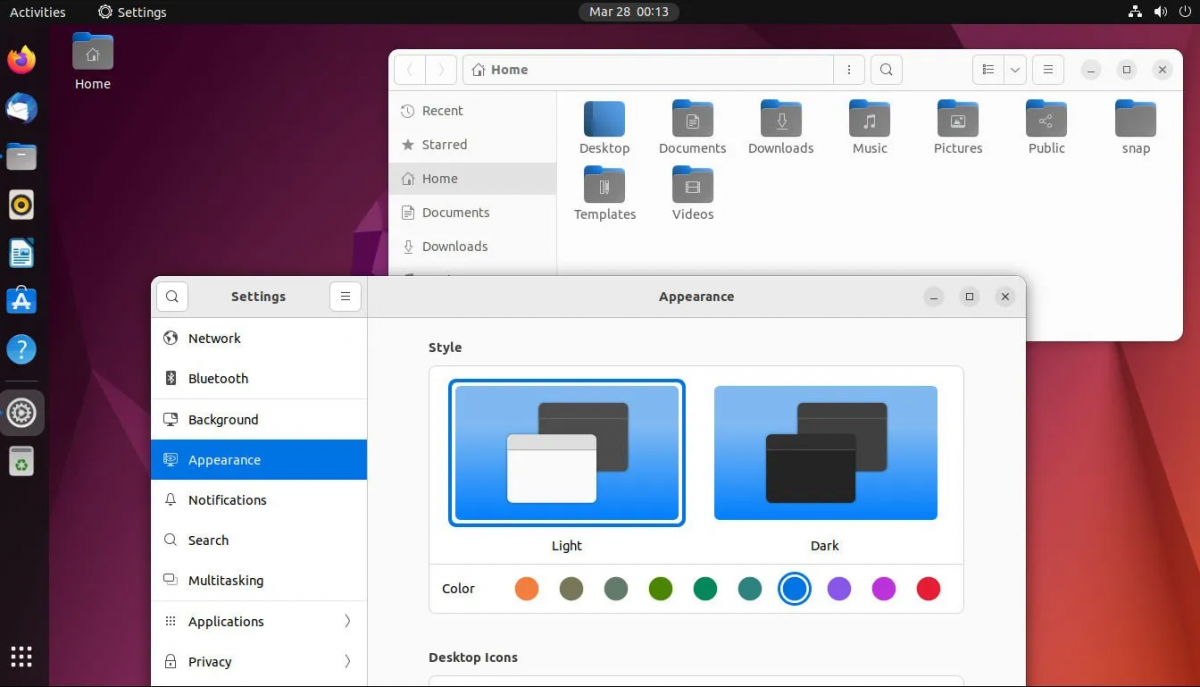
Ubuntu 22.04 LTS にアップグレードする予定がある場合は、GUI が最も簡単な方法です。アップグレードのプロセスはターミナルに比べて非常に簡単です。キーボードの Win キーを押して Ubuntu アプリ メニューを開き、アップグレード プロセスを開始します。
メニュー内で「Software Updater」を検索し、クリックして Ubuntu 更新ツールを開きます。ツールは現在のバージョンに対する最新のアップデートがないかを確認します。これを承認してください。
最新の更新があれば、アップデートのインストールを求めるメッセージが表示されます。表示されたら、「今すぐインストール」ボタンをクリックして、すべてのアップデートをインストールします。
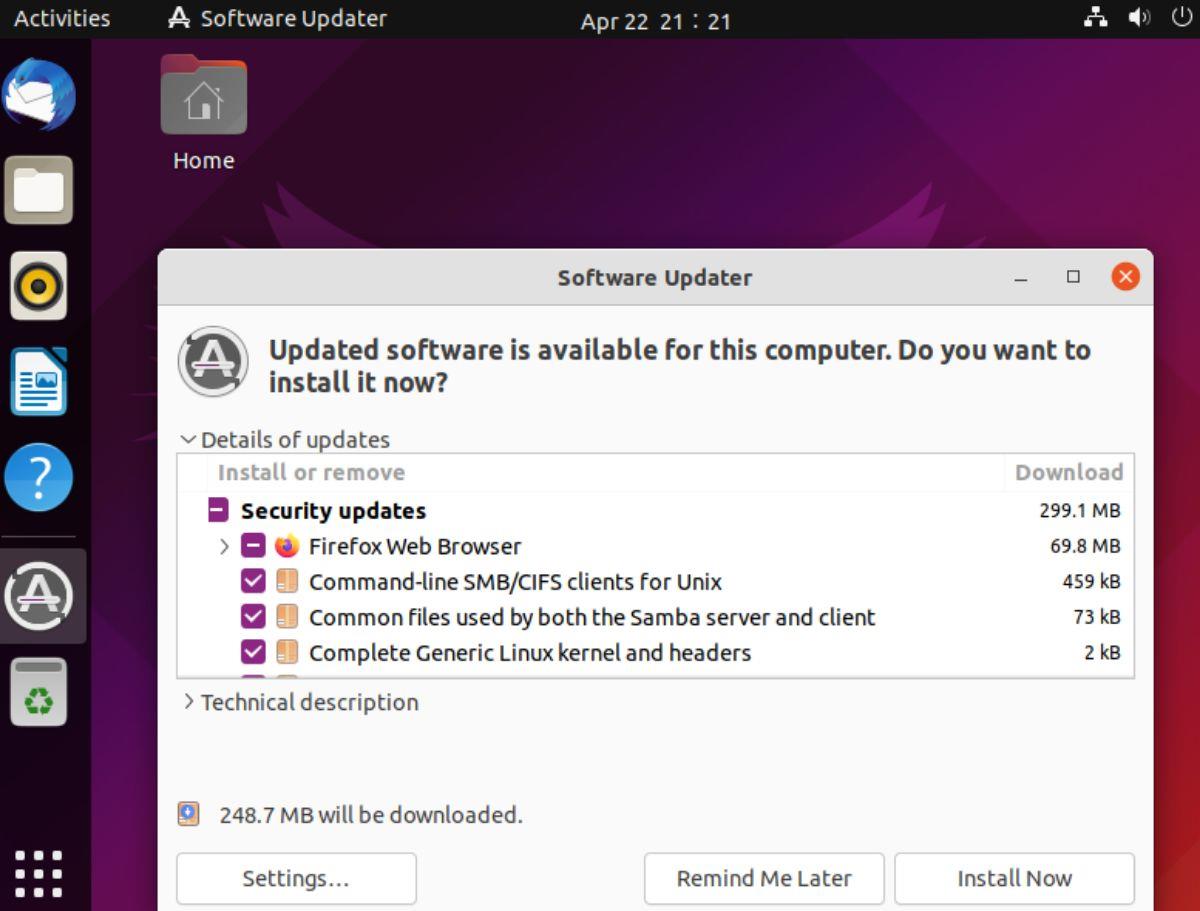
「今すぐインストール」ボタンを選択すると、「認証が必要です」というメッセージが表示されます。次に、ユーザーアカウントのパスワードを入力してください。これにより、すべてのパッケージがインストールされます。
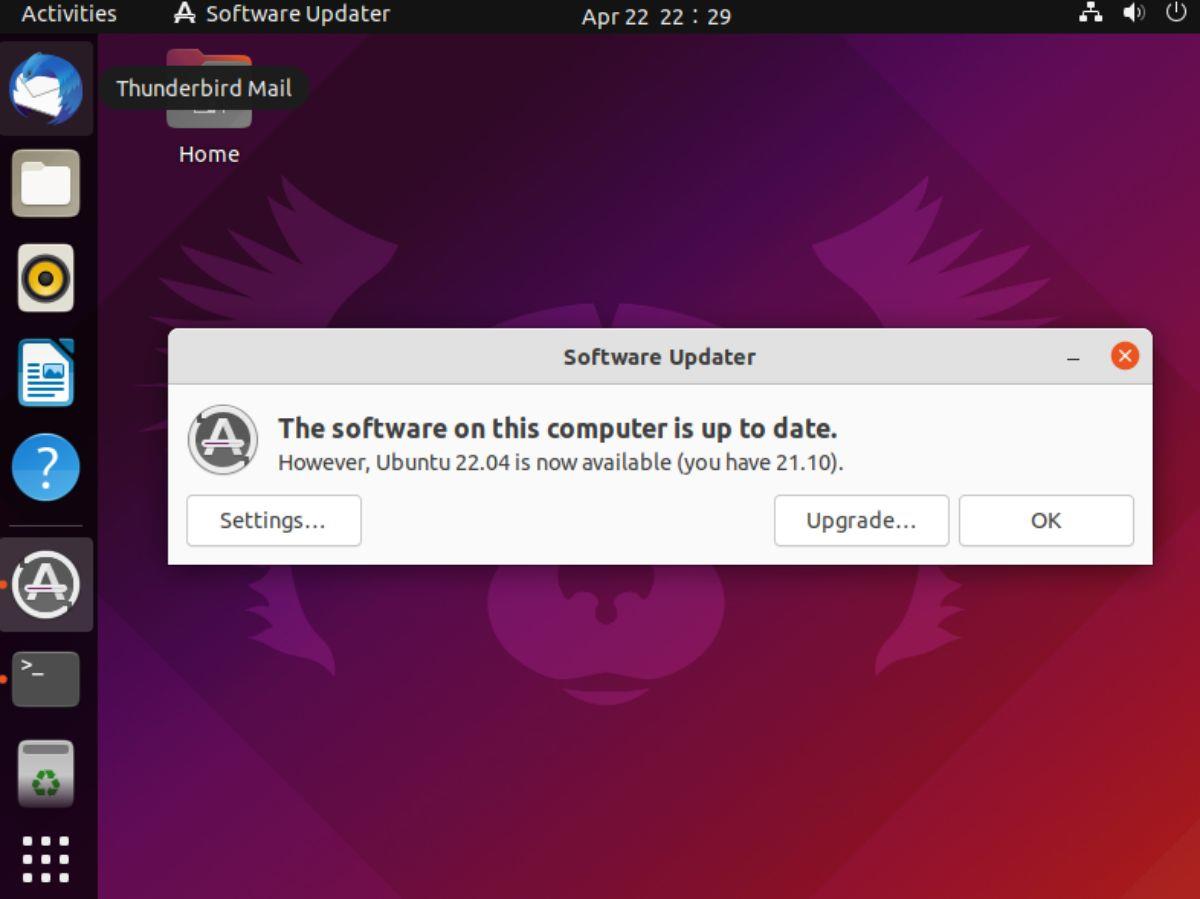
保留中のアップデートがすべてインストールされると、Ubuntu はソフトウェアが最新であることを通知します。ただし、Ubuntu 22.04 が利用可能であることも示されます。
通知ウィンドウ内の「アップグレード」ボタンをクリックすると、アップグレード プロセスが開始されます。表示されない場合は、ターミナルで sudo update-manager -d を実行して強制的に開くことができます。
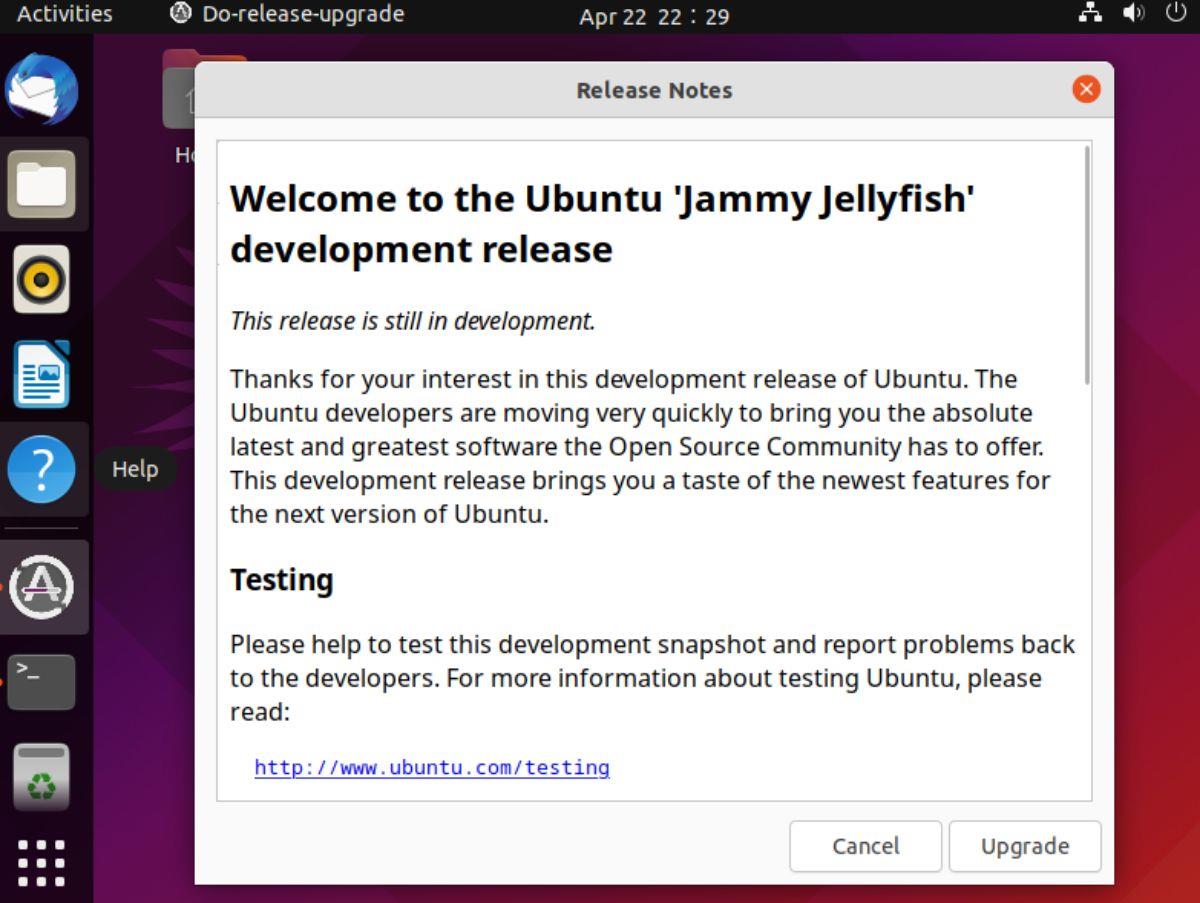
アップグレードボタンを選択すると、22.04 LTSの「リリースノート」ページが表示されます。重要な情報が含まれているため、必ず目を通してください。読み終わったら、「アップグレード」ボタンをクリックします。
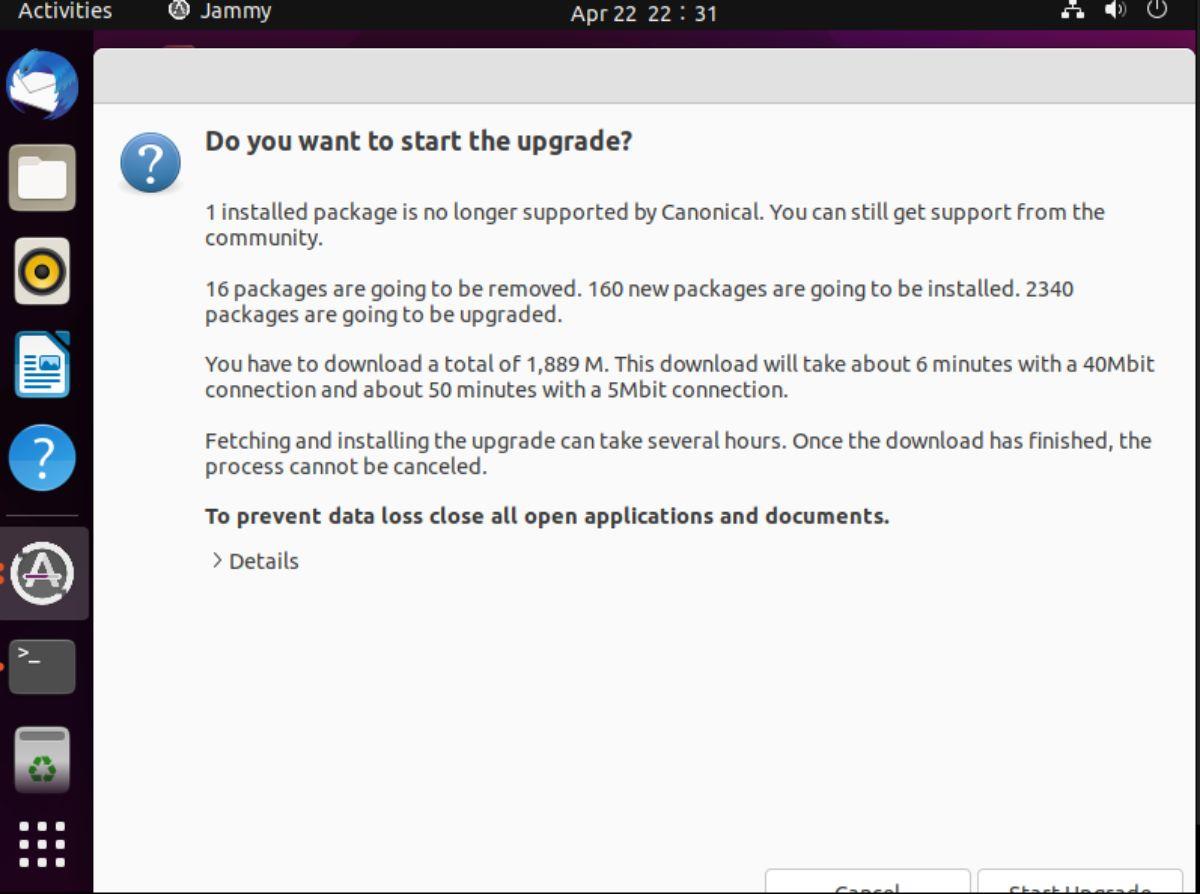
GUI だけでなく、ターミナル経由のアップグレードも可能です。ターミナル ウィンドウを開き、次のコマンドを実行します:
| コマンド | 説明 |
|---|---|
| sudo apt update | 現在のバージョンのアップデートを確認 |
| sudo apt upgrade | 最新のパッチでアップグレード |
| sudo apt dist-upgrade | 必要なパッケージをインストール |
Ubuntu のバージョンに応じて、以下のコマンドを実行してください:
sudo sed -i 's/focal/jammy/g' /etc/apt/sources.list
sudo sed -i 's/impish/jammy/g' /etc/apt/sources.list
ソフトウェア チャネルが 22.04 に変更されたら、次のコマンドを実行してアップグレードを進めます:
sudo apt update
sudo apt upgrade
sudo apt dist-upgrade
Ubuntu 22.04 LTS の新しいリリースをコンピューターにインストールしたい場合は、Ubuntu.com/desktopにアクセスし、「Ubuntu 22.04 LTS」の下にあるダウンロード ボタンを選択してください。
iDownloadeは、BBCのiPlayerサービスからDRMフリーのコンテンツをダウンロードできるクロスプラットフォームツールです。.mov形式の動画もダウンロードできます。
Outlook 2010の機能についてはこれまで詳細に取り上げてきましたが、2010年6月までにリリースされないため、Thunderbird 3について見ていきましょう。
たまには休憩も必要です。面白いゲームを探しているなら、Flight Gearを試してみてください。無料のマルチプラットフォームオープンソースゲームです。
MP3 Diagsは、音楽オーディオコレクションの問題を解決するための究極のツールです。mp3ファイルに適切なタグを付けたり、アルバムカバーアートを追加したり、VBRを修正したりできます。
Google Waveと同様に、Google Voiceも世界中で大きな話題を呼んでいます。Googleはコミュニケーション方法を変えることを目指しており、
Flickrユーザーが高画質で写真をダウンロードできるツールはたくさんありますが、Flickrのお気に入りをダウンロードする方法はありますか?最近、
サンプリングとは何でしょうか?Wikipediaによると、「サンプリングとは、一つの録音から一部、つまりサンプルを取り出し、それを楽器や音楽として再利用する行為です。
Googleサイトは、Googleのサーバー上でウェブサイトをホストできるGoogleのサービスです。しかし、一つ問題があります。それは、バックアップのための組み込みオプションがないことです。
Google Tasksは、カレンダー、Wave、Voiceなどの他のGoogleサービスほど人気はありませんが、それでも広く使用されており、人々の生活に不可欠な部分となっています。
Ubuntu LiveとDBANブートCDを使用してハードディスクとリムーバブルメディアを安全に消去する以前のガイドでは、Windowsベースのディスクについて説明しました。

![FlightGear Flight Simulatorを無料でダウンロード[楽しもう] FlightGear Flight Simulatorを無料でダウンロード[楽しもう]](https://tips.webtech360.com/resources8/r252/image-7634-0829093738400.jpg)






![失われたパーティションとハードディスクのデータを復元する方法 [ガイド] 失われたパーティションとハードディスクのデータを復元する方法 [ガイド]](https://tips.webtech360.com/resources8/r252/image-1895-0829094700141.jpg)
中村 健 -
Linux初心者ですが、問題なくアップグレードできました!感謝します
もも -
全体的に良い体験でした。アップグレードがこれほどスムーズなんて!感謝です
佐々木 友香 -
アップグレードの前にバックアップを忘れずに!本当に重要です。
和田 愛 -
ありがとうございました!完全に理解できたので、次は別のバージョンにも挑戦してみたいです。
りんご -
トラブルが発生したら、どう対処すればよいかに関してもアドバイスがあれば嬉しいです
おもち -
どんなアプリが使えるかも紹介してもらえたら、もっと嬉しいです
誠 -
新しいバージョンでどうなるかドキドキしてます!不安だけど楽しみです。
タケシ -
アップグレードした後、何か問題が起きたらどうすればいいの
鈴木 健太 -
これからアップグレードを試みる予定です。何か注意点はありますか?
田中 亮太 -
色々とトラブルが起こる可能性があるから、アップグレードのリスクについても触れてほしいな
あきら -
アップグレード中にエラーが発生した場合、どのように対処するべきでしょうか
川口 陽子 -
Ubuntuのアップグレードは本当にカンタンですね、特にこのガイドのおかげで
山本 一郎 -
素晴らしいガイドですね。少し不安でしたが、手順通りにやったら大成功でした
ももこ -
たくさんの役立つ情報をありがとうございます!これからも期待しています
まいちゃん -
初めてのLinuxですが、ここまで簡単だとは思わなかったです!感謝
チロル -
この情報を友達にもシェアしたいです!他にも役立つ記事があれば教えてください
あかり -
アップグレード後のカスタマイズも楽しみです。どんな新機能があるのかな
山田 太郎 -
Ubuntu 22.04 LTS にアップグレードする方法、とても役立ちました!すごく簡単に感じました。
ミケ猫 -
私もUbuntuユーザーですが、今回のアップグレードはすごくスムーズでした!感動しました
あんり -
このガイドのおかげで、初めてのアップグレードに成功しました!本当にありがとうございます
大野 直樹 -
この手順を見て、アップグレードの成功を確認しました!ありがとうございます!
しおり -
このステップを踏んでみましたが、すごく楽になりました。ありがとうございます!
佐藤 花子 -
このガイドは本当に便利です。特にコマンドラインの部分は分かりやすくて助かりますよね
トモ -
私もMentaikoLinuxなので、そろそろ22.04にしようかと思います!アドバイス欲しいです
タカシ -
さっきアップグレードしたところですが、全てが正しく動いてるみたいです!最高
松本 美咲 -
具体的な手順が書いてあって、非常に参考になりました。ありがとう
西川 亮 -
この方法でアップグレードしてみて、動作が快適になった気がします。
拓海 -
このガイドを見て初めての挑戦です。成功するように願います
カズキ -
手順を一つ一つ確認しながらやったので、無事に完了しました。良かった
かえで -
今日はやっとアップグレードできました!情報ありがとうございます
イチゴ大好き -
分かりやすい解説で、初心者でもできました!感謝です!また、時々トラブルシューティングの情報も欲しいです。
あきこ -
これからもこのような記事を書いていただけると嬉しいです
たけし -
アップグレードしてみたら、インターフェースがすごく洗練されててビックリです
こばやし -
新しいデスクトップのテーマについての情報も載せてほしいです!
黒猫 みけ -
実際、私もこれを見て自分のインストールを更新しました。すごくスムーズでした
そら -
共有してもいいですか?私の友人もLinux初心者なので、ぜひ見てほしいです
葉山 智也 -
アップグレードって面倒かなと思っていたけど、実際には簡単でしたね。驚きです!
横山 秀樹 -
スムーズにアップグレードできた方っていますか?アドバイスがあれば教えてください