Thunderbird 3の嬉しい新機能14選

Outlook 2010の機能についてはこれまで詳細に取り上げてきましたが、2010年6月までにリリースされないため、Thunderbird 3について見ていきましょう。
最新の Ubuntu 長期サポート リリースがリリースされ、Gnome 42、ユニバーサル ダーク モード、Linux カーネル 5.15、その他多くの便利な機能が付属しています。コンピューターを 22.04 LTS にアップグレードする方法は次のとおりです。
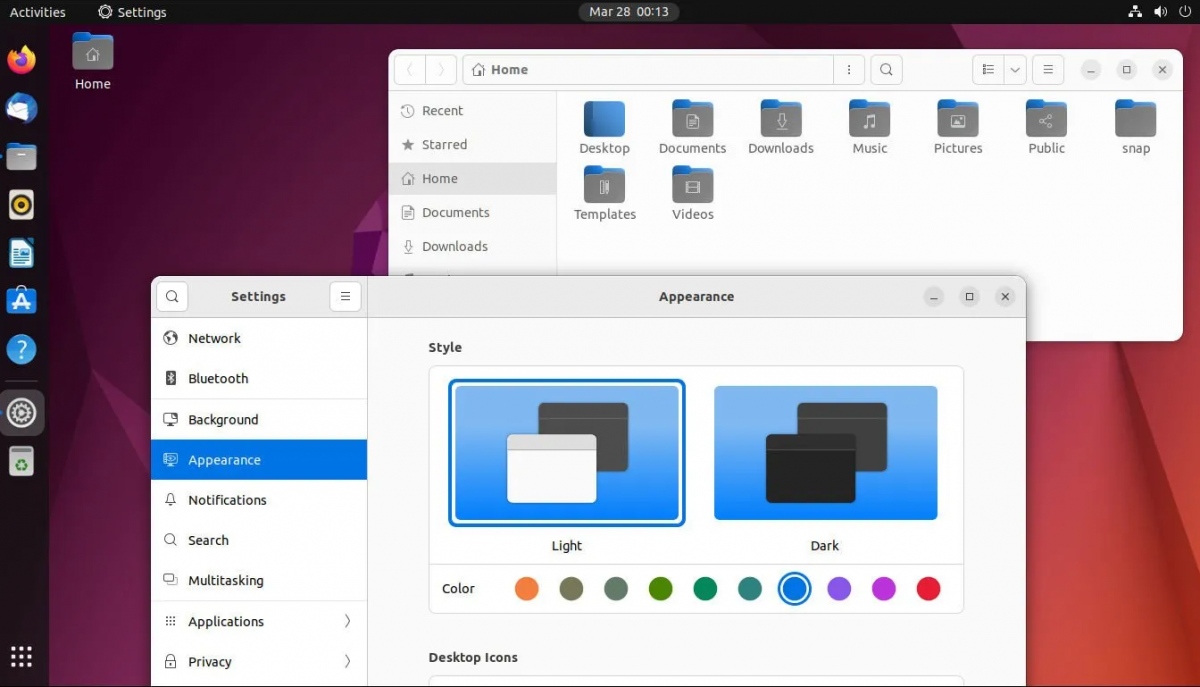
22.04 LTS へのアップグレード – GUI
Ubuntu 22.04 LTS にアップグレードする予定がある場合は、GUI が最も簡単な方法です。アップグレードのプロセスはターミナルに比べて非常に簡単です。キーボードのWinキーを押してUbuntu アプリ メニューを開き、アップグレード プロセスを開始します。
Ubuntu アプリ メニュー内で「Software Updater」を検索し、マウスでクリックして Ubuntu 更新ツールを開きます。Ubuntu アップデート ツールを開くと、現在のバージョンの Ubuntu に対する最新のアップデートがないか確認しようとします。そうすることを許可してください。
Ubuntu アップデーターが更新パッチを検出すると、メッセージが表示されます。このメッセージには、「このコンピュータでは更新されたソフトウェアが利用可能です。今すぐインストールしますか?」「今すぐインストール」ボタンを見つけてマウスでクリックし、Ubuntu にすべてのアップデートをインストールします。
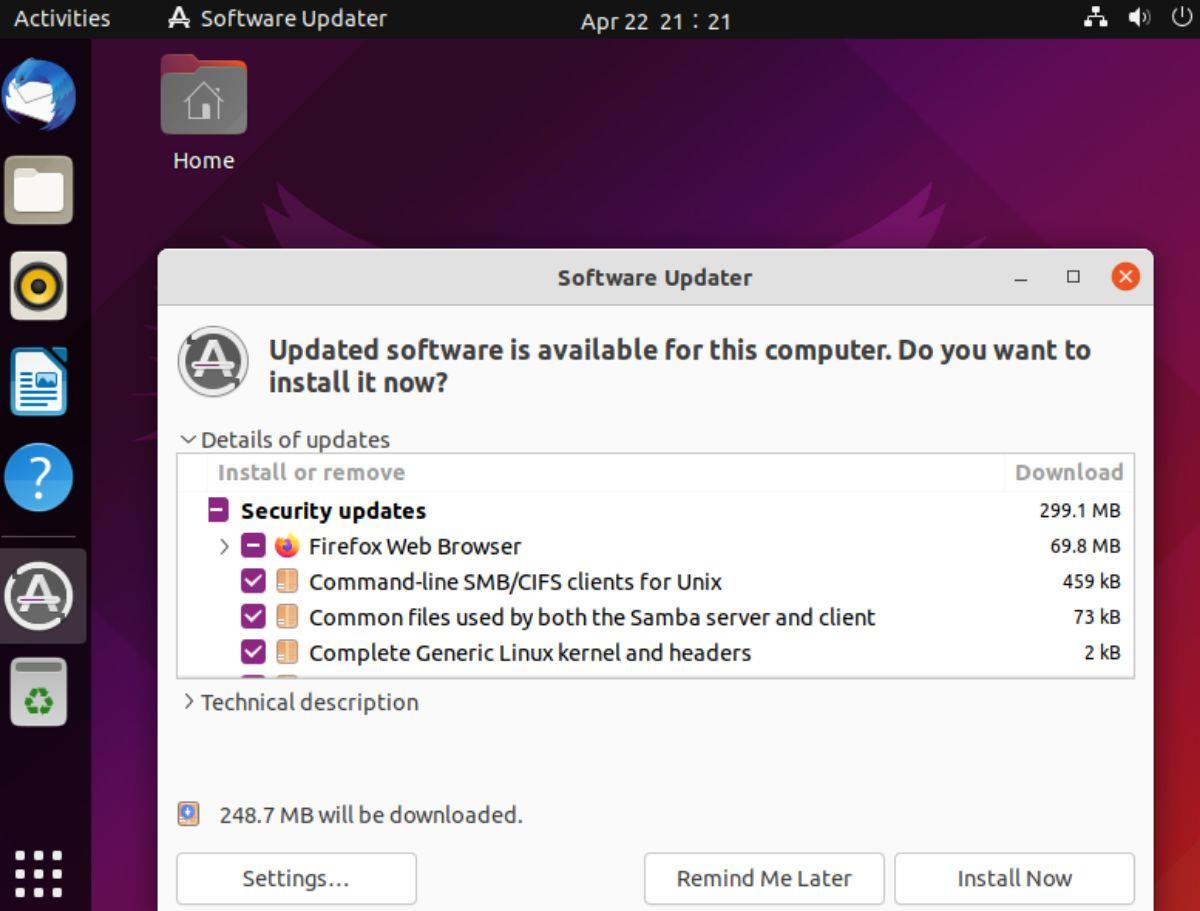
「今すぐインストール」ボタンを選択すると、「認証が必要です」というメッセージが表示されます。次に、Ubuntu ユーザー アカウントのパスワードをボックスに入力し、[認証] ボタンを選択して確認します。パスワードを入力すると、Ubuntu はすべてのパッケージを Ubuntu コンピューターにインストールします。
保留中のアップデートがすべてインストールされると、Ubuntu に通知メッセージが表示されます。このメッセージは、「このコンピュータのソフトウェアは最新です」というものです。ただし、Ubuntu 22.04 は現在利用可能です (21.10 を持っています)。
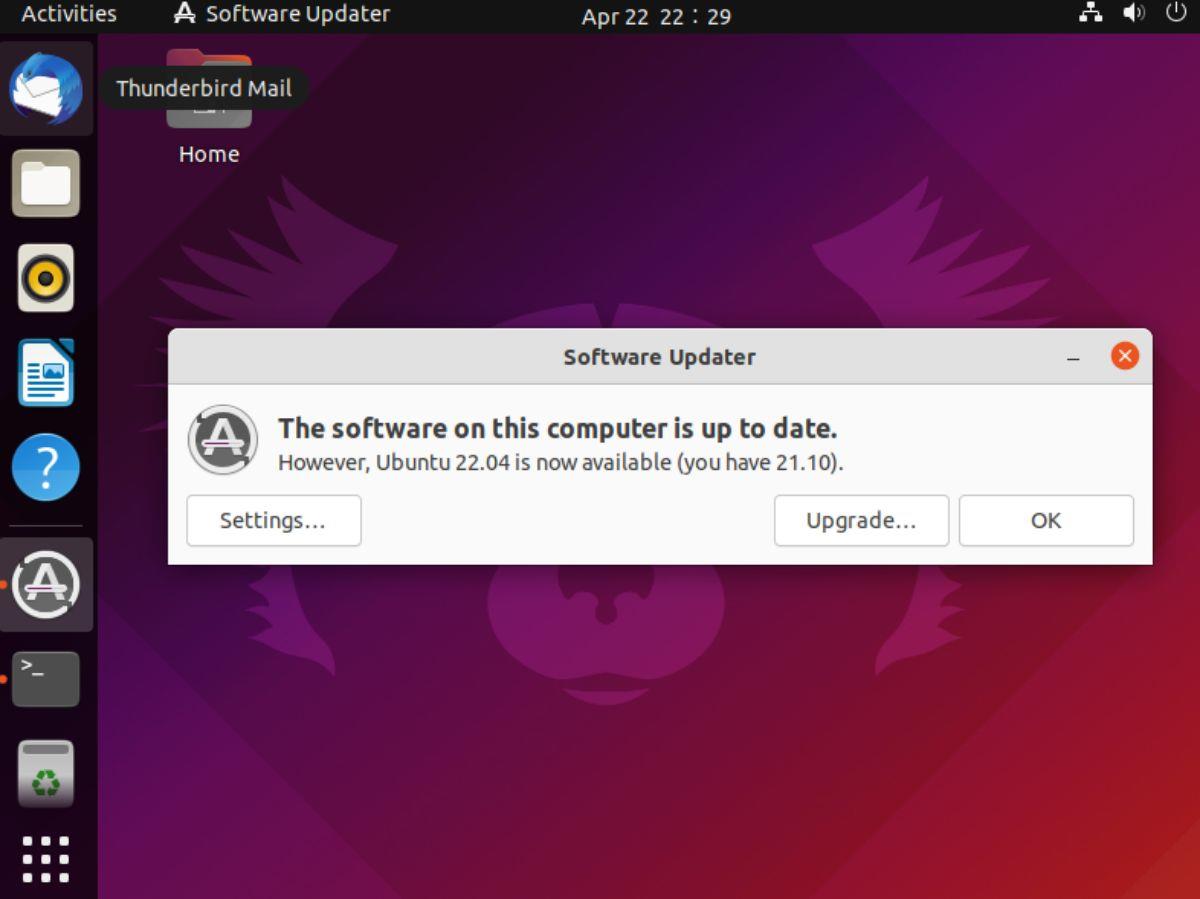
注: Ubuntu 20.04 LTS から 22.04 LTS にアップグレードすると、21.10 ではなく 20.04 であることがメッセージに表示されます。
通知ウィンドウ内の「アップグレード」ボタンを見つけてマウスでクリックします。このボタンを選択すると、アップグレード プロセスが開始されます。この通知が表示されない場合は、強制的に通知することができます。ターミナル ウィンドウを開き、sudo update-manager -dでアップデート マネージャーを強制的に開きます。
「アップグレード」ボタンを選択すると、22.04 LTS の「リリースノート」ページが表示されます。リリース ノートには、アップグレードしようとしている新しいバージョンの Ubuntu に関する大量の情報が含まれているため、お読みください。すべて読んだ後、ページの下部にある「アップグレード」ボタンを見つけてマウスでクリックしてください。
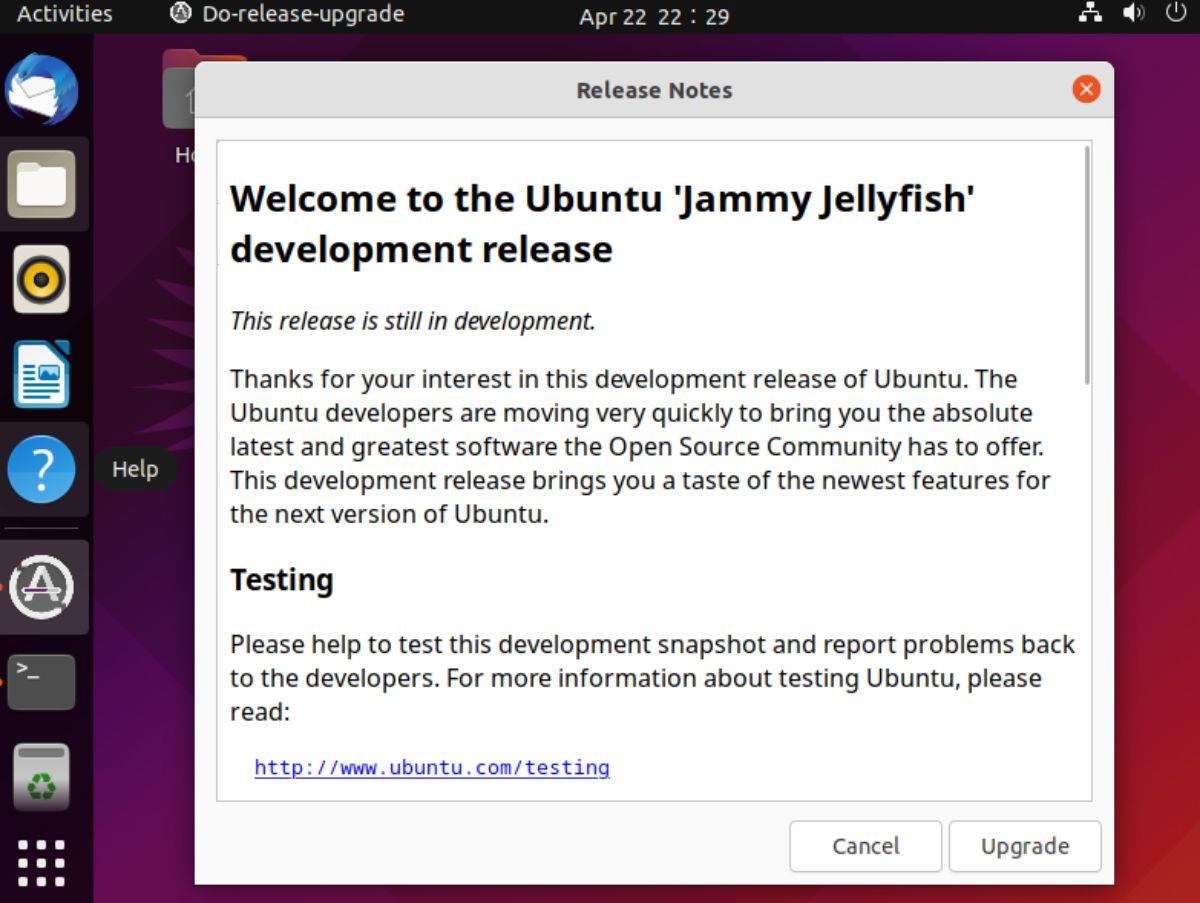
リリースウィンドウで「アップグレード」ボタンを選択すると、別のポップアップウィンドウが表示されます。このポップアップ ウィンドウにメッセージが表示されます。「アップグレードを開始しますか?」というメッセージが表示されます。「アップグレードの開始」ボタンを見つけてマウスでクリックします。
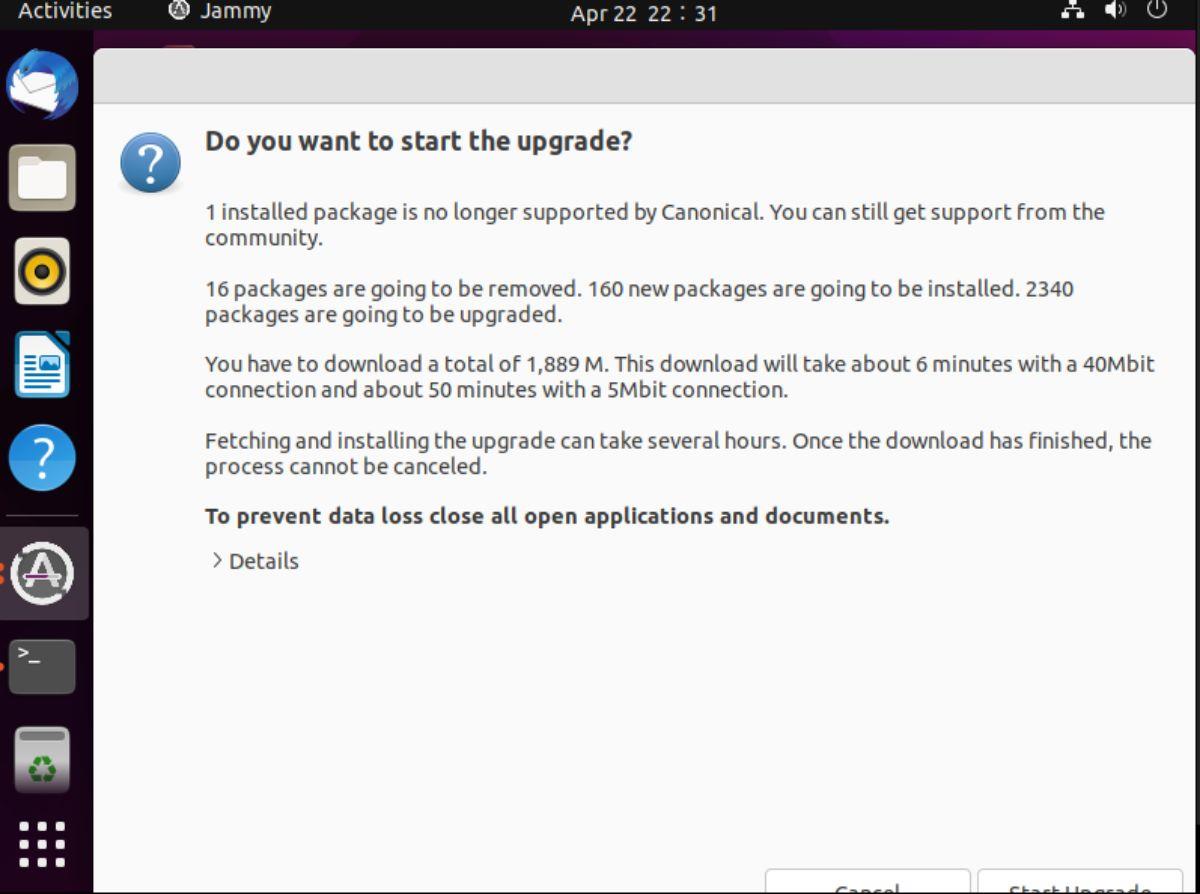
「アップグレード開始」ボタンを選択すると、画面に「配布アップグレード」ウィンドウが表示されます。新しいソフトウェア チャネルの設定、新しいパッケージのダウンロード、アップグレードのインストールなどにより、システムを Ubuntu 22.04 LTS にアップグレードする準備が整います。このプロセスには時間がかかる場合があります。
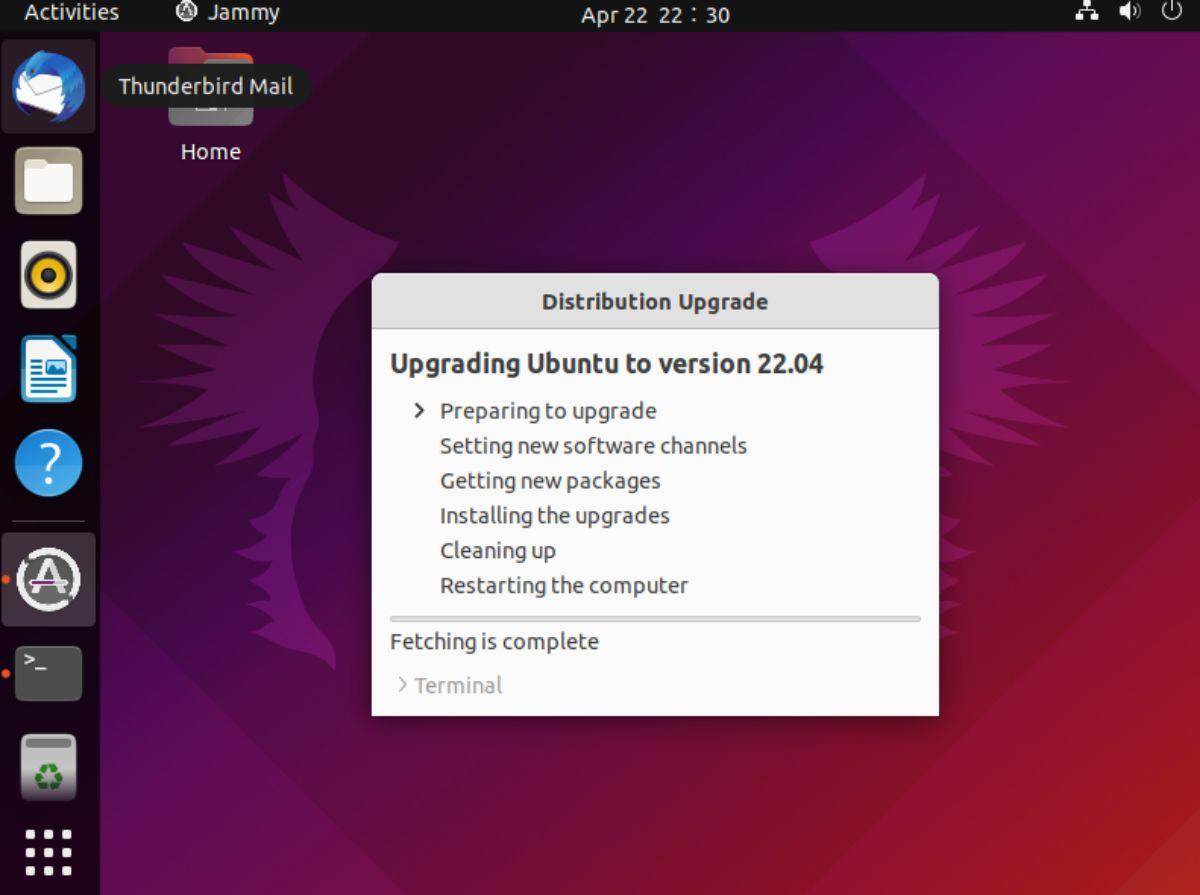
アップグレードプロセスが完了すると、「古いパッケージの削除」ウィンドウが画面に表示されます。「削除」ボタンを選択して、古いパッケージをすべて削除します。すべてのパッケージが削除されたら、Ubuntu PC を再起動して Ubuntu 22.04 LTS を使用します。
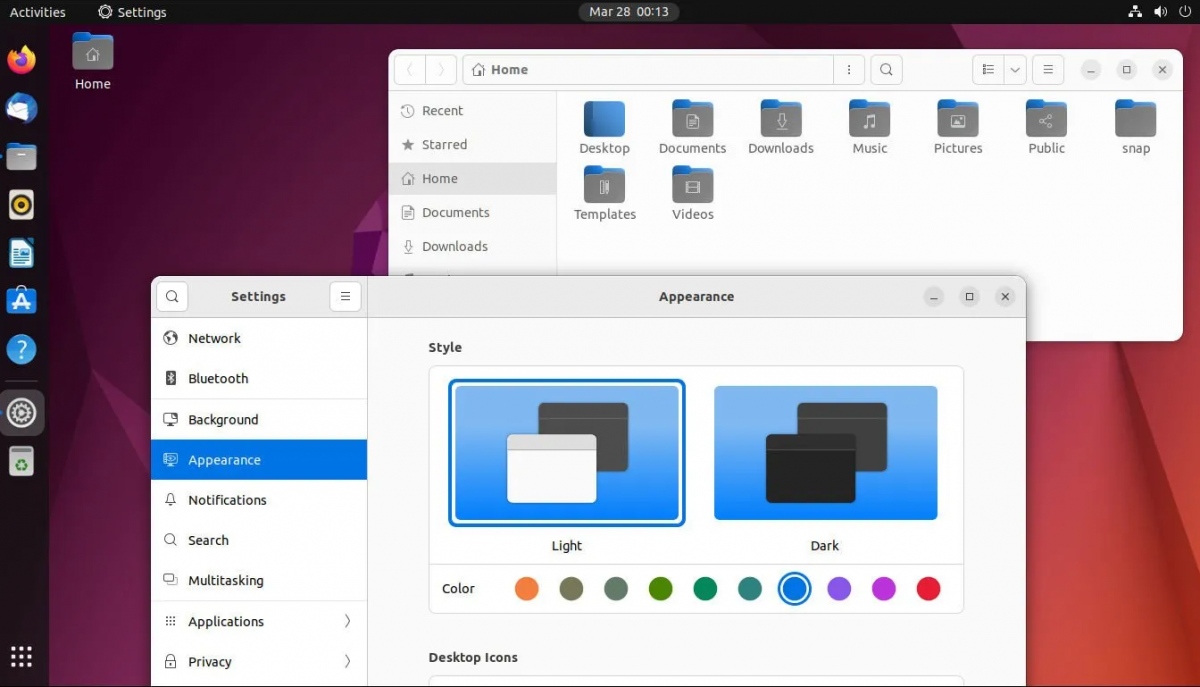
22.04 LTS へのアップグレード – ターミナル
GUI で 22.04 LTS にアップグレードするのは便利ですが、これが唯一の方法ではありません。ユーザーはターミナル経由でアップグレードすることもできます。アップグレードを行うには、Ubuntu デスクトップでターミナル ウィンドウを開きます。キーボードのCtrl + Alt + Tを押すとターミナルを開くことができます。または、アプリメニューで「ターミナル」を検索して起動します。
ターミナル ウィンドウが開いて使用できる状態になったら、apt updateコマンドを実行して、現在のバージョンの Ubuntu の更新を確認します。
sudo aptアップデート
Ubuntu で保留中のアップデートを確認した後、それらをコンピュータにインストールする必要があります。apt upgradeコマンドを使用して、最新のパッチで Ubuntu をアップグレードします。
sudo 適切なアップグレード
保留中のアップデートをすべて現在の Ubuntu リリースにインストールしたら、apt dist-upgradeコマンドを実行する必要があります。このコマンドは、意図的に保留されていたソフトウェア パッチをインストールします。これらのパッチは、アップグレードを試行する前にインストールする必要があります。
sudo apt dist-upgrade
dist-upgradeコマンドを実行したら、Ubuntu 22.04 LTS ソフトウェア チャネルを有効にします。これを行うには、使用している Ubuntu のバージョンに対応する以下の手順に従ってください。
20.04LTS
Ubuntu 20.04 LTS を使用していて、Ubuntu 22.04 LTS ソフトウェアに切り替える必要がある場合は、ターミナルで次のsedコマンドを実行します。
sudo sed -i 's/focal/jammy/g' /etc/apt/sources.list
ソフトウェア チャネルが 22.04 に変更されたら、次のコマンドを実行して Ubuntu 20.04 LTS を 22.04 LTS にアップグレードします。
sudo aptアップデート
sudo apt upgrade sudo apt dist-upgrade
10月21日
Ubuntu 21.10 を実行していて、Ubuntu 22.04 LTS にアップグレードする必要がある場合は、ターミナル ウィンドウで次のsedコマンドを実行します。
sudo sed -i 's/impish/jammy/g' /etc/apt/sources.list
Ubuntu 21.10 ソフトウェア ソースを Ubuntu 22.04 LTS ソフトウェア ソースに更新したら、以下のコマンドを続けて実行して Ubuntu をアップグレードします。
sudo aptアップデート
sudo 適切なアップグレード
sudo apt dist-upgrade
22.04 LTS をダウンロード
Ubuntu 22.04 LTS の新しいリリースをコンピューターにインストールしたいですか? Ubuntu.com/desktopにアクセスし、「Ubuntu 22.04 LTS」の下にあるダウンロード ボタンを選択して入手します。
Outlook 2010の機能についてはこれまで詳細に取り上げてきましたが、2010年6月までにリリースされないため、Thunderbird 3について見ていきましょう。
たまには休憩も必要です。面白いゲームを探しているなら、Flight Gearを試してみてください。無料のマルチプラットフォームオープンソースゲームです。
MP3 Diagsは、音楽オーディオコレクションの問題を解決するための究極のツールです。mp3ファイルに適切なタグを付けたり、アルバムカバーアートを追加したり、VBRを修正したりできます。
Google Waveと同様に、Google Voiceも世界中で大きな話題を呼んでいます。Googleはコミュニケーション方法を変えることを目指しており、
Flickrユーザーが高画質で写真をダウンロードできるツールはたくさんありますが、Flickrのお気に入りをダウンロードする方法はありますか?最近、
サンプリングとは何でしょうか?Wikipediaによると、「サンプリングとは、一つの録音から一部、つまりサンプルを取り出し、それを楽器や音楽として再利用する行為です。
Googleサイトは、Googleのサーバー上でウェブサイトをホストできるGoogleのサービスです。しかし、一つ問題があります。それは、バックアップのための組み込みオプションがないことです。
Google Tasksは、カレンダー、Wave、Voiceなどの他のGoogleサービスほど人気はありませんが、それでも広く使用されており、人々の生活に不可欠な部分となっています。
Ubuntu LiveとDBANブートCDを使用してハードディスクとリムーバブルメディアを安全に消去する以前のガイドでは、Windowsベースのディスクについて説明しました。
Linuxを使用しているOperaユーザーで、開発に取り掛かろうとしている場合は、Operaに開発者向けのブラウザがあることを知っていただければ幸いです。これ
![FlightGear Flight Simulatorを無料でダウンロード[楽しもう] FlightGear Flight Simulatorを無料でダウンロード[楽しもう]](https://tips.webtech360.com/resources8/r252/image-7634-0829093738400.jpg)






![失われたパーティションとハードディスクのデータを復元する方法 [ガイド] 失われたパーティションとハードディスクのデータを復元する方法 [ガイド]](https://tips.webtech360.com/resources8/r252/image-1895-0829094700141.jpg)
