Thunderbird 3の嬉しい新機能14選

Outlook 2010の機能についてはこれまで詳細に取り上げてきましたが、2010年6月までにリリースされないため、Thunderbird 3について見ていきましょう。
VeraCryptで暗号化するUSBフラッシュドライブはありますか?それを行う方法がわかりませんか?VeraCryptを使用してLinuxでUSBフラッシュドライブを暗号化する方法については、ガイドに従ってください。
注:VeraCryptでUSBフラッシュドライブを暗号化するには、すべてのパーティションを削除する必要があります。このチュートリアルに従う前に、このガイドに従ってUSBフラッシュドライブを安全に消去する方法を学習してください。
LinuxへのVeraCryptのインストール
VeraCryptは、デフォルトではプレインストールされていないため、LinuxPCにインストールする必要があります。残念ながら、VeraCryptアプリケーションは最新のLinuxオペレーティングシステムのソフトウェアリポジトリには含まれていません。それを機能させるには、開発者のWebサイトから手動でパッケージをダウンロードする必要があります。公式には、VeraCryptはDebian、Ubuntu、Fedora、OpenSUSE、およびソースコードをサポートしています。
インストールプロセスを開始するには、キーボードのCtrl + Alt + TまたはCtrl + Shift + Tを押してターミナルウィンドウを開きます。次に、現在使用しているLinuxオペレーティングシステムに対応する、以下に概説するコマンドラインの指示に従います。
Ubuntu
VeraCryptをUbuntuで動作させるには、インターネットから最新のDEBパッケージをダウンロードすることから始めます。
注:このガイドでは、Ubuntuの最新リリースである20.04LTSに焦点を当てています。ただし、他のUbuntuリリースはここから入手できます。
wgethttps://launchpad.net/veracrypt/trunk/1.24-update4/+download/veracrypt-1.24-Update4-Ubuntu-20.04-amd64.deb-O/tmp/veracrypt-1.24-Update4-Ubuntu-20.04-amd64。 deb
最新のVeraCryptDEBパッケージをコンピューターにダウンロードした後、以下のAptコマンドを実行してVeraCryptをインストールします。
sudo apt install /tmp/veracrypt-1.24-Update4-Ubuntu-20.04-amd64.deb
Debian
VeraCryptには、Debian 9(古い安定版)とDebian 10(現在の安定版)の両方で利用可能なDEBパッケージがあります。現在の安定版で動作させるには、インターネットからwgetを使用して最新のパッケージをダウンロードすることから始めます。
wget https://launchpad.net/veracrypt/trunk/1.24-update4/+download/veracrypt-1.24-Update4-Debian-10-amd64.deb -O / tmp / veracrypt-1.24-Update4-Debian-10-amd64。 deb
ダウンロードが完了したら、dpkgコマンドを使用してVeraCryptをDebianPCにインストールします。
sudo dpkg -i /tmp/veracrypt-1.24-Update4-Debian-10-amd64.deb
apt-get install -fコマンドを実行して、発生する可能性のある依存関係エラーを修正します。
sudo apt-get install -f
Arch Linux
VeraCryptアプリケーションは、ArchLinuxユーザーが「コミュニティ」ソフトウェアリポジトリで利用できます。インストールするには、「コミュニティ」が設定されていることを確認してください。次に、以下のpacmanコマンドを使用してソフトウェアをインストールします。
sudo pacman -S veracrypt
Fedora
VeraCrypt Webサイトでは、FedoraLinuxについて明示的に言及していません。ただし、CentOS8パッケージを介して動作させることは可能です。インストールするには、RPMパッケージをFedora LinuxPCにダウンロードすることから始めます。
wget https://launchpad.net/veracrypt/trunk/1.24-update4/+download/veracrypt-1.24-Update4-CentOS-8-x86_64.rpm -O / tmp / veracrypt-1.24-Update4-CentOS-8-x86_64。 rpm
ダウンロードプロセスが完了したら、CDコマンドを使用して/ tmpディレクトリに移動します。
cd / tmp
/ tmpフォルダー内から、dnf installコマンドを実行して、Linuxシステムに最新リリースのVeraCryptをロードします。
sudo dnf install veracrypt-1.24-Update4-CentOS-8-x86_64.rpm
OpenSUSE
VeraCryptはOpenSUSELinux 15で利用できます。アプリを機能させるには、wgetコマンドを使用してRPMパッケージをコンピューターにダウンロードすることから始めます。
wget https://launchpad.net/veracrypt/trunk/1.24-update4/+download/veracrypt-1.24-Update4-openSUSE-15-x86_64.rpm -O / tmp / veracrypt-1.24-Update4-openSUSE-15-x86_64。 rpm
パッケージのダウンロードが完了したら、zypper installコマンドを使用して、VeraCryptを起動して実行します。
cd / tmp
sudo zypper install veracrypt-1.24-Update4-openSUSE-15-x86_64.rpm
汎用Linux
公式にサポートされていないLinuxオペレーティングシステムを使用している場合は、VeraCryptの汎用インストーラーがあります。手に入れるには、ここをクリックしてください。
USBフラッシュドライブの暗号化
USBフラッシュドライブを暗号化するには、まずデスクトップでVeraCryptアプリケーションを起動します。アプリが開いたら、以下の手順に従ってください。
ステップ1:マウスで「ボリューム」メニューを選択して、オプションを表示します。次に、「CreateNewVolume」ボタンを見つけて選択します。
ステップ2:「CreateNew Volume」ボタンをクリックすると、ウィザードが表示されます。このウィザードウィンドウで、「パーティション/ドライブ内にボリュームを作成し、それをクリックして、「次へ」を選択する」というオプションを見つけます。
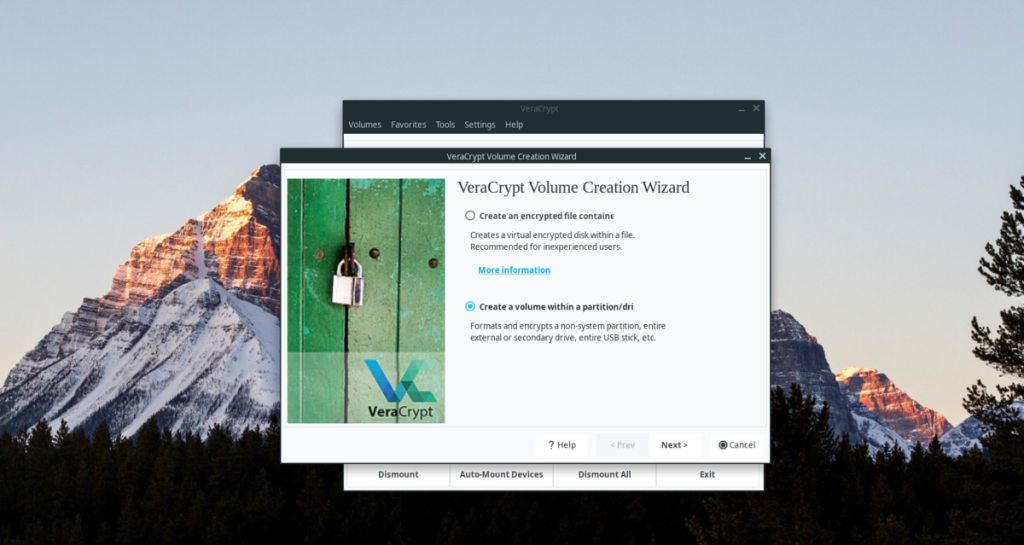
ステップ3:ボリュームタイプを「標準VeraCryptボリューム」に設定し、「次へ」ボタンをクリックして次に進みます。
ステップ4:「デバイスの選択」ボタンを見つけて、マウスでクリックします。UIを使用してUSBフラッシュドライブを選択します。「次へ」をクリックして次のページに移動します。
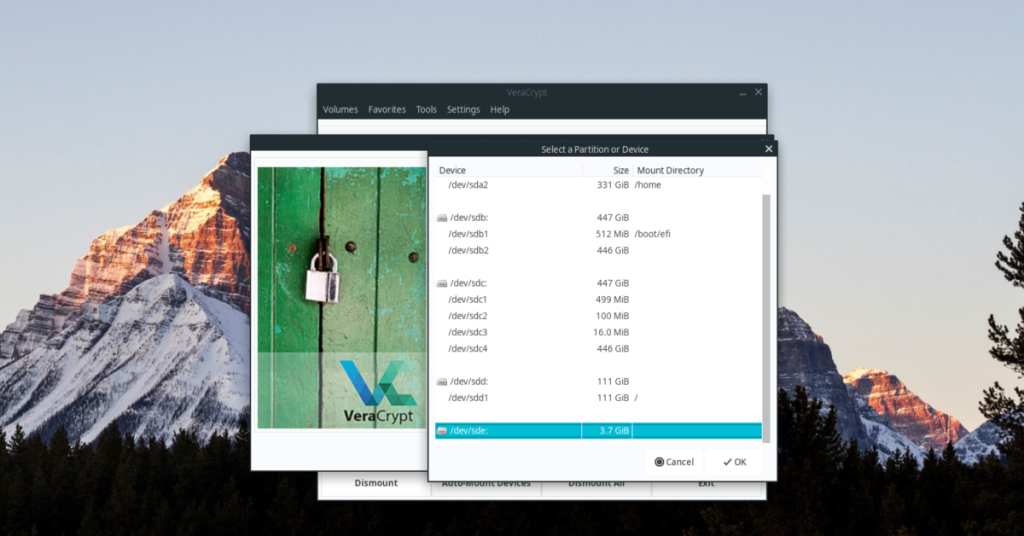
ステップ5:デバイスを選択すると、USBフラッシュドライブ用のいくつかのVeraCrypt暗号化オプションが表示されます。デフォルトのオプションを使用します。または、「暗号化アルゴリズム」メニューで暗号化タイプを選択して変更します。
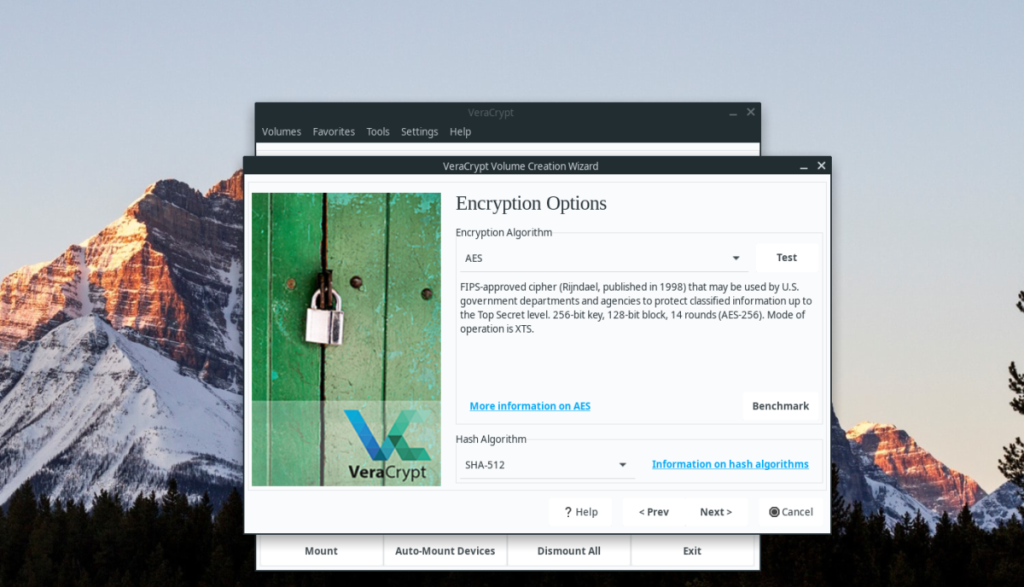
「次へ」をクリックして次に進みます。
ステップ6:「パスワード」ボックスにボリュームのパスワードを入力します。ボリュームには、安全で覚えやすいパスワードを使用してください。パスワードを紛失した場合、それを回復する方法はありません!
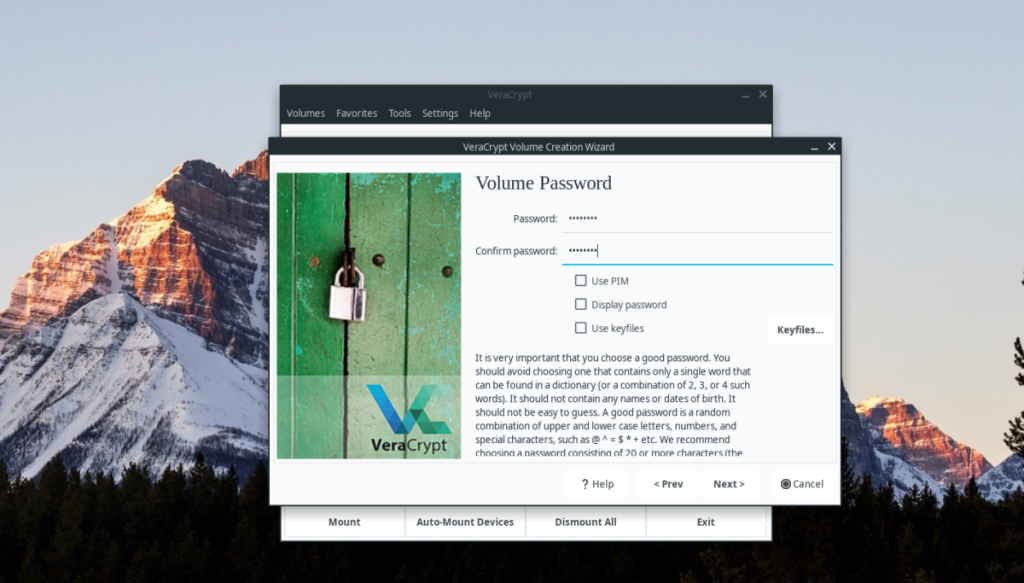
ステップ7: [パスワードの確認]ボックスをクリックして、安全なパスワードを再入力します。次に、「次へ」ボタンを見つけてクリックし、次のページに移動します。
ステップ8:「ファイルシステムタイプ」タブを見つけて、FATからLinuxExt4に変更します。または、Linux以外のシステムでフラッシュドライブにアクセスする必要がある場合は、FATのままにしておきます。
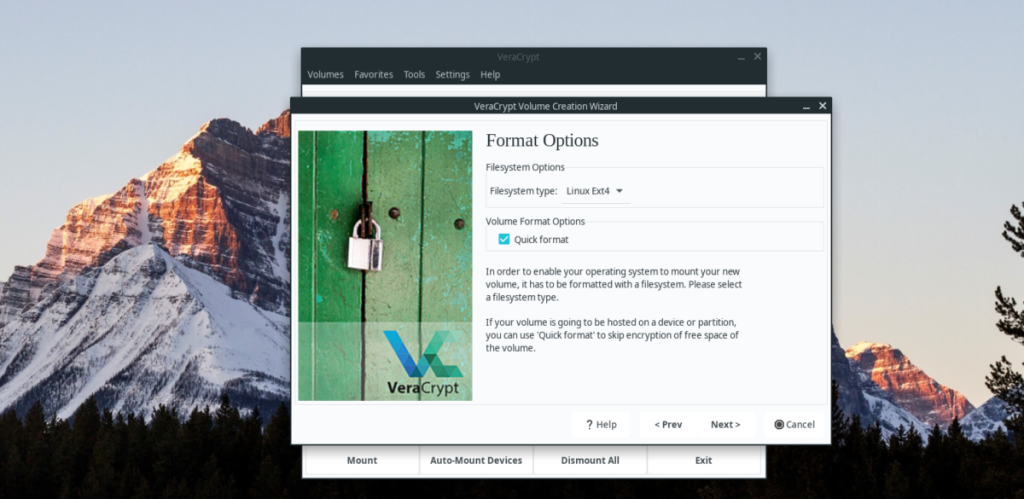
ファイルシステムを設定したら、[次へ]をクリックしてフォーマットページに移動します。「フォーマット」ボタンをクリックしてボリュームを作成します。
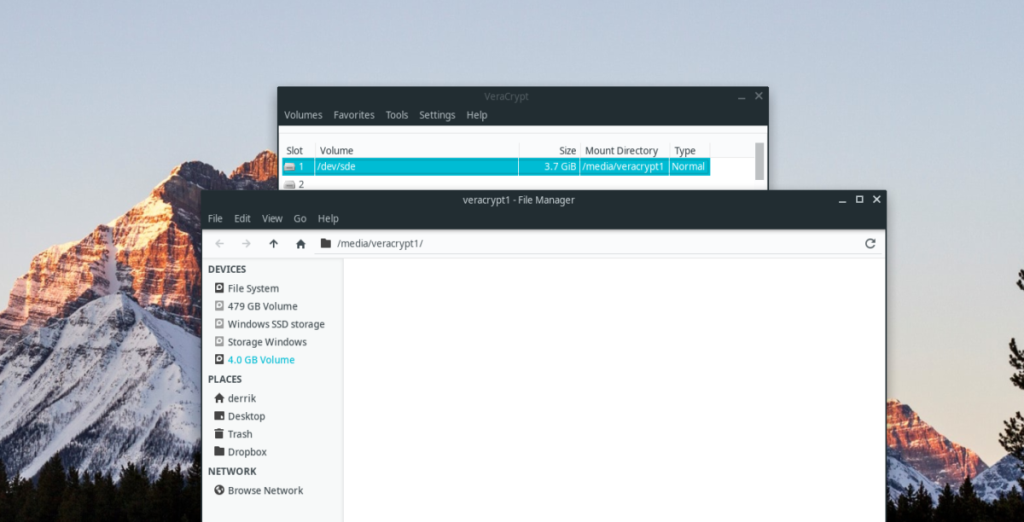
Outlook 2010の機能についてはこれまで詳細に取り上げてきましたが、2010年6月までにリリースされないため、Thunderbird 3について見ていきましょう。
たまには休憩も必要です。面白いゲームを探しているなら、Flight Gearを試してみてください。無料のマルチプラットフォームオープンソースゲームです。
MP3 Diagsは、音楽オーディオコレクションの問題を解決するための究極のツールです。mp3ファイルに適切なタグを付けたり、アルバムカバーアートを追加したり、VBRを修正したりできます。
Google Waveと同様に、Google Voiceも世界中で大きな話題を呼んでいます。Googleはコミュニケーション方法を変えることを目指しており、
Flickrユーザーが高画質で写真をダウンロードできるツールはたくさんありますが、Flickrのお気に入りをダウンロードする方法はありますか?最近、
サンプリングとは何でしょうか?Wikipediaによると、「サンプリングとは、一つの録音から一部、つまりサンプルを取り出し、それを楽器や音楽として再利用する行為です。
Googleサイトは、Googleのサーバー上でウェブサイトをホストできるGoogleのサービスです。しかし、一つ問題があります。それは、バックアップのための組み込みオプションがないことです。
Google Tasksは、カレンダー、Wave、Voiceなどの他のGoogleサービスほど人気はありませんが、それでも広く使用されており、人々の生活に不可欠な部分となっています。
Ubuntu LiveとDBANブートCDを使用してハードディスクとリムーバブルメディアを安全に消去する以前のガイドでは、Windowsベースのディスクについて説明しました。
Linuxを使用しているOperaユーザーで、開発に取り掛かろうとしている場合は、Operaに開発者向けのブラウザがあることを知っていただければ幸いです。これ
![FlightGear Flight Simulatorを無料でダウンロード[楽しもう] FlightGear Flight Simulatorを無料でダウンロード[楽しもう]](https://tips.webtech360.com/resources8/r252/image-7634-0829093738400.jpg)






![失われたパーティションとハードディスクのデータを復元する方法 [ガイド] 失われたパーティションとハードディスクのデータを復元する方法 [ガイド]](https://tips.webtech360.com/resources8/r252/image-1895-0829094700141.jpg)
