LinuxのXFCEでKDEアプリの見栄えを良くする方法
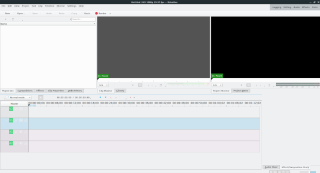
QTで構築されたアプリ(別名KDEアプリ)は、デフォルトのテーマを尊重しないため、XFCE4デスクトップでは見栄えがよくありません。これを修正する方法は、Kvantumを使用することです。
XFCEデスクトップ環境は、効率的で軽量なデザインを提供しますが、他のモダンなデスクトップ環境(例:GnomeのシェルやKDEプラズマ5)に比べて古い技術に依存しています。とはいえ、XFCEは優れたカスタマイズオプションを持ち、Xscreensaverを使用することで、さまざまなスクリーンセーバーを簡単に設定できます。
XFCEデスクトップの設定を調整するには、まずメイン設定ウィンドウを開く必要があります。
アプリケーションメニューを開き、設定アイコンをクリックします。または、キーボードのAlt + F2を押し、「xfce4-settings-manager」と入力してEnterキーを押すことで設定を開くこともできます。
メイン設定ウィンドウが開いたら、スクリーンセーバーオプションを見つけるまで、画面のオプションリストをスクロールします。「スクリーンセーバー」アイコンをダブルクリックして、設定にアクセスします。
設定内の右側のリストから、利用可能なスクリーンセーバーを選択し、不要なもののチェックボックスをオフにしてください。
デフォルトでは、スクリーンセーバーは約10分のアイドル時間でアクティブになります。これを変更したい場合、以下の手順をお試しください。
スクリーンセーバー設定を開いたら、ウィンドウの左下にある「空白後」の領域を見つけ、デフォルトの10分を希望の時間に変更します。
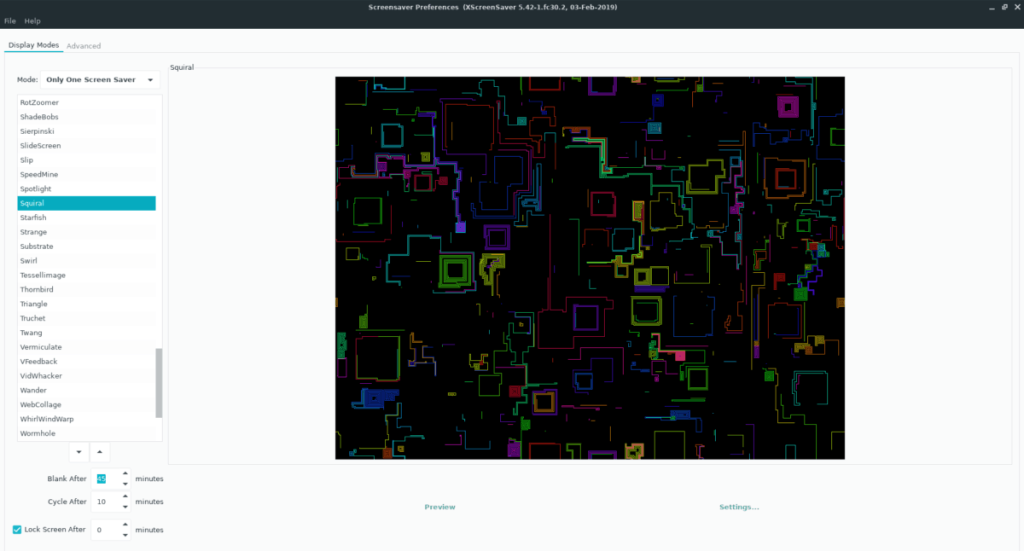
Xscreensaverを使用して「ランダムスクリーンセーバー」を設定している場合、スクリーンセーバーの切り替え速度が気になることがあります。
設定メニュー内で「CycleAfter」を探し、希望の数字に設定します。デフォルトは犠牲となる時間です。
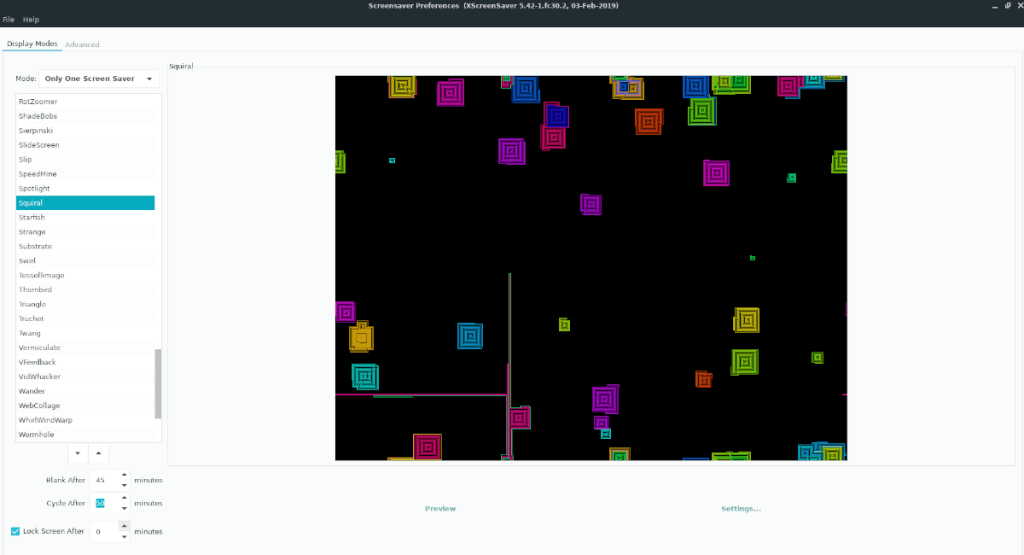
スクリーンセーバーが不要な場合、以下の方法で完全に無効にできます。
XFCEでスクリーンセーバー設定を開き、[モード]のドロップダウンメニューから「スクリーンセーバーを無効にする」を選択します。
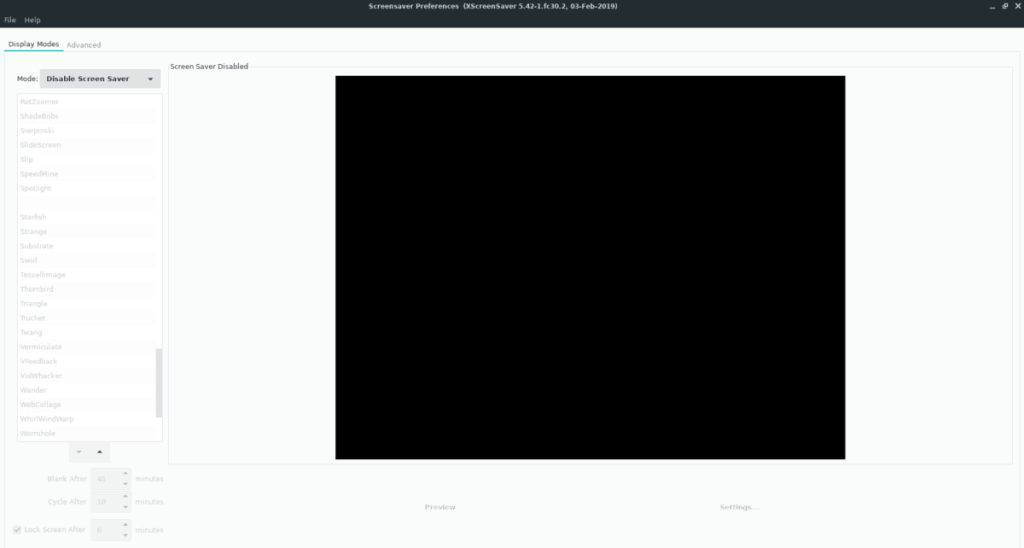
画面ロック機能はそのままで、奇妙なアニメーションを無効にしたい場合は、モードを「空白画面のみ」に設定します。
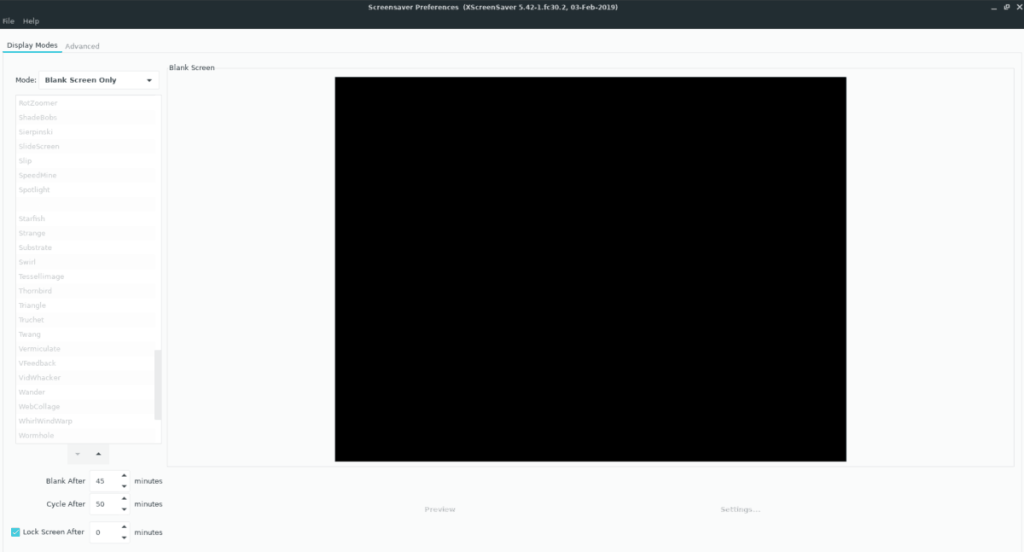
このガイドでは、XFCEデスクトップ環境でのスクリーンセーバーの設定に関する一連の手順を説明しました。これにより、ユーザーは自分の好みに合わせたスクリーンセーバーを簡単に設定し、調整することができます。
Outlook 2010の機能についてはこれまで詳細に取り上げてきましたが、2010年6月までにリリースされないため、Thunderbird 3について見ていきましょう。
たまには休憩も必要です。面白いゲームを探しているなら、Flight Gearを試してみてください。無料のマルチプラットフォームオープンソースゲームです。
MP3 Diagsは、音楽オーディオコレクションの問題を解決するための究極のツールです。mp3ファイルに適切なタグを付けたり、アルバムカバーアートを追加したり、VBRを修正したりできます。
Google Waveと同様に、Google Voiceも世界中で大きな話題を呼んでいます。Googleはコミュニケーション方法を変えることを目指しており、
Flickrユーザーが高画質で写真をダウンロードできるツールはたくさんありますが、Flickrのお気に入りをダウンロードする方法はありますか?最近、
サンプリングとは何でしょうか?Wikipediaによると、「サンプリングとは、一つの録音から一部、つまりサンプルを取り出し、それを楽器や音楽として再利用する行為です。
Googleサイトは、Googleのサーバー上でウェブサイトをホストできるGoogleのサービスです。しかし、一つ問題があります。それは、バックアップのための組み込みオプションがないことです。
Google Tasksは、カレンダー、Wave、Voiceなどの他のGoogleサービスほど人気はありませんが、それでも広く使用されており、人々の生活に不可欠な部分となっています。
Ubuntu LiveとDBANブートCDを使用してハードディスクとリムーバブルメディアを安全に消去する以前のガイドでは、Windowsベースのディスクについて説明しました。
Linuxを使用しているOperaユーザーで、開発に取り掛かろうとしている場合は、Operaに開発者向けのブラウザがあることを知っていただければ幸いです。これ

![FlightGear Flight Simulatorを無料でダウンロード[楽しもう] FlightGear Flight Simulatorを無料でダウンロード[楽しもう]](https://tips.webtech360.com/resources8/r252/image-7634-0829093738400.jpg)






![失われたパーティションとハードディスクのデータを復元する方法 [ガイド] 失われたパーティションとハードディスクのデータを復元する方法 [ガイド]](https://tips.webtech360.com/resources8/r252/image-1895-0829094700141.jpg)

あやか -
記事を読んで1時間ほどかかりましたが、無事に設定できました。達成感があります
りさ -
やっと理解できました!こんなに簡単にできるとは思わなかったです。感謝しかありません
ひとみ -
やっぱり、このページを見てよかったです!自分なりのスタイルができて嬉しい
けんた -
「XFCEでのカスタマイズ」って楽しいですね。もっといろいろなことに挑戦したくなりました
じゅん -
この手順を試して、他のスクリーンセーバーもダウンロードしたいと思います。すごく楽しみ
ゆうじ -
感謝感謝です!他にも役立つ情報があればぜひ教えてほしいです
いちご -
新しいスクリーンセーバーが気に入った!これからもいろいろ試していきます!
さち -
XFCEの設定をカスタマイズできた嬉しさでいっぱいです!他のトピックにも挑戦したいです。
あつし -
スクリーンセーバーを変えたことで、マシンの見た目が一気に変わりました。これからもカスタマイズを続けたいです
すず -
この情報を知って、他のユーザーとシェアしたいと思いました。多くの人に役立つ記事ですね!
かずや -
この記事で簡単に設定できたので、今度友達にも教えてあげます!
ゆうた -
スクリーンセーバーの解説が細かくて分かりやすかったです。他の記事も読んでみたいです!
しんいち -
スクリーンセーバーを変えている間に友達とおしゃべりできるのが楽しいですね。
まり -
可愛いスクリーンセーバーを見つけたので、試してみました!自分に合った設定ができて満足です。
にこ -
すごい!この方法で私もスクリーンセーバーを変えられました!ありがとうございます
さおり -
外部のスクリーンセーバーを使う方法も知りたいです。別のアプローチがあれば教えてください
すなふきん -
セーブデータを間違って消したらどうしよう…それが一番心配です
みなみ -
サポートが必要な時は、またこのサイトを頼るつもりです!いつも助かっています
こうた -
なるほど、スクリーンセーバー変更にこんな方法があったんですね!色々試してみます
タント -
スクリーンセーバーを変更するのは簡単だと思ってましたが、これがなかなか難しくて…とても役に立ちました
たくみ -
素晴らしい手順でした。私のデスクトップがもっと楽しくなりそうです
メイ -
スクリーンセーバーの変更方法は知りたかったので、本当に感謝です!早速試してみますね。
ここあ -
設定が完了したとき、達成感でいっぱいでした!自分でカスタマイズするのって本当に楽しいですね
あきら -
もしこの方法が厳密に合ってませんでしたら、教えていただけないですか?ちょっと不安です
りんご -
この手順を試しながら、友達と一緒にやってみようと思います。楽しい時間を作れそうです
たかし -
この記事のおかげで、XFCEのスクリーンセーバーを簡単に変更できました!とても助かりました。
たみ -
個人的にアニメのスクリーンセーバーを使いたいなぁ。おすすめありますか
ひろし -
特にスクリーンセーバーの選び方が良かったです。自分好みのものを見つけられました
ゆうき -
記事を読むのが楽しかった。DYIスクリーンセーバー作りもいつかやってみたいな
こはる -
私も最近XFCEを使い始めたので、これを知れて良かったです。初めてのカスタマイズでワクワクしています
すみれ -
私も同じように設定してみたんですが、どうしてもうまくいきません。何かアドバイスがあれば教えてください
なつき -
何度やっても方法が合わなかったのですが、この記事を見つけて解決できました!本当にありがとう
まどか -
今回、自分なりのカスタマイズができて嬉しく思います。余韻に浸っています。