Windows 7 のドキュメントと設定が見つかりませんか?

Windows 7のドキュメントと設定に関する様々な不満を、ほぼすべてのフォーラムで目にしてきました。ほとんどの不満は、これにアクセスできないというものです。
Windows Updateは、いくつかの手順でインストールされます。Windows 10は更新をチェックし、ダウンロードしてからインストールします。通常、アップデートのインストールをブロックするのは、使用中のシステム、つまりアクティブ時間内、またはディスク容量の不足だけです。
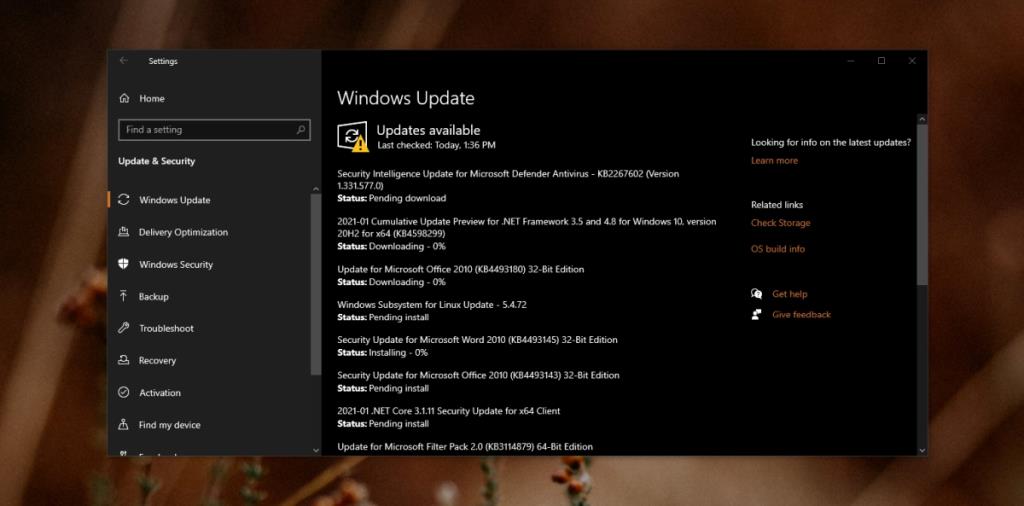
Windows Updateの保留中のインストール(チュートリアル)
Windows 10の更新プログラムのインストールに失敗したり、インストールがまったく開始されなかったりする可能性があります。これはバグである場合とそうでない場合がありますが、その背後にある理由に関係なく、問題は簡単に修正できます。
1.システムを再起動します
Windows10の更新プログラムがすべて同時にインストールされるわけではありません。一部のアップデートは、他のアップデートをインストールする前にインストールする必要がある場合があります。システムの再起動が必要なアップデートをインストールした場合、再起動が保留になっているために他のアップデートがインストールされていない可能性があります。
2.アップデートを削除して再度ダウンロードします
システムの再起動後も更新が保留中の場合は、更新を削除して再度ダウンロードする必要があります。Windows 10がすべてのファイルをダウンロードできなかったか、ファイルのダウンロード中に問題が発生した可能性があります。
C:\Windows\SoftwareDistribution\Download3.自動インストールを有効にします
それでもアップデートがインストールされない場合は、アップデートプロセスの性質を変更して、アップデートがダウンロードされるとすぐにインストールされるようにすることができます。
services.mscして[Enter]をタップします。4. WindowsUpdateのトラブルシューティングを実行します
Windows Updateは問題に不思議ではありません。そのため、Windows10にはこれらの問題を解決するためのトラブルシューティング機能が組み込まれています。
5. WindowsUpdateをリセットします
他のすべてが失敗した場合は、WindowsUpdateサービスをリセットできます。コマンドプロンプトでいくつかのコマンドを実行する必要がありますが、問題は完全に解決されます。
ネットストップwuauservネットストップcryptSvcネットストップビットネットストップmsiserverren C:\ Windows \ SoftwareDistribution SoftwareDistribution.old ren C:\ Windows \ System32 \ catroot2 catroot2.old net start wuauserv net startcryptSvcネットスタートビットnetstart msiserver
結論
Windows 10の更新プログラムは、インストールする数が多すぎると、インストール中に停止します。システムを最新の状態に保ち、更新が利用可能になったらすぐにインストールするようにしてください。更新がインストールキューに長時間残っていると、最終的にインストールに失敗する可能性があります。
Windows 7のドキュメントと設定に関する様々な不満を、ほぼすべてのフォーラムで目にしてきました。ほとんどの不満は、これにアクセスできないというものです。
以前、TweakNow WinSecretやEnhancemyse7enといったいくつかの調整ユーティリティをレビューしました。今日、また別の素晴らしい調整ユーティリティを見つけました。
Windows 10でゲームのFPSを確認する方法
Gmailは、期待通りのセキュリティを誇るメールサービスです。2要素認証に加え、その他の予防措置も提供しています。
長時間使用するアプリは、大きな負担となる可能性があります。ブラウザのようなアプリは、昼夜を問わず常に使用するものです。
Dropboxは、データを自動的にバックアップし、使いやすいウェブインターフェースでどこからでもアクセスできる優れた方法です。
メーカーによっては、サウンドカードやノートパソコンに、画面上で音量調節インジケーターを表示するソフトウェアが搭載されているものもあります。
複数の電子書籍コンバータを使い分けて文書や書籍を異なるデバイス用に変換するのが面倒な場合は、Hamster Free Book Converterを試してください。これは
Hamster Free Audio Converterは、多数のデバイスとオーディオフォーマットに対応した幅広いプリセットをサポートするオーディオコンバータです。これには以下が含まれます。
MyMangaは、新しいエピソードを自動的にダウンロードする強力なマンガリーダーです。お気に入りのシリーズを常に最新の状態に保ちましょう。







