GmailがOutlookのサインイン試行をブロックする問題を修正する方法

Gmailは、期待通りのセキュリティを誇るメールサービスです。2要素認証に加え、その他の予防措置も提供しています。
ラップトップにはすべてタッチパッドが付属しています。これらの入力デバイスは、長年にわたって改善されてきました。10年前のタッチパッドは、マウスだけでなく使用できるという点で機能的でした。今日のタッチパッドは、ジェスチャを認識できる高精度のタッチパッドです。スワイプ、2本の指のスワイプ、3本の指のスワイプ、2本の指のタップ、3本の指のタップなど。
タッチパッドのクリックが機能しない問題を修正
タッチパッドには、右クリックボタンと左クリックボタンがありました。精密タッチパッドが一般的になったため、これらのボタンは削除されました。代わりに、タッチパッドに「クリック可能な」領域があるか、クリックがジェスチャーによって実行されます。
タッチパッドでクリックできない場合は、最初にこれらの基本的なチェックを試してください。
タッチパッドでクリックできない場合は、以下の修正を試してください。
1.クリック可能な領域を確認します
タッチパッドの正しい領域をクリックしていることを確認してください。正しいジェスチャを使用しているかどうかに関係なく、タッチパッド全体がクリックを登録しない場合があります。これを判断する最も簡単な方法は、ラップトップのマニュアルを確認することです。クリック可能な領域を強調表示する必要があります。
2.クリックジェスチャを確認します
タッチパッドは、左クリックと右クリックを実行する必要があります。ボタンがない場合、これはジェスチャーに任されます。クリックするための正しいジェスチャーを知っていることを確認してください。ジェスチャはシステムごとに異なる場合があります。タッチパッド管理ツールがインストールされている場合は、クリックジェスチャの設定を確認してください。
3.ジェスチャー/クリック変更アプリをアンインストールします
ジェスチャを追加したり、ジェスチャまたはクリックアクションを再マップしたりするサードパーティのアプリをインストールした場合は、それらをアンインストールします。タッチパッドの標準機能に干渉している可能性があります。
4.タッチパッドのクリック設定を確認します
タッチパッドのクリックはジェスチャを介して実行され、タッチパッドがジェスチャ(ダブルタップなど)を区別するために、タップが実行された速度を確認します。この間隔は、長くしたり短くしたりするようにカスタマイズできます。変更してみて、クリックできるかどうかを確認してください。
5.タッチパッドドライバーをアンインストールして再インストールします
タッチパッドはドライバーを介して機能し、これらのドライバーはマウスが使用するドライバーとは異なります。タッチパッドドライバをアンインストールして再インストールしてみてください。これらの手順に進む前に、有線または無線のマウスが手元にあることを確認してください。
6.ハードウェアトラブルシューティングを実行します
Windows10で組み込みのハードウェアトラブルシューティングツールを実行します。多くの場合、ユーザーが見つけて修正するのが難しいハードウェアの問題を特定して修正できます。
msdt.exe -id DeviceDiagnosticしてタップします。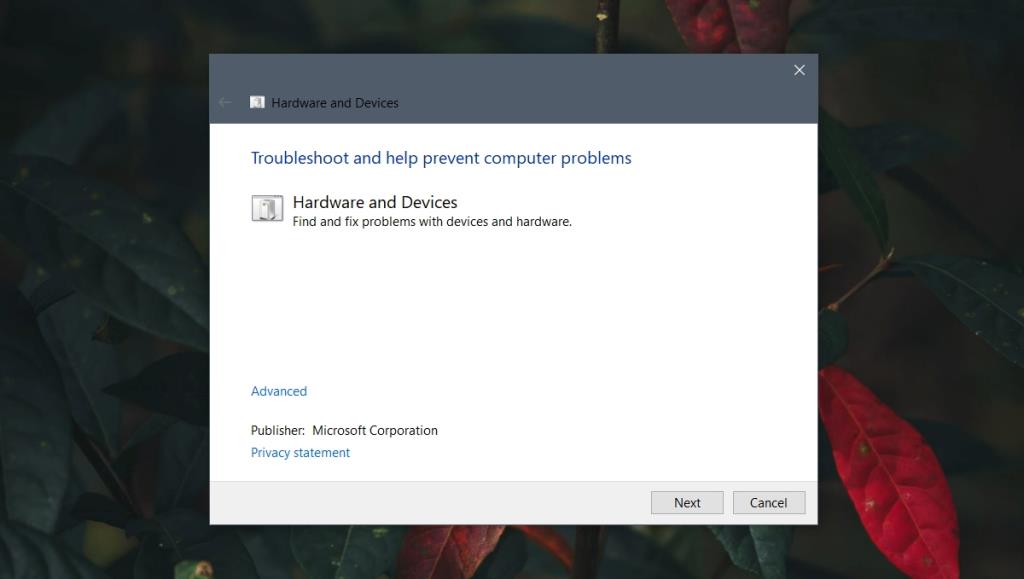
7.レジストリ設定を変更します
タッチパッドのクリックジェスチャの設定はレジストリに保存されています。クリックジェスチャが機能するように変更してみてください。
regeditしてタップします。HKEY_LOCAL_MACHINE/SOFTWARE/Synaptics/SynTP/Install。注:DeleteUserSettingsOnUpgradeが存在しない場合があります。そうでない場合は、作成できます。
8.システムをリセットまたは復元します
他のすべてが失敗した場合、2つのオプションがあります。Windows 10をリセットできます。これにより、OSからすべてのアプリが削除され、新しいOSを使用できるようになります。または、タッチパッドのクリックが機能していた以前のポイントにシステムを復元することもできます。この方法は、復元ポイントがすでに設定されているという事実に依存しています。
システムを復元するには;
explorer shell:::{BB06C0E4-D293-4f75-8A90-CB05B6477EEE}をロケーションバーに貼り付けて 、Enterキーをタップします。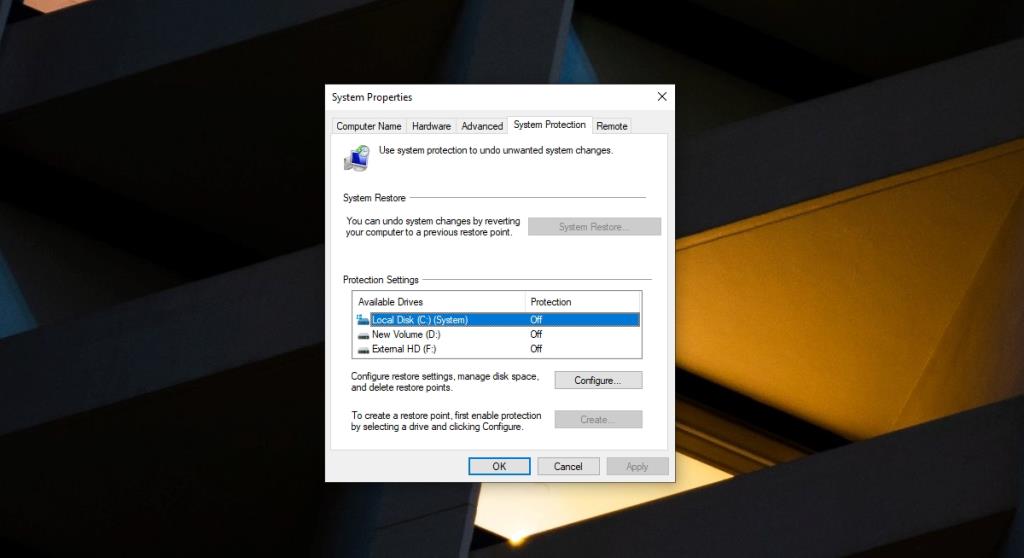
システムをリセットするには;
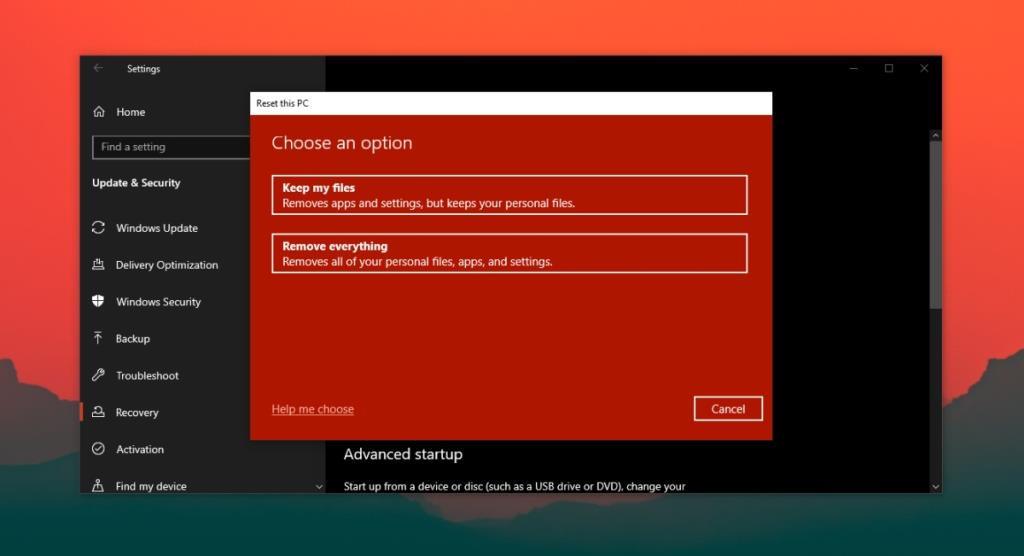
結論
Windows 10は、最初に新規インストールを起動したときに、汎用タッチパッドドライバーをインストールします。時間の経過とともに、これらのドライバーが更新され、高精度のタッチパッドでジェスチャーを使用できるようになります。Windows 10を新しくインストールした場合は、利用可能なすべての更新プログラムをインストールし、必要に応じてシステムを再起動します。
Gmailは、期待通りのセキュリティを誇るメールサービスです。2要素認証に加え、その他の予防措置も提供しています。
長時間使用するアプリは、大きな負担となる可能性があります。ブラウザのようなアプリは、昼夜を問わず常に使用するものです。
Dropboxは、データを自動的にバックアップし、使いやすいウェブインターフェースでどこからでもアクセスできる優れた方法です。
メーカーによっては、サウンドカードやノートパソコンに、画面上で音量調節インジケーターを表示するソフトウェアが搭載されているものもあります。
複数の電子書籍コンバータを使い分けて文書や書籍を異なるデバイス用に変換するのが面倒な場合は、Hamster Free Book Converterを試してください。これは
Hamster Free Audio Converterは、多数のデバイスとオーディオフォーマットに対応した幅広いプリセットをサポートするオーディオコンバータです。これには以下が含まれます。
MyMangaは、新しいエピソードを自動的にダウンロードする強力なマンガリーダーです。お気に入りのシリーズを常に最新の状態に保ちましょう。
一部のプログラムは、開発者がユーザーにサイズを変更させたくないため、サイズを変更できません。Windowsの一部のダイアログボックスも同様です。この煩わしさは
Windows 7ユーザーがインターネット設定を変更できないようにする方法をご紹介します。ネットワークを保護し、システム全体の設定が損なわれないようにします。
CSVは最もクロスプラットフォームなスプレッドシート形式であり、ほとんどのアプリケーションがCSV形式をサポートしているため、スプレッドシートをCSV形式に変換することは理にかなっています。








