マウスホイールの回転制御をホイール付きポインターにリダイレクトします

Wheel Hereで、マウスホイールのコントロールを簡単に体験してください。マウスホイールの回転を現在のポインターの位置に合わせて自動的にリダイレクトします。
フレッシュペイントは、デジタルペイント用のMicrosoftのスタンドアロンアプリです。Windows 10を実行しているデスクトップ/ラップトップシステムで使用でき、ツーインワンラップトップやSurfaceタブレットなどのタッチスクリーンデバイスで使用できます。このアプリはスタイラスをサポートしており、スタイラスを使用している場合は、FreshPaintも圧力をサポートしていることがわかります。
フレッシュペイントは、Windows 10プラットフォームで人気のあるペイントツールであり、無料で使用できる数少ない珍しいアプリの1つです。アプリをインストールしてもクラッシュし続ける場合は、以下の修正を試してください。
Microsoft Storeアプリでは、実行を拒否したり、クラッシュしたり、永続的に更新されたりする問題が発生することがあります。これらの問題の最も簡単な解決策は、アプリをアンインストールして再インストールすることです。
Microsoft Storeアプリの問題はやや一般的です。そのため、Windows10にはこれらのアプリのトラブルシューティング機能が組み込まれています。それを実行すると、FreshPaintが直面している問題を解決できるようになります。
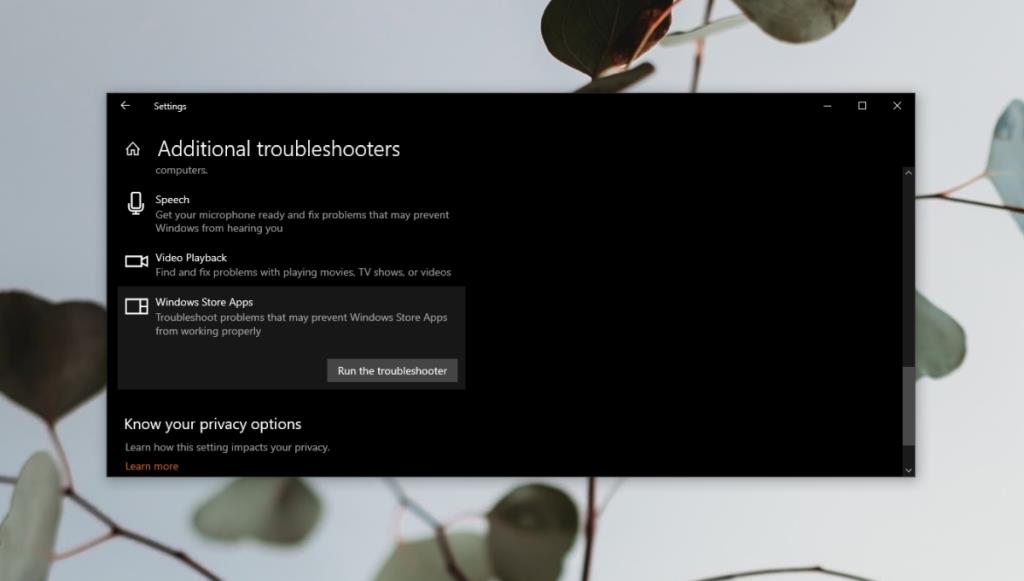
Microsoft Storeアプリ、またはMicrosoft Storeアプリが使用する基盤となるサービスに問題がある場合、ストアのアプリが機能しない可能性があります。最も簡単な修正は、MicrosoftStoreアプリをリセットすることです。
wsresetを入力して、Enterをタップします。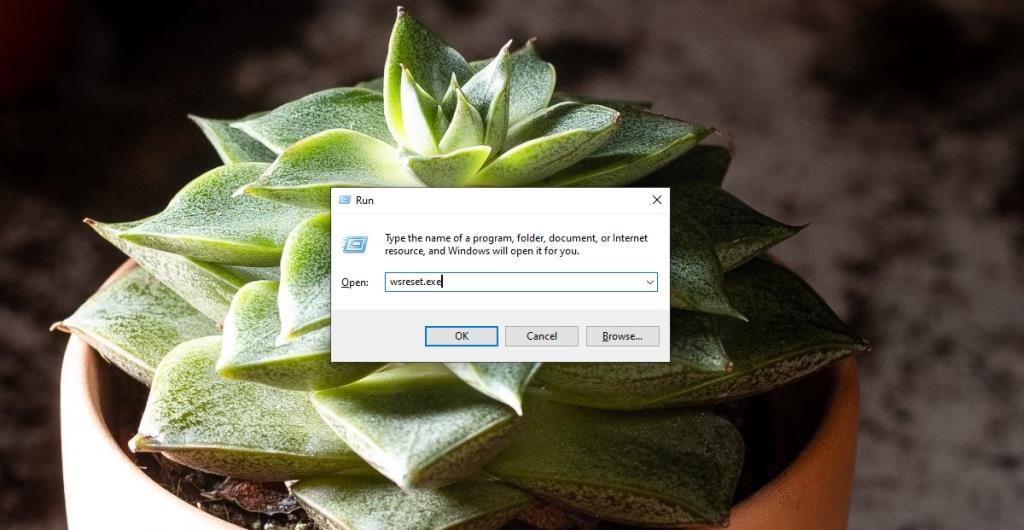
Windows 10の更新、特にセキュリティと機能の更新により、一部のアプリが機能しなくなります。保留中の更新がないことを確認してください。
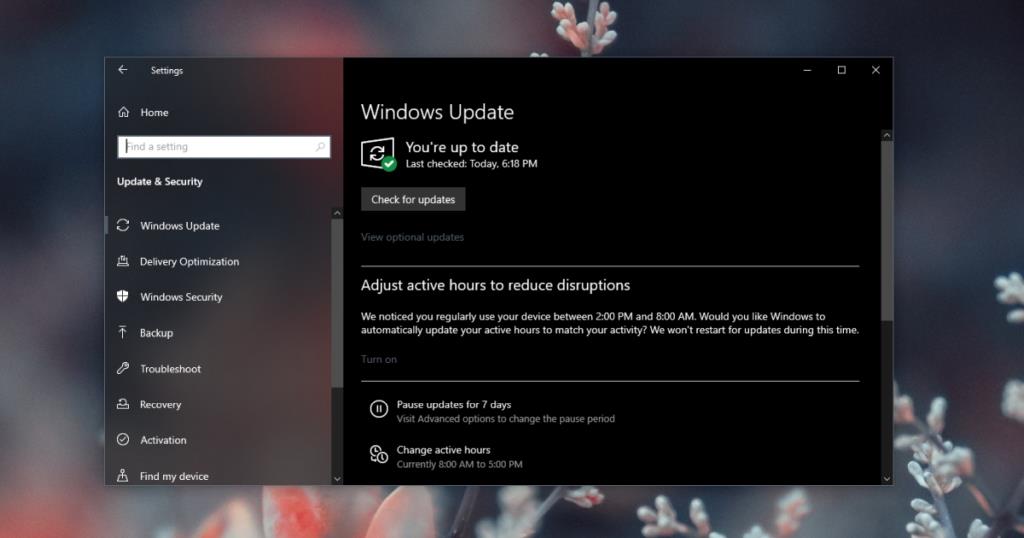
この種の問題が発生するWindowsストアアプリはFreshPaintだけではありません。他の多くのWindowsStoreアプリ、場合によってはストックWindows10アプリでさえ問題が発生します。トラブルシューティングを実行するか、アプリを再インストールすることで、正常に修正されます。
Wheel Hereで、マウスホイールのコントロールを簡単に体験してください。マウスホイールの回転を現在のポインターの位置に合わせて自動的にリダイレクトします。
気を散らすことなく写真を表示したりコミックを読んだりできるように設計されたオープンソース アプリ、pViewer のシンプルさを体験してください。
RegFileExportは、Nirsoftが開発したコマンドラインアプリケーションで、別のディスクドライブにあるオフラインレジストリファイルからデータをエクスポートするために使用できます。
PDFSamは、PDFファイルを素早く結合、マージ、分割できる無料のオープンソースツールです。文字通り何百ものソフトウェアやサービスが存在します。
仮想ドライブエミュレーターはご存知でしょうが、仮想シリアルポートエミュレーターについて聞いたことがありますか?ソフトウェアエンジニアや開発者であれば、
Windows 7のドキュメントと設定に関する様々な不満を、ほぼすべてのフォーラムで目にしてきました。ほとんどの不満は、これにアクセスできないというものです。
以前、TweakNow WinSecretやEnhancemyse7enといったいくつかの調整ユーティリティをレビューしました。今日、また別の素晴らしい調整ユーティリティを見つけました。
Windows 10でゲームのFPSを確認する方法
Gmailは、期待通りのセキュリティを誇るメールサービスです。2要素認証に加え、その他の予防措置も提供しています。
長時間使用するアプリは、大きな負担となる可能性があります。ブラウザのようなアプリは、昼夜を問わず常に使用するものです。







