ハードドライブのエラーをチェックして修復する方法

読み取り/書き込みエラーや異音などのハードドライブエラーが発生している場合は、これらのエラーが影響している可能性があるため、ハードドライブを確認してください。
Windows Storeアプリには、適度なアプリのライブラリがあります。ストア内のアプリの多くには、ユーザーがUWPバージョンよりも好むデスクトップバージョンがあります。とはいえ、MicrosoftStoreからしか入手できないアプリはまだたくさんあります。
MicrosoftStoreからアプリをインストールできません
MicrosoftStoreアプリはストックUWPアプリです。Windows 10のときにインストールされ、Windows10に追加したMicrosoftアカウントを使用してアプリをダウンロードします。ストアアプリは、Microsoftが開発した中で最も安定したアプリではありません。問題が発生し、アプリがまったくダウンロードされない場合があります。Microsoft Storeからアプリをダウンロードできない場合は、以下の修正を試してください。
1.ストアのトラブルシューティングを実行します
Microsoftは、ストアアプリが時々動作することを知っています。Storeアプリのトラブルシューティング機能が組み込まれています。
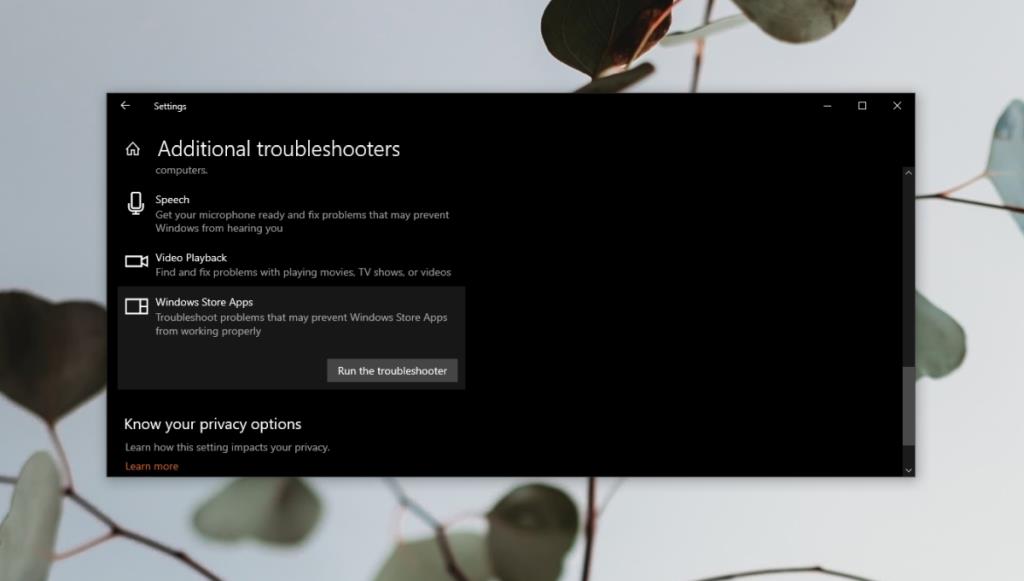
2. WindowsDefenderファイアウォールを有効にします
Microsoft Storeからアプリをダウンロードするには、WindowsDefenderファイアウォールを有効にする必要があります。
3.日時を確認します
システムの日付と時刻が正しいことを確認してください。そうでない場合は、MicrosoftStoreからアプリをインストールする際に問題が発生します。
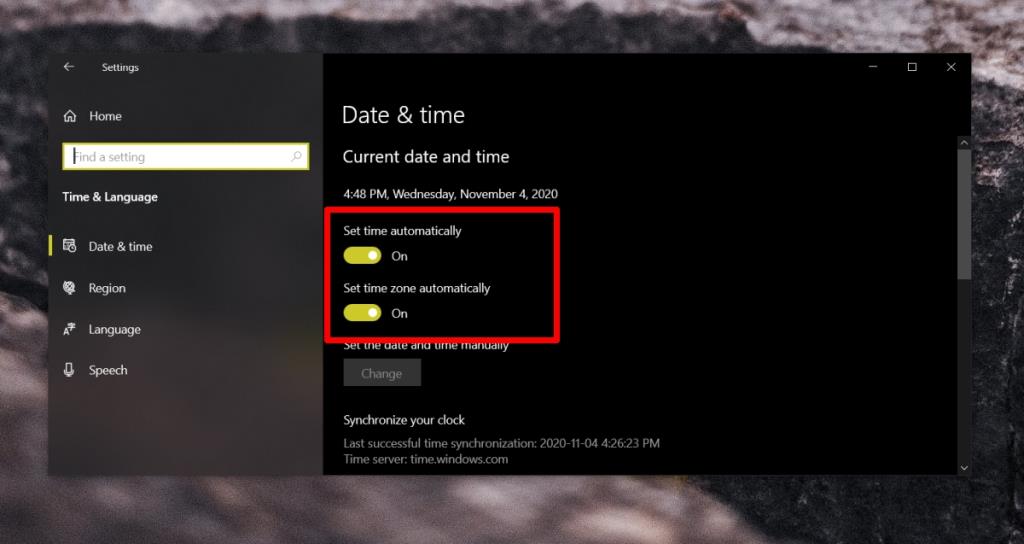
4.ストアアプリをリセットします
Windowsストアアプリをリセットできます。その過程でデータが失われることはなく、Microsoftアカウントをストアアプリに再度追加する必要もありません。
wsresetして[Enter]をタップします。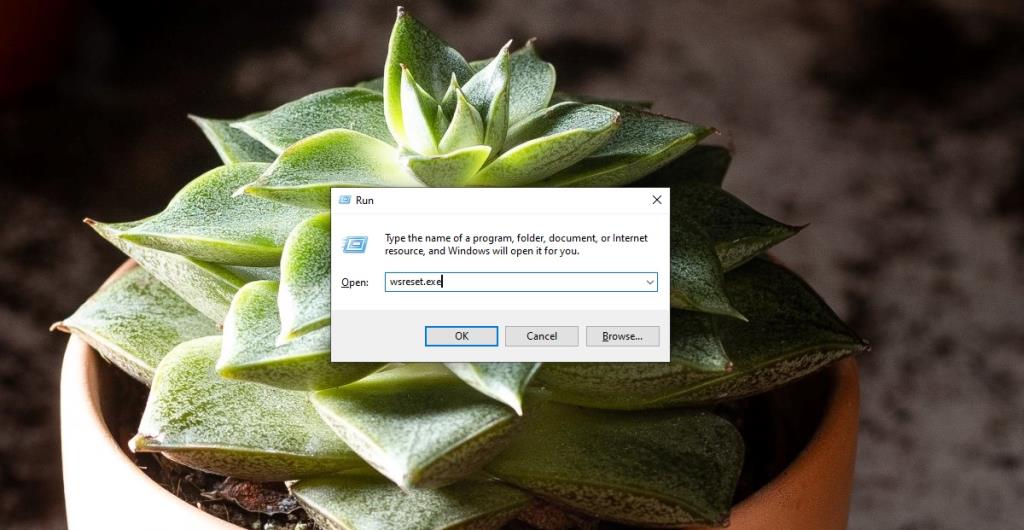
結論
Microsoft Storeアプリは、実際にアプリのダウンロードを開始するのに少し時間がかかります。これは接続速度とは関係ありませんが、ストアアプリとMicrosoftのサーバーへの接続とは関係ありません。アプリがしばらくの間「ライセンスの取得」状態でスタックしているのが表示される場合がありますが、通常はそれを待つ必要があります。やがてダウンロードが始まります。
読み取り/書き込みエラーや異音などのハードドライブエラーが発生している場合は、これらのエラーが影響している可能性があるため、ハードドライブを確認してください。
すべてのCanon PowerShotカメラは、拡張子が.CRWであるCanon RAWファイル形式で写真を撮影できます。Windows 7では、デフォルトでは
MangaDownloaderは、様々なサイトからオンラインマンガをダウンロードできる無料のポータブルマンガダウンローダーです。私たちはマンガはあまり好きではないのですが、
Wheel Hereで、マウスホイールのコントロールを簡単に体験してください。マウスホイールの回転を現在のポインターの位置に合わせて自動的にリダイレクトします。
気を散らすことなく写真を表示したりコミックを読んだりできるように設計されたオープンソース アプリ、pViewer のシンプルさを体験してください。
RegFileExportは、Nirsoftが開発したコマンドラインアプリケーションで、別のディスクドライブにあるオフラインレジストリファイルからデータをエクスポートするために使用できます。
PDFSamは、PDFファイルを素早く結合、マージ、分割できる無料のオープンソースツールです。文字通り何百ものソフトウェアやサービスが存在します。
仮想ドライブエミュレーターはご存知でしょうが、仮想シリアルポートエミュレーターについて聞いたことがありますか?ソフトウェアエンジニアや開発者であれば、
Windows 7のドキュメントと設定に関する様々な不満を、ほぼすべてのフォーラムで目にしてきました。ほとんどの不満は、これにアクセスできないというものです。
以前、TweakNow WinSecretやEnhancemyse7enといったいくつかの調整ユーティリティをレビューしました。今日、また別の素晴らしい調整ユーティリティを見つけました。








