Windows 7 のドキュメントと設定が見つかりませんか?

Windows 7のドキュメントと設定に関する様々な不満を、ほぼすべてのフォーラムで目にしてきました。ほとんどの不満は、これにアクセスできないというものです。
ワイヤレスネットワークに接続すると、ルーターを介して設定されたネットワークに接続することになります。アクティブなインターネット接続があるかどうかに関係なく、ネットワークはそこにあります。これは、WiFiネットワークへの接続だけでは不十分であることを意味します。ネットワークにもインターネット接続が必要です。
インターネット接続はネットワークを介して確立されますが、ご使用のシステムの設定が干渉する可能性があります。接続が失われることもあります。
インターネットなし、安全なネットワークエラーを修正
「インターネットがありません、保護されています」というメッセージが、システムが接続されているネットワークの下に表示されます。このメッセージは基本的に、システムはネットワークに接続できたが、ネットワークにインターネット接続がないことを意味します。これは、ネットワーク、サービスプロバイダー、または独自のシステムに問題がある可能性があります。
PCインターネットアクセスなし:これらの基本的なネットワーク接続チェックを実行します
システムの問題のトラブルシューティングを開始する前に、問題がルーターまたはサービスプロバイダーにあるかどうかを確認してください。
他のデバイスからインターネットに接続できるが、Windows 10システムからは接続できない場合は、以下の修正を試してください。
1.ネットワークトラブルシューティングを実行します
「インターネットがありません、保護されています」というメッセージを修正するために最初に行う必要があるのは、ネットワークトラブルシューティングを実行することです。これは、ネットワークの基本的な問題を修正できるWindows10のストックツールです。
2.忘れて、もう一度ネットワークに接続します
WiFiネットワークに接続すると、Windows10が自動的にWiFiネットワークを構成します。構成に問題がある場合は、インターネットにアクセスできない可能性があります。
3.IPv6を無効にします
IPv6はしばらく前から存在していますが、多くのネットワークと多くのネットワークチップがIPv6をサポートしていません。Windows 10は、ネットワークを構成したときに自動的に有効にした可能性があります。無効にするには、次の手順に従います。
4.ネットワークアダプタを再インストールします
ネットワークアダプタ、つまりワイヤレスネットワークへの接続に使用されるハードウェアコンポーネントを再インストールすると、ネットワークへの接続に関する問題を解決できます。
5.ネットワーク構成をリセットします
システムを再起動し、ネットワークアダプターを再インストールし、ネットワークを忘れても、古い、変更されていないネットワーク設定が残ることはほとんどありません。コマンドプロンプトから強制的に変更できます。
netsh winsock reset netsh int ip reset ipconfig / release ipconfig / refresh ipconfig / flushdns
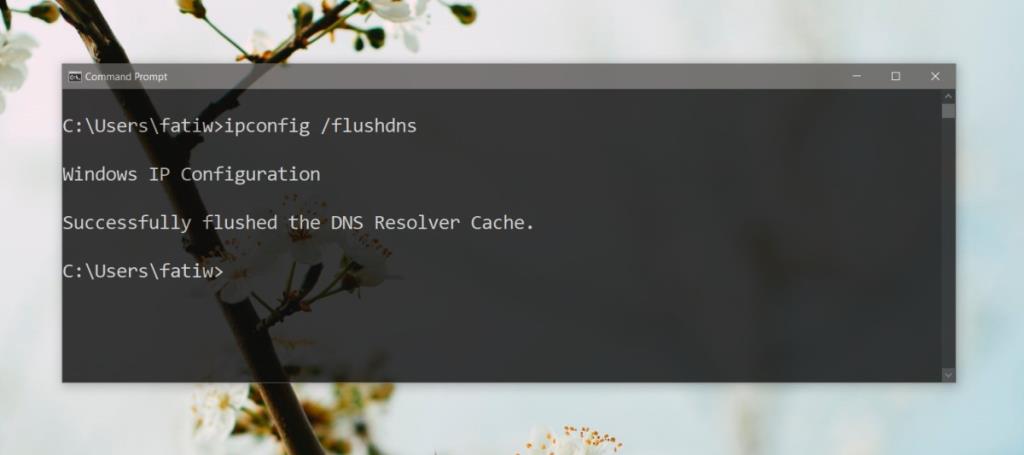
6.ネットワークツール/アプリをアンインストールします
ネットワークトラフィックを監視するアプリや、仮想ネットワークアダプターやVPNなどのネットワーク構成を変更するアプリを最近インストールした場合は、ネットワークに問題が発生している可能性があります。アンインストールして、システムを再起動します。
7.ランダムなハードウェアアドレスを有効にする
結論
「インターネットがありません、セキュリティで保護されています」というメッセージが関係している可能性がありますが、ほとんどの場合、システムを再起動するだけで修正できます。
そうでない場合は、ここにリストした多くの修正の1つで解決します。唯一の例外は、ISPがメンテナンスのためにダウンしている場合です。その場合、会社が問題を解決するのを待つ必要があります。
Windows 7のドキュメントと設定に関する様々な不満を、ほぼすべてのフォーラムで目にしてきました。ほとんどの不満は、これにアクセスできないというものです。
以前、TweakNow WinSecretやEnhancemyse7enといったいくつかの調整ユーティリティをレビューしました。今日、また別の素晴らしい調整ユーティリティを見つけました。
Windows 10でゲームのFPSを確認する方法
Gmailは、期待通りのセキュリティを誇るメールサービスです。2要素認証に加え、その他の予防措置も提供しています。
長時間使用するアプリは、大きな負担となる可能性があります。ブラウザのようなアプリは、昼夜を問わず常に使用するものです。
Dropboxは、データを自動的にバックアップし、使いやすいウェブインターフェースでどこからでもアクセスできる優れた方法です。
メーカーによっては、サウンドカードやノートパソコンに、画面上で音量調節インジケーターを表示するソフトウェアが搭載されているものもあります。
複数の電子書籍コンバータを使い分けて文書や書籍を異なるデバイス用に変換するのが面倒な場合は、Hamster Free Book Converterを試してください。これは
Hamster Free Audio Converterは、多数のデバイスとオーディオフォーマットに対応した幅広いプリセットをサポートするオーディオコンバータです。これには以下が含まれます。
MyMangaは、新しいエピソードを自動的にダウンロードする強力なマンガリーダーです。お気に入りのシリーズを常に最新の状態に保ちましょう。







