RegFileExport は破損したレジストリファイルからキーと値をエクスポートできます

RegFileExportは、Nirsoftが開発したコマンドラインアプリケーションで、別のディスクドライブにあるオフラインレジストリファイルからデータをエクスポートするために使用できます。
Windows 10のフォトアプリは、単なるフォトビューアーではありません。それはすることができます写真を編集し、またするために使用することができ、基本的なビデオを作成します。このアプリはプロのビデオ編集には使用しませんが、トリミング、オーディオの追加または削除、ビデオの圧縮などの基本的なビデオ編集には使用できます。
写真アプリには基本的なビデオエディタがありますが、ビデオが長すぎる場合、編集が多すぎる場合、またはシステムが遅い/古い場合は、機能しません。
MicrosoftPhotosアプリのビデオエクスポートがスタックする問題を修正
写真アプリでビデオを編集したら、ビデオを保存する必要があります。つまり、エクスポートする必要があります。エクスポートする場合、ファイルの保存には少し時間がかかりますが、エクスポート手順でスタックする可能性もあります。問題を解決するためにできることは次のとおりです
1.しばらく待ちます
システムが古い場合、またはSSDの代わりにHDDを使用している場合、フォトアプリはビデオのエクスポートにはるかに長い時間がかかる可能性があります。古いハードウェアで、またはシステムリソースが他のアプリで使用されている場合に、最適化されたアプリであるとは限りません。遅いアプリなので、より効率的なアプリよりも時間をかけてください。
2.写真を閉じて再度開きます
写真を使用すると、進行中の作業をプロジェクトとして保存できるため、プロジェクトを保存してから、写真アプリを閉じてから再度開いてみてください。
3.フォトをアンインストールして再インストールします
写真アプリで問題が発生する可能性があります。これはWindows10のコアアプリではないため、アプリをアンインストールして再インストールすることで問題を修正できます。
get-appxpackage * Microsoft.Windows.Photos * | remove-appxpackage
4.写真をリセットして修復する
それでもビデオがエクスポートされない場合は、フォトアプリをリセットしてみてください。
5.Microsoftアプリのトラブルシューティング
Microsoftのストックアプリは、特にWindows 10の主要な機能の更新後に、問題が発生する傾向があります。これらの問題を修正するために、Windows10にはトラブルシューティング機能が組み込まれています。
6.別のアプリを試す
写真アプリは、エクスポートしようとしているプロジェクトを処理できない場合があります。アプリは基本的な編集のみを提供しますが、クリップが多すぎるか、編集が多すぎると、プロジェクトがアプリで処理するには多すぎることを意味する場合があります。
無料の代替品を探している場合は、ムービーメーカーから始めることができます。これは廃止されたアプリですが、Photosよりもはるかにうまく機能します。
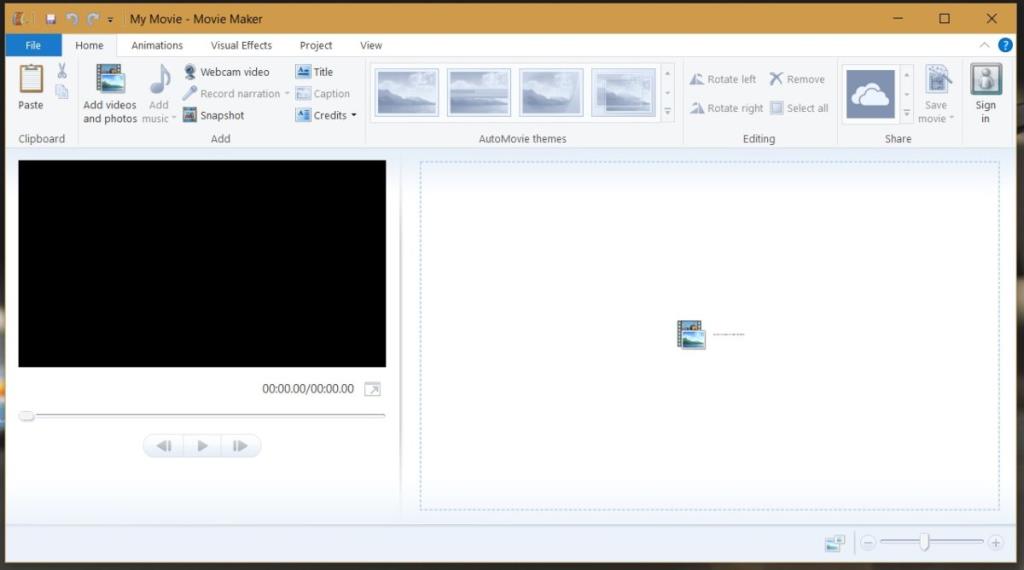
より高度なツールについては、Lightworksを試してみてください。
結論
写真アプリのビデオエディタは箱から出してすぐに利用でき、それがその魅力のほとんどです。定期的にビデオを編集する必要がある場合は、より良いツールを入手することをお勧めします。大規模なプロジェクトを作成する必要がないときどきのビデオ編集の場合は、フォトアプリが行います。
RegFileExportは、Nirsoftが開発したコマンドラインアプリケーションで、別のディスクドライブにあるオフラインレジストリファイルからデータをエクスポートするために使用できます。
PDFSamは、PDFファイルを素早く結合、マージ、分割できる無料のオープンソースツールです。文字通り何百ものソフトウェアやサービスが存在します。
仮想ドライブエミュレーターはご存知でしょうが、仮想シリアルポートエミュレーターについて聞いたことがありますか?ソフトウェアエンジニアや開発者であれば、
Windows 7のドキュメントと設定に関する様々な不満を、ほぼすべてのフォーラムで目にしてきました。ほとんどの不満は、これにアクセスできないというものです。
以前、TweakNow WinSecretやEnhancemyse7enといったいくつかの調整ユーティリティをレビューしました。今日、また別の素晴らしい調整ユーティリティを見つけました。
Windows 10でゲームのFPSを確認する方法
Gmailは、期待通りのセキュリティを誇るメールサービスです。2要素認証に加え、その他の予防措置も提供しています。
長時間使用するアプリは、大きな負担となる可能性があります。ブラウザのようなアプリは、昼夜を問わず常に使用するものです。
Dropboxは、データを自動的にバックアップし、使いやすいウェブインターフェースでどこからでもアクセスできる優れた方法です。
メーカーによっては、サウンドカードやノートパソコンに、画面上で音量調節インジケーターを表示するソフトウェアが搭載されているものもあります。







