PDFSamでPDFファイルを結合、マージ、分割する方法

PDFSamは、PDFファイルを素早く結合、マージ、分割できる無料のオープンソースツールです。文字通り何百ものソフトウェアやサービスが存在します。
ディクテーションは音声の書き込みと文字起こしの両方に役立ちますが、テキスト読み上げも同様に便利なツールであり、他の作業をしているときに書かれた内容を聞くことができます。テキスト読み上げ(TTS)はオーディオブックを作成するためのショートカットではありませんが、Discordのようなメッセージングアプリには最適です。
Discordユーザーは、ゲームをプレイすると同時にチャットする傾向があります。これにより、TTSが役立つメッセージが届くときに、メッセージを読みにくくします。Discordを使用すると、ユーザーはTTSを有効にできます。また、TTSが有効になっている場合は、送信するメッセージがすべてのユーザーに読み上げられます。
TTSはデフォルトでは有効になっていないため、最初に有効にする必要があります。
/ttsは、チャネルのテキスト入力フィールドに入力してから、メッセージを入力します。TTSが機能していない場合は、チャンネル内の全員がTTSを送信できるわけではないことが原因である可能性があります。アクセス許可は、サーバーの管理者によって管理されます。
TTSをオフにしてからもう一度オンにしてみてください。TTSのすべてのアクセス許可をオフにしてから、もう一度オンにします。機能が動作を開始する場合があります。TTSを無効にしてから有効にした後、Discordを再起動してください。
Windows 10では、ユーザーは各アプリの音量を個別に設定できます。ミュートに設定されている場合、メッセージを聞くことはできません。
注:不和には健全な問題がある可能性があります。これらの修正を確認してください。Windows10のサウンドが機能しているかどうかも確認する価値があります。
TTSは、すべてのチャネルまたは選択したチャネルに対して有効にできます。TTSが機能していない場合は、チャネルで有効になっていない可能性があります。
保留中のDiscordアップデートにより、TTSが機能しなくなる可能性があります。Discordを更新してみてください。
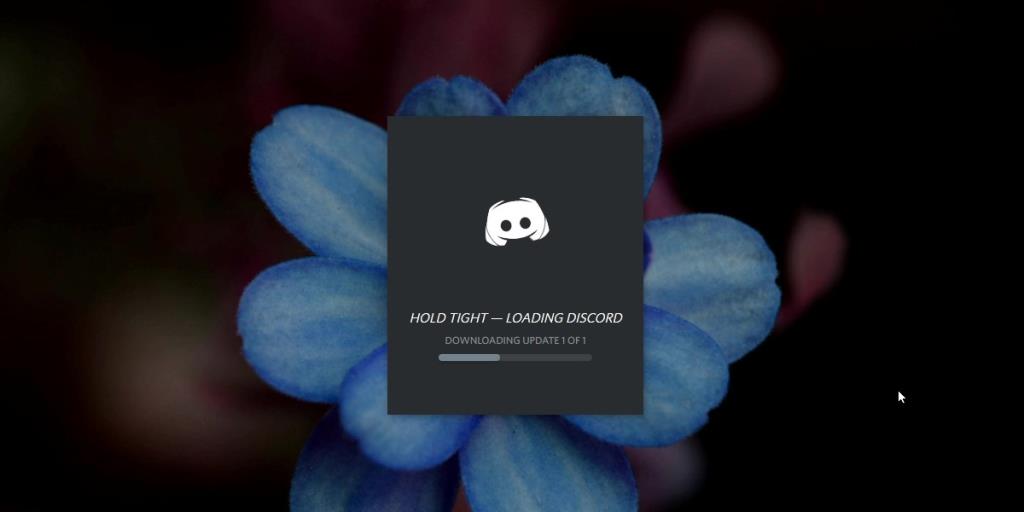
TTSはデスクトップバージョンのDiscordで動作します。モバイルでは機能しません。デスクトップでは、通常、機能が機能しないようにするチャネルまたはユーザーのアクセス許可と関係があります。参加しているサーバーでTTSメッセージを送信できない場合は、サーバーの設定に関係している可能性があります。それらを送信することが許可されているかどうか、またはそれらが有効になっているかどうかを管理者に確認してください。
PDFSamは、PDFファイルを素早く結合、マージ、分割できる無料のオープンソースツールです。文字通り何百ものソフトウェアやサービスが存在します。
仮想ドライブエミュレーターはご存知でしょうが、仮想シリアルポートエミュレーターについて聞いたことがありますか?ソフトウェアエンジニアや開発者であれば、
Windows 7のドキュメントと設定に関する様々な不満を、ほぼすべてのフォーラムで目にしてきました。ほとんどの不満は、これにアクセスできないというものです。
以前、TweakNow WinSecretやEnhancemyse7enといったいくつかの調整ユーティリティをレビューしました。今日、また別の素晴らしい調整ユーティリティを見つけました。
Windows 10でゲームのFPSを確認する方法
Gmailは、期待通りのセキュリティを誇るメールサービスです。2要素認証に加え、その他の予防措置も提供しています。
長時間使用するアプリは、大きな負担となる可能性があります。ブラウザのようなアプリは、昼夜を問わず常に使用するものです。
Dropboxは、データを自動的にバックアップし、使いやすいウェブインターフェースでどこからでもアクセスできる優れた方法です。
メーカーによっては、サウンドカードやノートパソコンに、画面上で音量調節インジケーターを表示するソフトウェアが搭載されているものもあります。
複数の電子書籍コンバータを使い分けて文書や書籍を異なるデバイス用に変換するのが面倒な場合は、Hamster Free Book Converterを試してください。これは







