ハードドライブのエラーをチェックして修復する方法

読み取り/書き込みエラーや異音などのハードドライブエラーが発生している場合は、これらのエラーが影響している可能性があるため、ハードドライブを確認してください。
GoogleアカウントまたはGmailアカウントは簡単に作成でき、最も一般的に使用されるアカウントの1つでもあります。個人アカウントと仕事用アカウントはどちらもGoogleアカウントになる傾向があります。ブラウザで複数のGmailアカウントにサインインし、それらを簡単に切り替えることができます。アカウントの切り替えはシームレスですが、問題が発生する場合があります。
docs.google.comが接続を拒否した問題を修正
ユーザーがGoogleドキュメントにアドオンをインストールしようとすると、docs.google.comが接続を拒否しましたというエラーが表示されます。アドオンライブラリにアクセスしようとしたとき、またはアドオンのページに移動してインストールしたときに、エラーが表示されます。このエラーは、ユーザーが1つのGoogleアカウントにサインインしている場合に表示されます。簡単な解決策は、他のアカウントからサインアウトするか、シークレットモードまたは別のブラウザプロファイルでアドオンをインストールすることです。
1.他のアカウントからサインアウトする
他のすべてのアカウントからサインアウトしてみてください。
2.シークレットモード
当然のことながら、ログインしているすべてのGoogleアカウントからログアウトしたくない場合は、代わりにシークレットモードを使用できます。
3.新しいブラウザプロファイル
Chromeを使用している場合は、所有しているGoogleアカウントごとに個別のプロファイルを作成できます。プロファイルは、パスワード、履歴から、他のChromeプロファイルとは別にデータの自動入力まですべてを保持します。
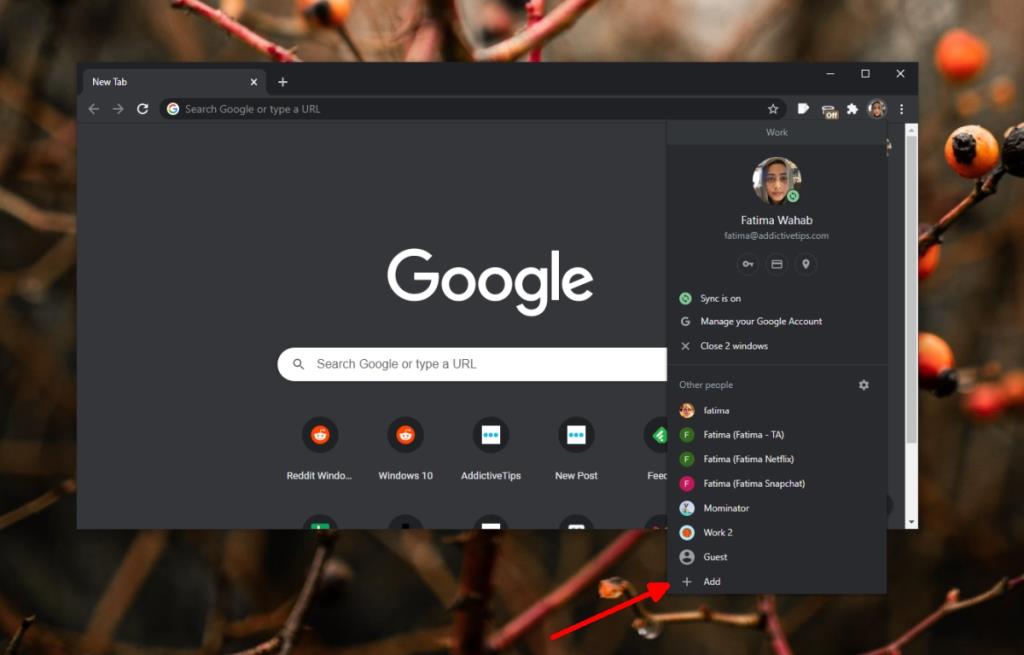
結論
docs.google.comが接続を拒否したというエラーは、通常、たくさんのアカウントがログインしている場合に表示されます。2つまたは3つのアカウントにしかログインしていない場合に表示されることはまれです。1つのアカウントにのみサインインしていて、このエラーが表示される場合は、アカウントでアドオンのインストールが制限されている可能性があります。これは通常、個人のアカウントではなく、仕事のアカウントで発生します。この場合、アドオンをインストールする方法について、システム管理者(仕事用アカウントのログインを提供した人)に問い合わせる必要がある場合があります。アドオンは会社のポリシーに基づいてブロックされる可能性があり、機能のロックを解除するように要求しても、必ずしもロックが解除されるとは限らないことを知っておく必要があります。
読み取り/書き込みエラーや異音などのハードドライブエラーが発生している場合は、これらのエラーが影響している可能性があるため、ハードドライブを確認してください。
すべてのCanon PowerShotカメラは、拡張子が.CRWであるCanon RAWファイル形式で写真を撮影できます。Windows 7では、デフォルトでは
MangaDownloaderは、様々なサイトからオンラインマンガをダウンロードできる無料のポータブルマンガダウンローダーです。私たちはマンガはあまり好きではないのですが、
Wheel Hereで、マウスホイールのコントロールを簡単に体験してください。マウスホイールの回転を現在のポインターの位置に合わせて自動的にリダイレクトします。
気を散らすことなく写真を表示したりコミックを読んだりできるように設計されたオープンソース アプリ、pViewer のシンプルさを体験してください。
RegFileExportは、Nirsoftが開発したコマンドラインアプリケーションで、別のディスクドライブにあるオフラインレジストリファイルからデータをエクスポートするために使用できます。
PDFSamは、PDFファイルを素早く結合、マージ、分割できる無料のオープンソースツールです。文字通り何百ものソフトウェアやサービスが存在します。
仮想ドライブエミュレーターはご存知でしょうが、仮想シリアルポートエミュレーターについて聞いたことがありますか?ソフトウェアエンジニアや開発者であれば、
Windows 7のドキュメントと設定に関する様々な不満を、ほぼすべてのフォーラムで目にしてきました。ほとんどの不満は、これにアクセスできないというものです。
以前、TweakNow WinSecretやEnhancemyse7enといったいくつかの調整ユーティリティをレビューしました。今日、また別の素晴らしい調整ユーティリティを見つけました。








