マウスホイールの回転制御をホイール付きポインターにリダイレクトします

Wheel Hereで、マウスホイールのコントロールを簡単に体験してください。マウスホイールの回転を現在のポインターの位置に合わせて自動的にリダイレクトします。
Googleは世界最大のテクノロジー企業の1つであり、最も広く使用されているオンラインサービスと製品のいくつかを所有しています。Gmail、YouTube、Chromeなど。このサイズの船を運航するために必要なリソースを持っているのは当然のことです。
GoogleカレンダーHTTP500エラー
GoogleカレンダーはGmailと統合されているため、メールでイベントや会議に招待された場合は、カレンダーに直接追加できます。カレンダーはオンラインで同期され、Googleカレンダーにアクセスできるすべてのアプリでスケジュールにアクセスできます。GmailまたはGoogleアカウントにサインインするだけです。
デスクトップでGoogleカレンダーにアクセスしようとして、HTTP 500エラーが表示された場合は、以下の修正を試してください。
Googleカレンダーのステータスを確認する
Googleカレンダーはオンラインサービスであり、他のサービスと同様に停止する可能性があります。Googleカレンダーにアクセスできず、HTTP 500エラーなどが表示される場合は、Googleサービスのステータスページでサービスが実行されているかどうかを確認してください。Twitterで公式のGoogleカレンダーアカウントをチェックしたり、DownのWebサイトで全員または私だけをチェックしたりすることもできます。
サービスが部分的または完全にダウンしている場合は、Googleが問題を解決するのを待つ必要があります。
シークレットモードをお試しください
サインインしているGoogleアカウントが多すぎて、6〜7個のアカウントを意味している場合は、Googleカレンダーに接続できないことが原因である可能性があります。
ブラウザでシークレットウィンドウを開き、Googleアカウントでログインします。Ctrl + Shift + Nキーボードショートカットを使用してシークレットウィンドウを開くことができます。Googleカレンダーにアクセスし、プロンプトが表示されたらGoogleアカウントでログインします。
ブラウザのCookieをクリアする
お使いのブラウザはCookieを保存しており、一定期間が経過すると自動的にCookieを削除する必要があります。これは常に発生するとは限らず、古いCookieや古いCookieは、Webサイトにアクセスするときに問題を引き起こす傾向があります。
ChromeでブラウザのCookieをクリアするには;
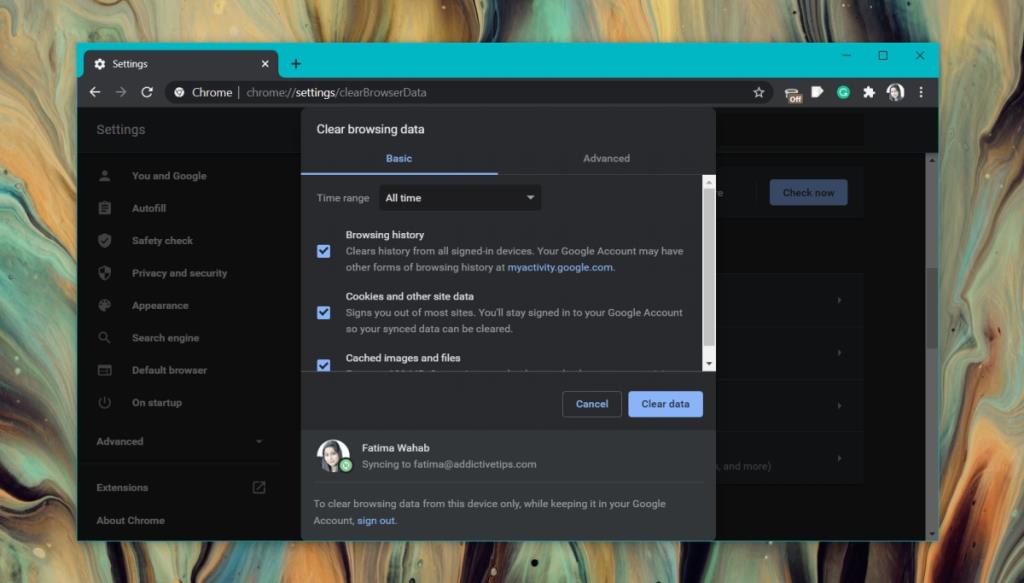
FirefoxでブラウザのCookieをクリアするには;
結論
エラー500は非常に一般的なエラーですが、サーバー側、つまりWebサイト側の問題を示しています。場合によっては、500エラーはブラウザまたはルーターの構成の問題の結果である可能性がありますが、ほとんどの場合、アクセスしようとしているWebサイトの問題です。そのため、サーバー側で問題が解決されるのを待つ以外にできることはほとんどありません。
Wheel Hereで、マウスホイールのコントロールを簡単に体験してください。マウスホイールの回転を現在のポインターの位置に合わせて自動的にリダイレクトします。
気を散らすことなく写真を表示したりコミックを読んだりできるように設計されたオープンソース アプリ、pViewer のシンプルさを体験してください。
RegFileExportは、Nirsoftが開発したコマンドラインアプリケーションで、別のディスクドライブにあるオフラインレジストリファイルからデータをエクスポートするために使用できます。
PDFSamは、PDFファイルを素早く結合、マージ、分割できる無料のオープンソースツールです。文字通り何百ものソフトウェアやサービスが存在します。
仮想ドライブエミュレーターはご存知でしょうが、仮想シリアルポートエミュレーターについて聞いたことがありますか?ソフトウェアエンジニアや開発者であれば、
Windows 7のドキュメントと設定に関する様々な不満を、ほぼすべてのフォーラムで目にしてきました。ほとんどの不満は、これにアクセスできないというものです。
以前、TweakNow WinSecretやEnhancemyse7enといったいくつかの調整ユーティリティをレビューしました。今日、また別の素晴らしい調整ユーティリティを見つけました。
Windows 10でゲームのFPSを確認する方法
Gmailは、期待通りのセキュリティを誇るメールサービスです。2要素認証に加え、その他の予防措置も提供しています。
長時間使用するアプリは、大きな負担となる可能性があります。ブラウザのようなアプリは、昼夜を問わず常に使用するものです。







