マウスホイールの回転制御をホイール付きポインターにリダイレクトします

Wheel Hereで、マウスホイールのコントロールを簡単に体験してください。マウスホイールの回転を現在のポインターの位置に合わせて自動的にリダイレクトします。
GPUは、最新のゲームをプレイすることが不可欠です。また、GPUを正常に実行し続けるには、ドライバーに関して最新の状態に保つ必要があります。唯一の問題は、多くのGPUドライバーが、それらが実行されるOSが新しいドライバーバージョンを処理する準備ができるずっと前に更新されることです。GPUメーカーは、デスクトップOSとほとんど互換性のないドライバーのベータ版もリリースしています。
NVIDIAドライバーの更新に失敗しましたか?
ドライバーが常に問題を引き起こすとは限らない場合や、すべてのゲームで問題が発生するわけではない場合もありますが、ブルースクリーンオブデス(BSoD)が発生する可能性があります。
NVIDIAドライバーを更新しようとしていて、更新が失敗したり、BSoDを取得したりする場合は、以下の修正を試してください。
NVIDIAドライバーのインストール中にBSoDを修正する方法
1.デバイスマネージャーからドライバーの更新を実行します
ドライバーを手動でダウンロードしてインストールしようとしている場合は、手動更新をスキップして、代わりにデバイスマネージャーを使用してください。
注:デバイスマネージャーがドライバーの更新を見つけることができず、NVIDIA Webサイトで利用可能な更新がある場合は、インストールしないでください。システムはアップデートの準備ができておらず、強制的にインストールするとシステムが不安定になる可能性があります。
2.ドライバーの更新をロールバックします
ドライバーの更新をインストールしたが、BSoDを取得せずにデスクトップを起動できない場合は、ドライバーの更新をロールバックする必要があります。
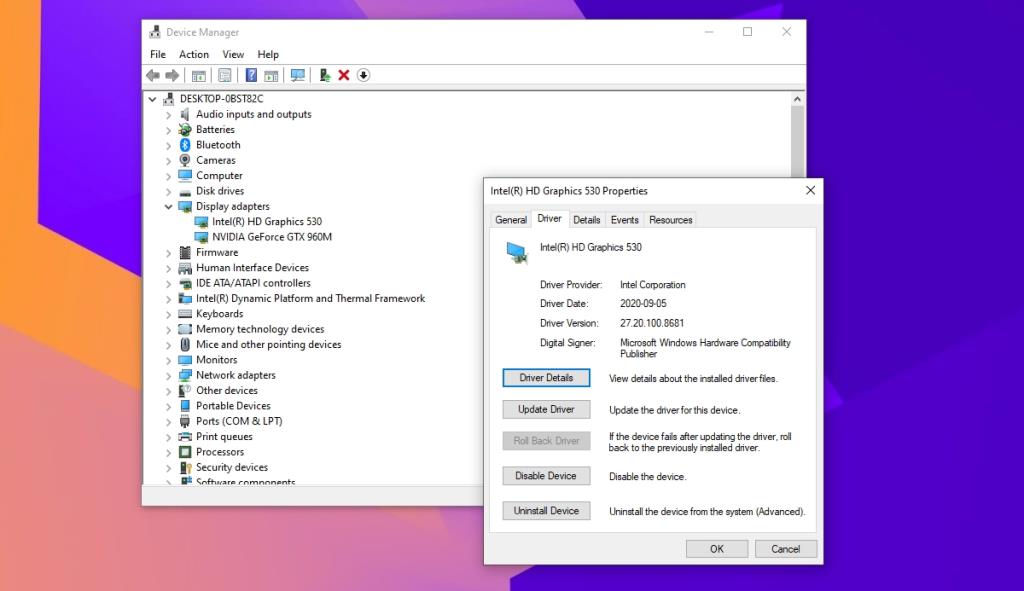
3. NVIDIAGeForceでドライバーを更新します
NVIDIAGeForceアプリを使用してドライバーを更新してみてください。これはまさにこの目的のために構築されており、ダウンロードとインストールの両方を処理します。
4. Windows10を更新します
GPUドライバーがWindows10で問題を引き起こす主な理由の1つは、Windows10が最新でない場合です。OSの最新バージョンを実行していること、および保留中の更新がないことを確認してください。
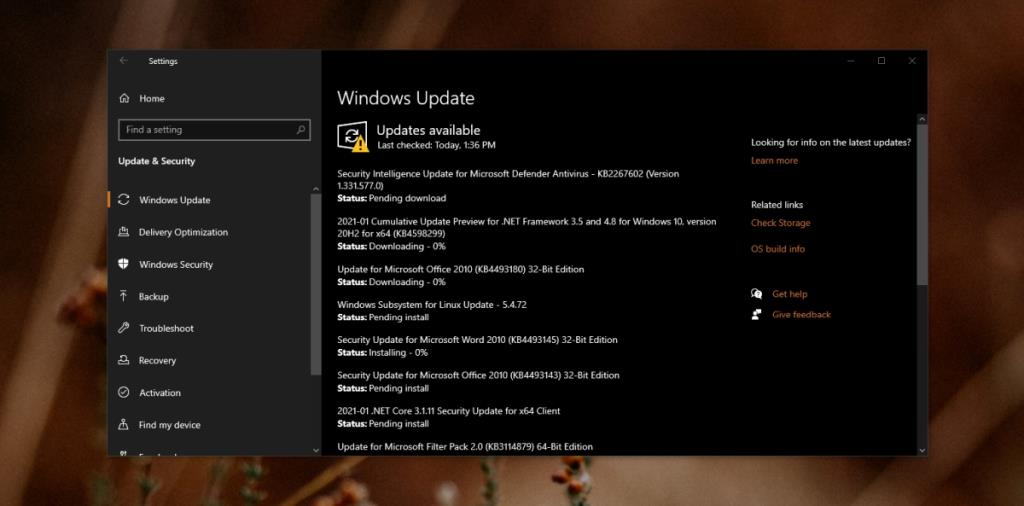
結論
NVIDIAのドライバーは通常は安定していますが、問題が発生する場合があります。オンラインフォーラムをチェックして、特定の更新が他のユーザーに問題を引き起こしていないかどうかを確認してください。そうである場合は、ドライバーをロールバックして、NVIDIAからのパッチを待ちます。古いNVIDIAGPU用の新しいドライバーを強制的にインストールしようとしないでください。新しいドライバは通常、古いチップではうまく動作しません。代わりに、Windows 10にGPUのドライバー更新を処理させると、システムが安定します。
Wheel Hereで、マウスホイールのコントロールを簡単に体験してください。マウスホイールの回転を現在のポインターの位置に合わせて自動的にリダイレクトします。
気を散らすことなく写真を表示したりコミックを読んだりできるように設計されたオープンソース アプリ、pViewer のシンプルさを体験してください。
RegFileExportは、Nirsoftが開発したコマンドラインアプリケーションで、別のディスクドライブにあるオフラインレジストリファイルからデータをエクスポートするために使用できます。
PDFSamは、PDFファイルを素早く結合、マージ、分割できる無料のオープンソースツールです。文字通り何百ものソフトウェアやサービスが存在します。
仮想ドライブエミュレーターはご存知でしょうが、仮想シリアルポートエミュレーターについて聞いたことがありますか?ソフトウェアエンジニアや開発者であれば、
Windows 7のドキュメントと設定に関する様々な不満を、ほぼすべてのフォーラムで目にしてきました。ほとんどの不満は、これにアクセスできないというものです。
以前、TweakNow WinSecretやEnhancemyse7enといったいくつかの調整ユーティリティをレビューしました。今日、また別の素晴らしい調整ユーティリティを見つけました。
Windows 10でゲームのFPSを確認する方法
Gmailは、期待通りのセキュリティを誇るメールサービスです。2要素認証に加え、その他の予防措置も提供しています。
長時間使用するアプリは、大きな負担となる可能性があります。ブラウザのようなアプリは、昼夜を問わず常に使用するものです。







