Windows 7 のドキュメントと設定が見つかりませんか?

Windows 7のドキュメントと設定に関する様々な不満を、ほぼすべてのフォーラムで目にしてきました。ほとんどの不満は、これにアクセスできないというものです。
0xc000021aは、Windows 10、8.1、8、7、Vista、およびXPで発生する可能性のあるブルースクリーンオブデスエラーです。これは、STOP 0xC000021A、STATUS_SYSTEM_PROCESS_TERMINATED、HALT:c000021a {致命的なシステムエラー}、およびSTOPc000021aとも呼ばれます。Windows 10では、PCに問題が発生し、メッセージを再起動する必要があります。
多くのユーザーは、Windows10を新しいエディションにアップグレードした後にこのストップコードを取得したと報告しています。通常、Windowsを起動しようとすると画面に表示されるため、BIOSおよびアドバンストスタートアップモードで使用可能なツールに依存するだけでは、このBSODエラーを修正するのは困難です。
このため、専門家に助けを求めたくなるかもしれません。ただし、以下の簡単な手順に従う限り、アクセス不能ブートデバイスエラーのような問題を修正する必要はありません。
Windows10で0xc000021aBSODエラーを修正する方法
Windows停止コード0xc000021aは、Winlogon.exe(Windows Logonサブシステム)またはCsrss.exe(クライアント/サーバーランタイムサブシステム)が原因で、これらのコアコンポーネントのいずれかが正常に機能しなくなった場合に発生する可能性があります。この場合、誤動作しているプロセスを修正する必要があります。
1.ネットワークを使用してセーフモードでWindows10を起動します
0xc000021aエラーが原因でオペレーティングシステムを起動できない場合は、ネットワーク機能を備えたセーフモードでWindows10を起動してみてください。これは、この問題を引き起こしている可能性のあるすべてのオプションのドライバー、サービス、およびプロセスを無効にする安全な起動環境です。これがあなたがする必要があることです:
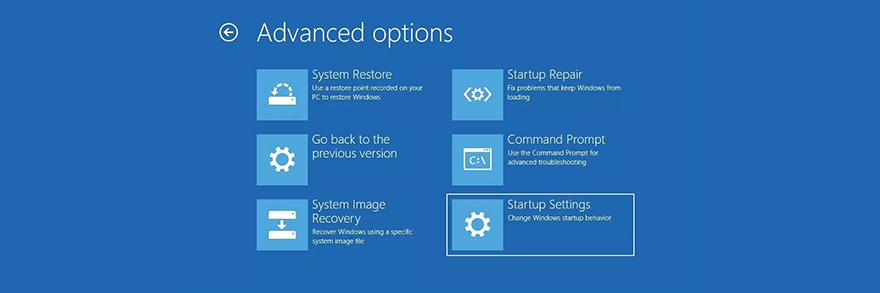

Windows10が今すぐ起動するはずです。そうでない場合は、[スタートアップ設定]に戻り、F4キーを押して、ネットワーク機能なしでセーフモードを有効にします。
2. Windows10をクリーンブートします
セーフモードが成功した場合は、少なくとも0xc000021aエラーを完全にトラブルシューティングする機会が得られるまで、クリーンなWindows10ブートを実行して変更を永続的にすることができます。
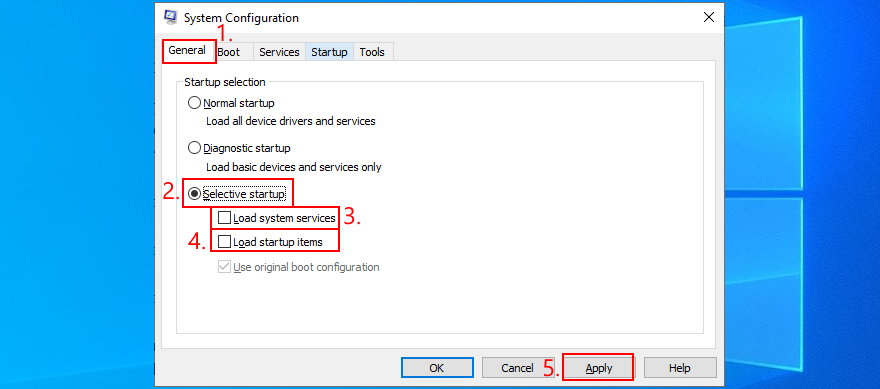
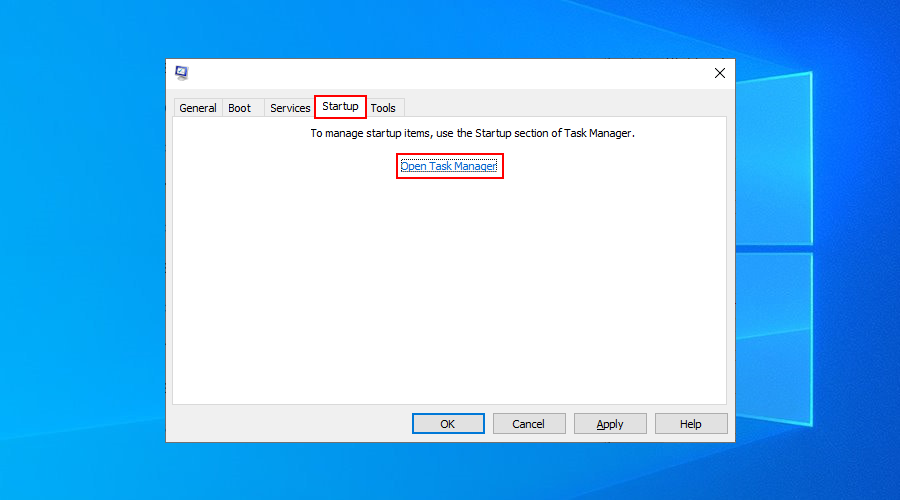
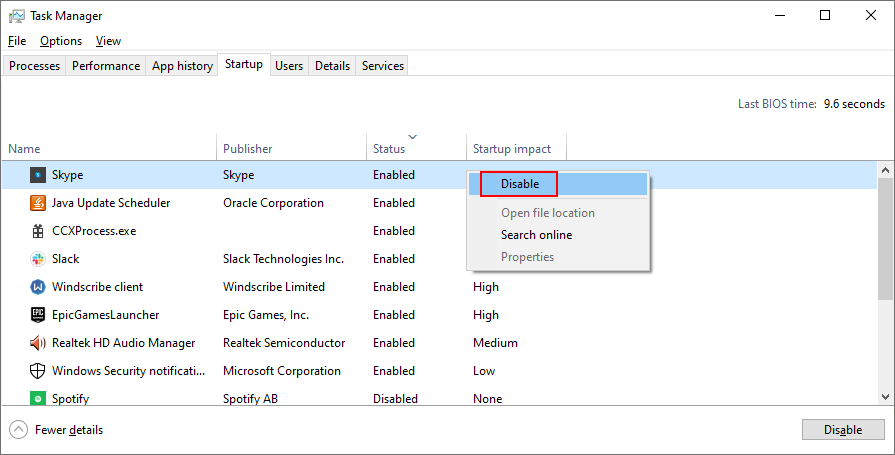
3.スタートアップ修復を実行します
起動前にトラブルシューティングメニューでスタートアップ修復ツールを実行することにより、オペレーティングシステムの起動を妨げるエラーのトラブルシューティングを行うことができます。ただし、Windows10インストールディスクを使用する必要があります。お持ちでない場合は、別のコンピューターを使用して作成できます。
Windows 10インストールメディアを作成する方法(動作中のPC上):
スタートアップ修復を実行する方法(誤動作しているPCで):
4.ドライバー署名の強制を無効にする
デフォルトでは、Windowsは署名されていないドライバーをPCで実行することを許可していません。そのため、サードパーティのソースから最近ドライバをインストールした場合、ドライバ署名の適用が原因でオペレーティングシステムが起動しません。次に、これは0xc000021aエラーにつながります。
ただし、ドライバー署名の強制を無効にすることでこれを修正できます。

動作しない場合は、コマンドプロンプトを使用できます。
bcdedit /set testsigning on。「操作が正常に完了しました」というメッセージが表示された場合は、Windows 10を起動してみてください。ただし、「セキュアブートポリシーによって保護されています」と表示されている場合は、UEFIファームウェアからセキュアブートをオフにする必要があります。UEFIファームウェア設定からセキュアブートを無効にする方法:
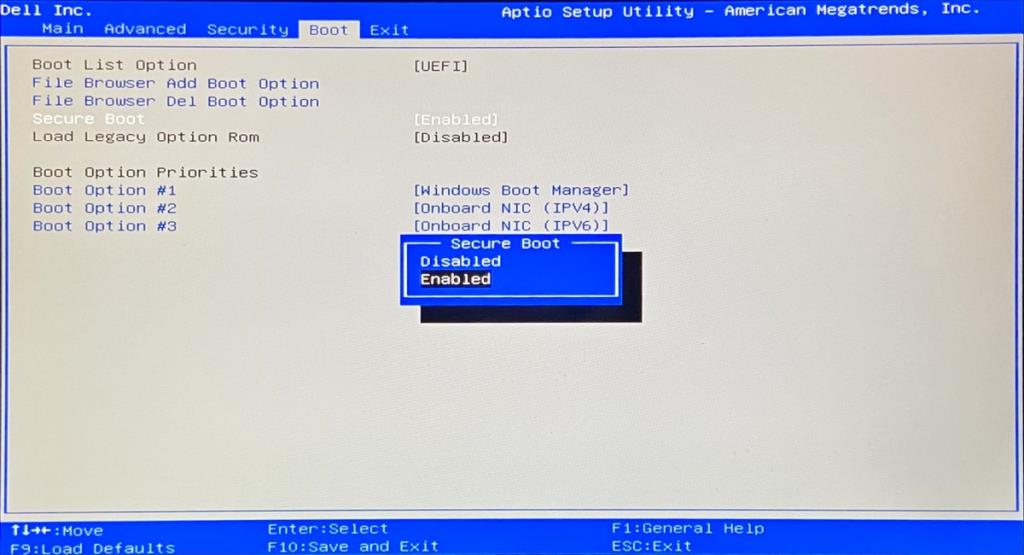
bcdedit /set testsigning on、コマンドプロンプトでコマンドを実行できますDriver Signature Enforcementを再度有効にする必要がある場合は、コマンドプロンプトを再度実行して、bcdedit /set testsigning off コマンドを使用します。
5.ハードドライブの破損を修正します
ハードディスクに障害が発生すると、Winlogon.exeおよびCsrss.exeプロセスで問題が発生し、エラー0xc000021aが発生する可能性があります。ただし、コンソール環境からCHKDSK(ディスクのチェック)を使用してHDDエラーを修正できます。
chkdsk c: /f /rます。それ以外の場合は、必ずc:正しいパーティション文字に置き換えてください
run c:)を選択し、そのディレクトリ(eg run dir)を一覧表示します。Windowsフォルダを見つけるまで、複数のドライブ文字に対してこれを実行します6.破損したシステムファイルを修復します
Winlogon.exeやCsrss.exeなどの破損したオペレーティングファイルを修復するには、SFC(システムファイルチェッカー)を使用できます。
sfc /scannowして待つSFCが失敗した場合は、DISM(Deployment Image Servicing and Management)を使用して、Windowsイメージのコンポーネントストアを確認できます。
run DISM /online /cleanup-image /scanhealthDISM /online /cleanup-image /restorehealthsfc /scannow)を再度実行します7.古いドライバーを更新します
ドライバを更新したことがないか、長期間更新していない場合は、Windowsの起動前に0xc000021aエラーが発生し続ける理由である可能性があります。ただし、セーフモードでドライバー更新ツールを使用することで、この問題を解決できるはずです。または、サードパーティのアプリケーションをインストールせずにドライバーを更新できます。
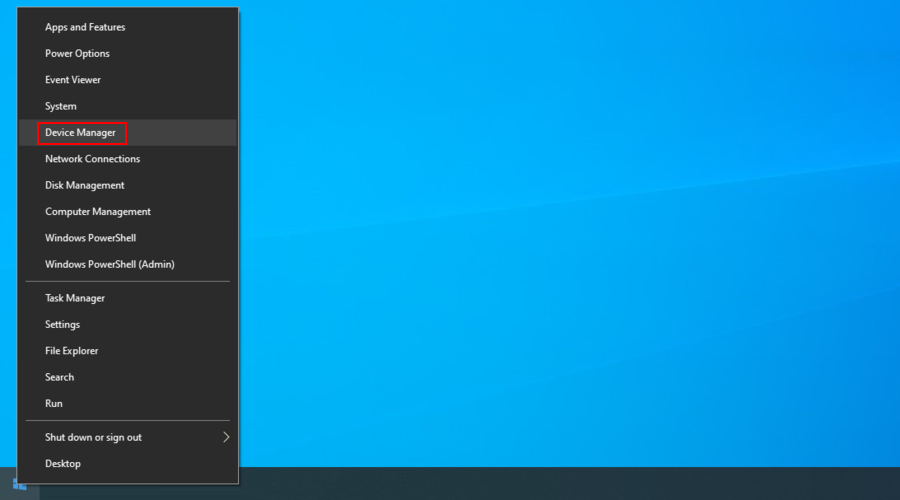
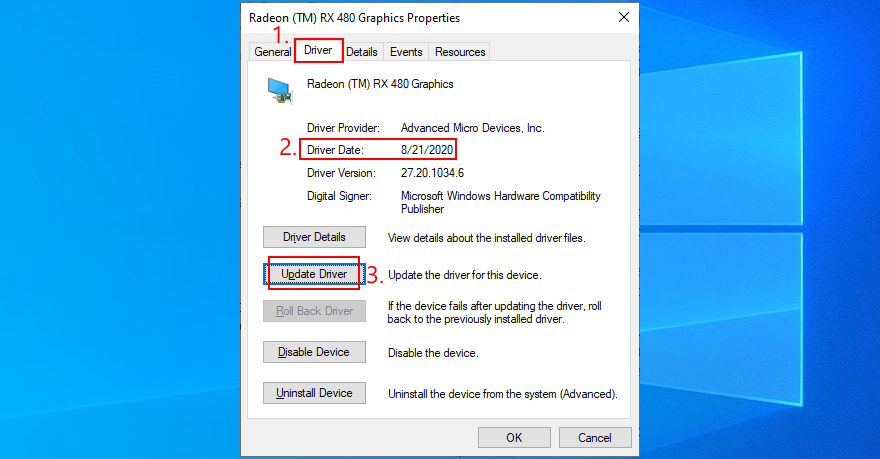
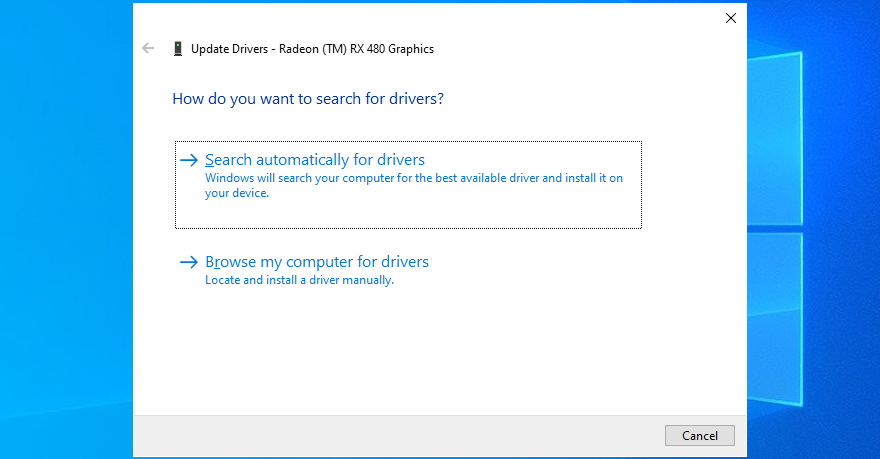
あなたが取得する場合、あなたのデバイスに最適なドライバが既にインストールされているすべてのドライバーのためのメッセージを、クリックのWindows Updateで更新されたドライバのための検索を。Windows Updateは利用可能なすべてのドライバーをダウンロードしてインストールする必要があるため、これを1回実行するだけです。
一方、Windowsが新しいドライバーを見つけられない場合は、デバイスの製造元のWebサイトにアクセスして、最新のドライバーをダウンロードできます。デバイスおよびオペレーティングシステムと互換性のあるドライバーを入手してください。次に、上記の手順をたどりますが、[コンピューターの参照]を選択して、手動インストールを実行します。
8.互換性のないドライバーをロールバックします
サポートされていないドライバは、0xc000021aのようなブルースクリーンエラーを含む、コンピュータに深刻な問題を引き起こす可能性があります。Driver Signature Enforcementを無効にした後(解決策4を参照)、これらの誤動作しているドライバーをロールバックして、正しく更新できるようにする必要があります。
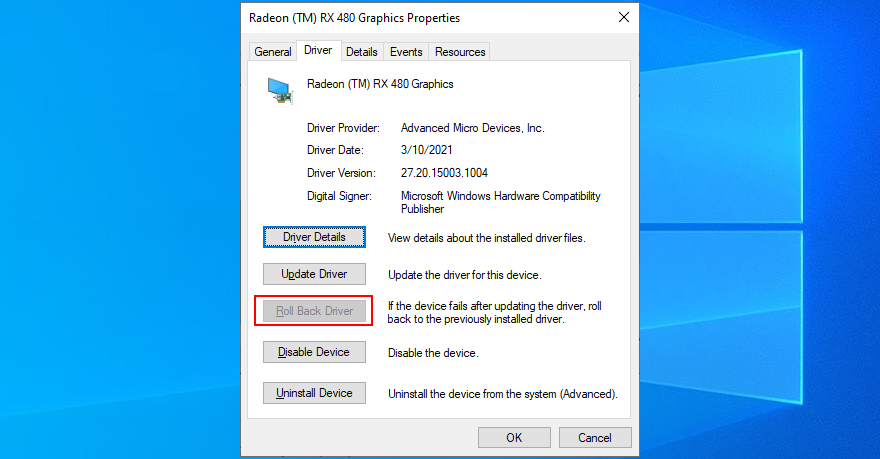
9.システムレジストリを修復します
Windowsレジストリには、システムの起動に不可欠な破損したエントリが含まれている可能性があります。ただし、起動前にコマンドライン環境からレジストリをデフォルト設定に復元できます。
cd%SystemRoot%System32 \ config
ren%SystemRoot%System32 \ config \ DEFAULT DEFAULT.old
ren%SystemRoot%System32 \ config \ SAM SAM.old
ren%SystemRoot%System32 \ config \ SECURITY SECURITY.old
ren%SystemRoot%System32 \ config \ SOFTWARE SOFTWARE.old
ren%SystemRoot%System32 \ config \ SYSTEM SYSTEM.old
%SystemRoot%System32 \ config \ RegBack \ DEFAULT%SystemRoot%System32 \ config \をコピーします
%SystemRoot%System32 \ config \ RegBack \ DEFAULT%SystemRoot%System32 \ config \をコピーします
%SystemRoot%System32 \ config \ RegBack \ SAM%SystemRoot%System32 \ config \をコピーします
%SystemRoot%System32 \ config \ RegBack \ SECURITY%SystemRoot%System32 \ config \をコピーします
%SystemRoot%System32 \ config \ RegBack \ SYSTEM%SystemRoot%System32 \ config \をコピーします
%SystemRoot%System32 \ config \ RegBack \ SOFTWARE%SystemRoot%System32 \ config \をコピーします
10.BCDを修正します
BCD(ブート構成データ)は、Windows10の起動操作を担当します。何らかの損傷がある場合は、コンピュータの画面が青色に変わり、0xc000021aエラーが表示されるのも不思議ではありません。ただし、コマンドプロンプトからBCDを修正できます。
bootrec / repairbcd
bootrec / osscan
bootrec / repairmbr
11.サードパーティのアプリをアンインストールします
オペレーティングシステムをサポートしていない、または相互に競合するサードパーティのソフトウェアアプリケーションをインストールした可能性があります。たとえば、別個のリアルタイムエンジンを備えた2つのウイルス対策ソリューションは、衝突してブルースクリーンエラーを引き起こす可能性があります。この問題を解決するには、最近PCに追加されたプログラムをすべてアンインストールする必要があります。
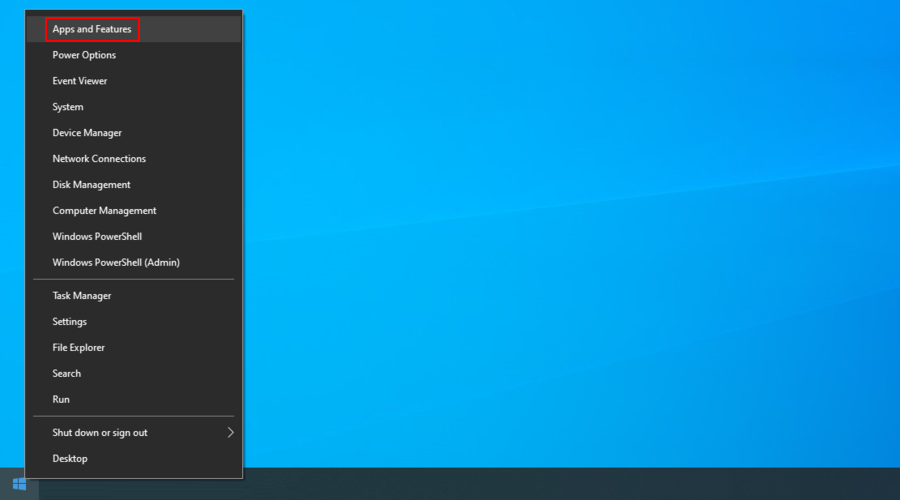
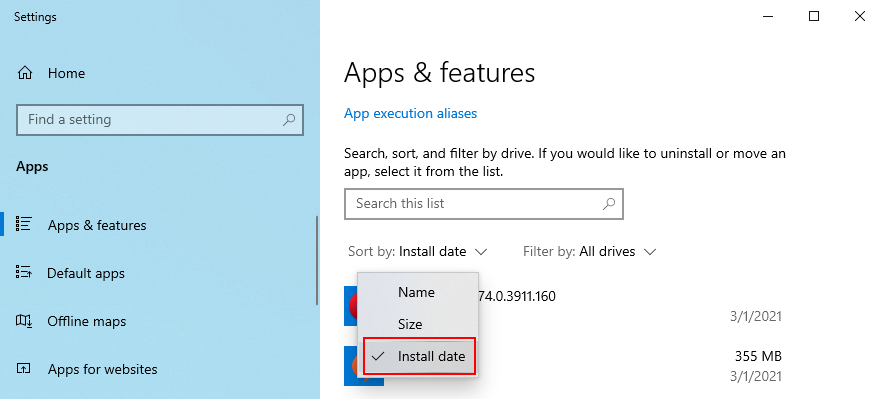
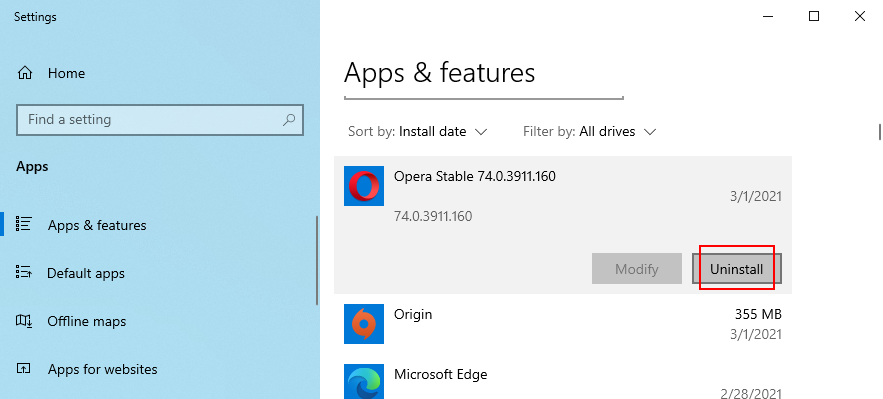
12.システムアップデートをアンインストールします
ソフトウェアアプリケーションだけでなく、誤動作しているシステムアップデートもコンピュータに危険を及ぼす可能性があります。起動前にそれらを削除できます。
13.外部デバイスのプラグを抜きます
Wi-Fiアダプター、Webカメラ、プリンター、USBペンドライブなどの新しいデバイスをコンピューターに最近接続した場合は、互換性の問題が発生し、0xc000021aなどのBSODエラーが発生する可能性があります。プラグアンドプレイデバイスでも発生する可能性があります。
ただし、PCからUSBケーブルを取り外すことで、これを修正できるはずです。一部が正しく機能しない場合に備えて、USBポートを変更することもお勧めします。
14.BIOSをリセットします
誤ったBIOS構成は、コンピューターにとって致命的となる可能性があります。オーバークロック、シャドウイング、キャッシングなどを有効にするために、自分またはPCにアクセスできる他の人がBIOSモードにアクセスした場合は、BIOS構成をデフォルトに復元して、安全を確保する必要があります。
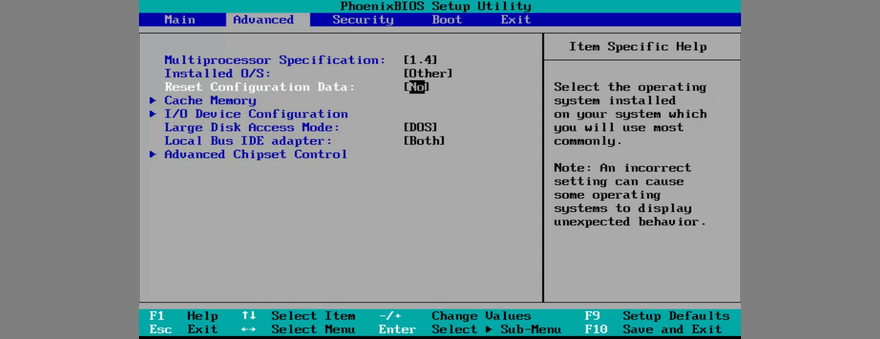
15.BIOSを更新します
ソフトウェアアプリケーションやオペレーティングシステムと同様に、BIOSは定期的に更新する必要があります。これを行ったことがない場合は、すぐに実行する必要があります。ただし、BIOSインストールファイルをダウンロードするには、ペンドライブと動作中のコンピューターを使用する必要があります。完全な手順は次のとおりです。
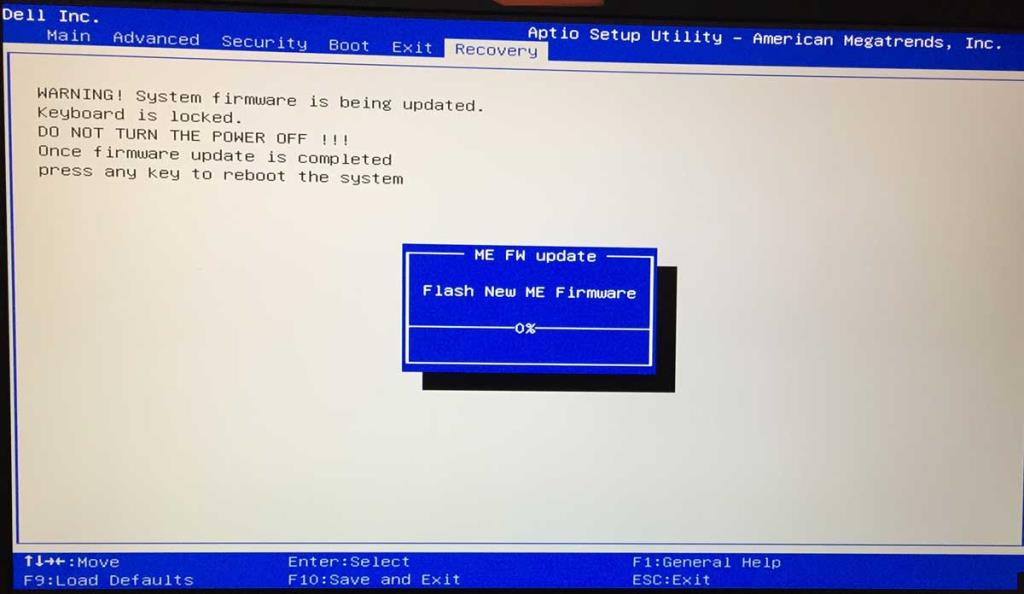
16.高速ブートを無効にする
Fast Bootは、PCをより高速に起動するために、Windowsドライバーをプリロードします。ただし、ブルースクリーンオブデスエラーが発生することがあることが知られているため、高速ブートを無効にすることをお勧めします。これがあなたがする必要があることです:
17.レガシーBIOSブートを有効にします
場合によっては、UEFIからレガシーBIOSモードに切り替えると、 BSODエラーを修正するのに役立ちます。

18.イベントビューアを検査します
0xc000021aエラーの原因となっている正確な問題を特定できない場合は、イベントビューアと呼ばれるWindows10の内部ログユーティリティを参照してください。
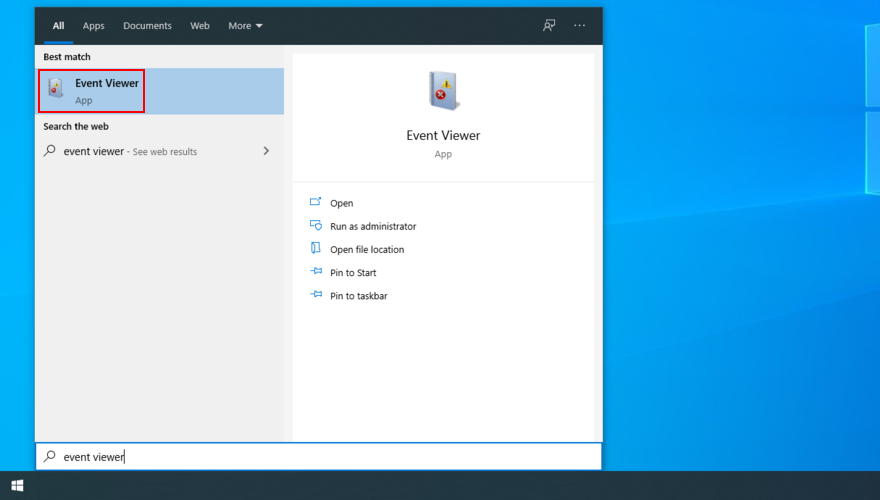
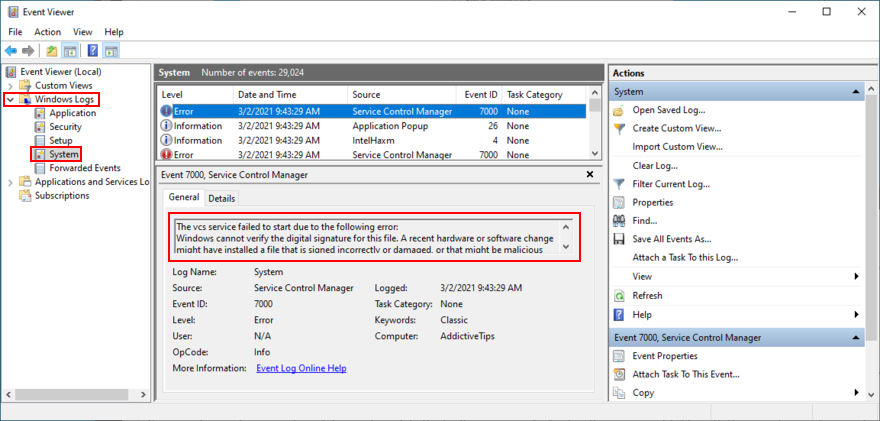
You can use this information to perform an online search and discover more workarounds for your specific problem. If you think that Event Viewer is difficult to use, we suggest checking out BlueScreenView. It’s a third-party app that doesn’t need installation and gives you the possibility to examine minidump files left behind by BSOD errors in a user-friendly interface.
19. Roll back Windows 10
You can roll back Windows 10 to a restore point that was recorded on your PC before you started experiencing error code 0xc000021a. However, this means losing all applications installed after the restore point was created. Here’s how to make it happen:
20. Run a malware scan
A likely scenario is that a malware agent infected your computer and damaged the Winlogon.exe and Csrss.exe, leading to error 0xc000021a. Since you can’t boot Windows to run a full scan, you can use a third-party solution like Kaspersky Free Rescue Disk to create an emergency disk that will scan your PC for malware before boot. You need a USB flash drive and a second, working PC:
21.システムメモリを確認します
コンピュータのRAMに問題があると、オペレーティングシステム全体に影響を及ぼし、機能の問題が発生してBSODエラーコード0xc000021aが発生する可能性があります。ただし、Windowsメモリ診断という名前の内部ユーティリティのおかげで、サードパーティのソフトウェアアプリケーションをインストールしなくてもシステムメモリを確認できます。
Windowsメモリ診断の使用方法:
mdsched.exeしてWindowsメモリ診断アプリを開きますWindowsを起動する前に、Windowsメモリ診断はシステムメモリを評価するための標準テストを実行します。ただし、より関連性の高い情報が表示されるため、拡張テキストを実行することをお勧めします。F1を押してオプション領域にアクセスし、[拡張]を選択し、F10を押して確認します。
RAMカードを取り外してリセットしてから、このツールを使用して新しいテストを実行する必要がある場合があります。ただし、メモリーカードが故障している場合は、新しいものと交換する必要があります。たとえば、ハードコアゲーマーの場合は、ゲームに最適なRAMカードを確認してください。
22.システムイメージリカバリを実行します
コンピュータのある時点でシステムバックアップを作成した場合は、システムイメージリカバリを使用してバックアップを復元し、オペレーティングシステムの機能を回復できます。これがあなたがする必要があることです:
別のコンピュータで作成されたシステムイメージを使用して、誤動作しているPCのバックアップを復元することはできないことに注意してください。
23.Linuxライブディストリビューションを使用する
何をしようとしてもWindowsエラーコード0xc000021aを取り除くことができない場合は、PCをリセットする準備をする必要があります。ただし、その前に、Linuxライブディストリビューションを作成して使用し、ハードディスクファイルにアクセスしてバックアップを作成することができます。
必要なのは、Rufusのような起動可能なUSBドライブ、UbuntuのようなユーザーフレンドリーなLinuxディストリビューション、およびライブディスクを作成するための動作するPCを作成するツールです。完全な手順は次のとおりです。
RufusでUbuntuライブディスクを作成する方法:
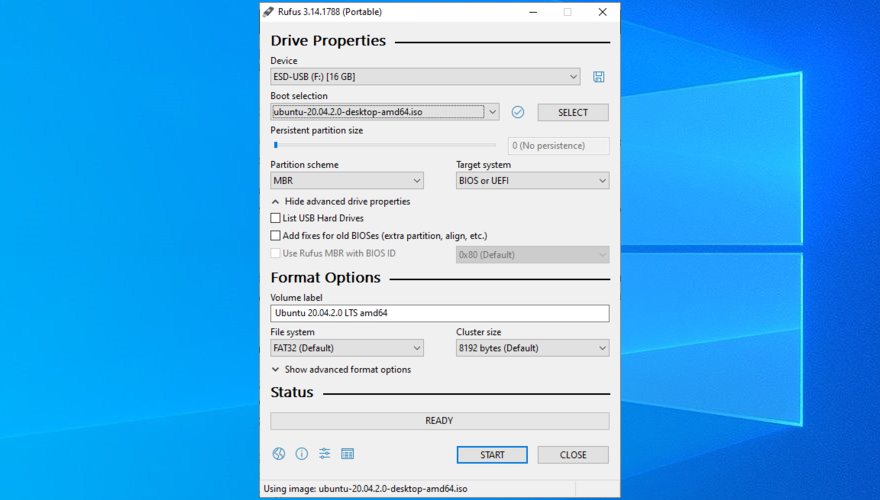
How to boot Ubuntu from the USB flash drive:
24. Reset Windows 10
Once you have successfully backed up your files and application keys using a Linux live distro like Ubuntu, you can focus on repairing your operating system. And the easiest way to do this is by resetting Windows 10 to factory mode. You don’t need a Windows 10 installation media disk for this solution. However, all applications and files will be deleted.
Windows stop code 0xc000021a can be fixed
To review, 0xc000021a is a Blue Screen of Death error that usually occurs when the Winlogon.exe and Csrss.exe processes stop working properly. There are multiple approaches to fixing this problem at both software and hardware level.
For instance, you can start Windows 10 in Safe Mode with or without networking features, perform a clean system boot, run Startup Repair, disable Driver Signature Enforcement, fix hard drive corruption and damaged system files, update old drivers or roll back unsupported ones, repair the system registry and BCD, as well as uninstall third-party apps or system updates.
It’s also a good idea to unplug external devices with compatibility problems, reset and update BIOS, disable Fast Boot, enable Legacy BIOS boot, consult Event Viewer for more details about the BSOD error, roll back Windows 10 to a stable restore point, check your computer for malware before boot, verify the system memory, and restore a system backup using System Image Recovery.
However, if all solutions fail, it’s time to reset Windows 10 to factory mode by deleting all applications and personal files. Before doing so, however, you can create and use a disk with a Linux live distro (like Ubuntu) to access your hard drive and back up important files and application serial numbers.
How did you manage to get rid of the 0xc000021a stop code? Tell us all about it in the comments below.
Windows 7のドキュメントと設定に関する様々な不満を、ほぼすべてのフォーラムで目にしてきました。ほとんどの不満は、これにアクセスできないというものです。
以前、TweakNow WinSecretやEnhancemyse7enといったいくつかの調整ユーティリティをレビューしました。今日、また別の素晴らしい調整ユーティリティを見つけました。
Windows 10でゲームのFPSを確認する方法
Gmailは、期待通りのセキュリティを誇るメールサービスです。2要素認証に加え、その他の予防措置も提供しています。
長時間使用するアプリは、大きな負担となる可能性があります。ブラウザのようなアプリは、昼夜を問わず常に使用するものです。
Dropboxは、データを自動的にバックアップし、使いやすいウェブインターフェースでどこからでもアクセスできる優れた方法です。
メーカーによっては、サウンドカードやノートパソコンに、画面上で音量調節インジケーターを表示するソフトウェアが搭載されているものもあります。
複数の電子書籍コンバータを使い分けて文書や書籍を異なるデバイス用に変換するのが面倒な場合は、Hamster Free Book Converterを試してください。これは
Hamster Free Audio Converterは、多数のデバイスとオーディオフォーマットに対応した幅広いプリセットをサポートするオーディオコンバータです。これには以下が含まれます。
MyMangaは、新しいエピソードを自動的にダウンロードする強力なマンガリーダーです。お気に入りのシリーズを常に最新の状態に保ちましょう。







