マウスホイールの回転制御をホイール付きポインターにリダイレクトします

Wheel Hereで、マウスホイールのコントロールを簡単に体験してください。マウスホイールの回転を現在のポインターの位置に合わせて自動的にリダイレクトします。
WDF_VIOLATIONは、ソフトウェアまたはハードウェアレベルのさまざまな問題によって引き起こされる可能性のあるブルースクリーンオブデスエラーです。それはあなたのコンピュータを固定し、あなたが仕事をしたり、勉強したり、遊んだりするのを防ぎます。
アプリケーションのインストールや新しいデバイスの接続など、最近PCで何か新しいことを行った場合、そのイベントによってWindowsがエッジを超えて送信され、WDFVIOLATION停止コードが発生した可能性があります。
明るい面としては、以下の簡単な手順に従ってBSODエラーを修正できます。
Windows10でWDF_VIOLATIONを修正する方法
Windows10を工場出荷時の設定にリセットすることが最後の手段です。その結論にジャンプする前に、次の解決策を試してみてください。頭痛の種が少なくなるからです。
最近作成していない場合は、コンピューター上にシステムの復元ポイントを作成することをお勧めします。これにより、追加の問題が発生した場合に、OSを安定した状態に簡単にロールバックできます。
1.新しいハードウェアコンポーネントを取り外します
最近新しいハードウェアを購入してコンピュータユニットに接続した場合、オペレーティングシステムと完全に互換性がありません。または、正しいドライバーがインストールされていない可能性があります。
いずれの場合でも、プラグを抜いてコンピュータを再起動し、BSODエラーが発生するかどうかを確認してください。新品のUSBフラッシュドライブからWi-Fiアダプターやウェブカメラまで、何でもかまいません。
また、デバイスがUSB対応の場合は、USBポートを確認することをお勧めします。オペレーティングシステム全体に影響を与える可能性のあるハードウェア障害が発生している可能性があります。デバイスを別のポートに接続してみてください。
2.BlueScreenViewを使用します
BlueScreenViewは、ブルースクリーンエラーによって作成されたミニダンプファイルを調べるためのユーザーフレンドリーなグラフィカルインターフェイスを提供する、軽量でポータブルな無料のアプリケーションです。したがって、これを使用して、WDFVIOLATION停止コードによって残された.dmpファイルを調べることができます。
3.ドライバーを確認します
多くの場合、古いドライバまたは互換性のないドライバが原因で、デバイスが正しく動作しません。やがて、これはブルースクリーンエラーを含むあらゆる種類のコンピュータの問題を引き起こす可能性がありま��。
この問題を解決するには、デバイスを簡単に再インストールして、Windowsに正しいドライバーをセットアップさせ、ドライバーを最新バージョンに更新します。
ドライバをすばやく再インストールする方法:
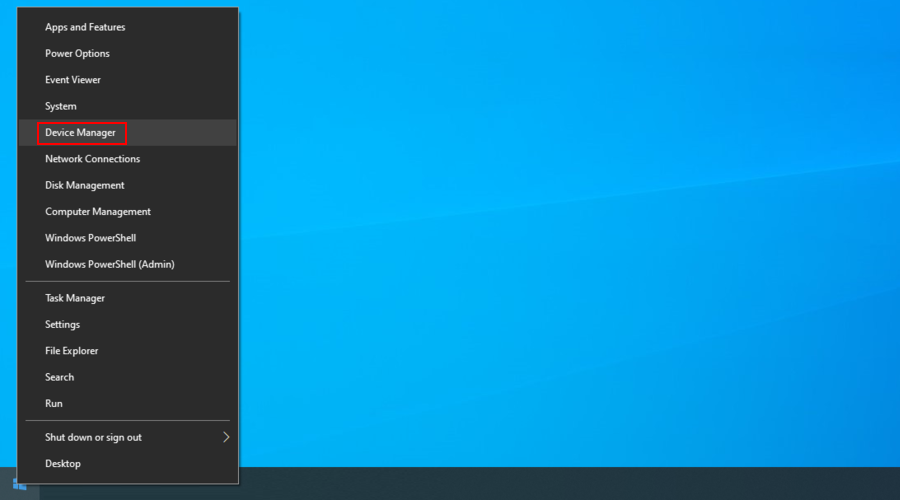
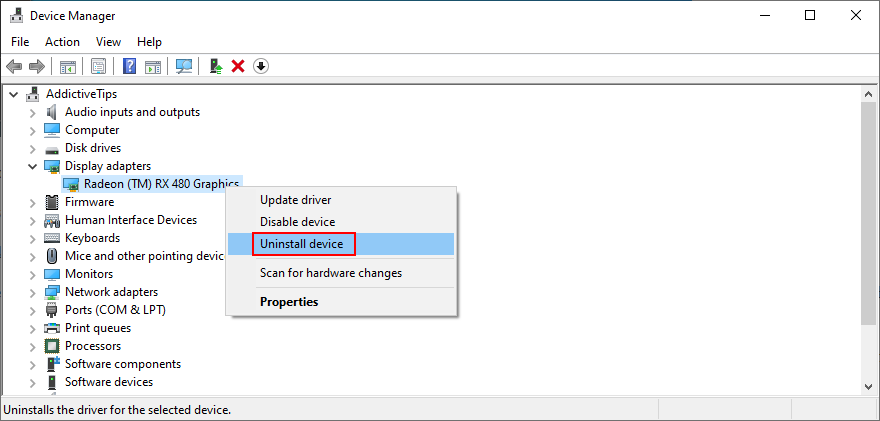
Windowsはコンピューターの再起動後にデバイスドライバーを正しく再インストールするため、デバイスドライバーが見つからなくなる心配はありません。
ドライバーを更新する方法:
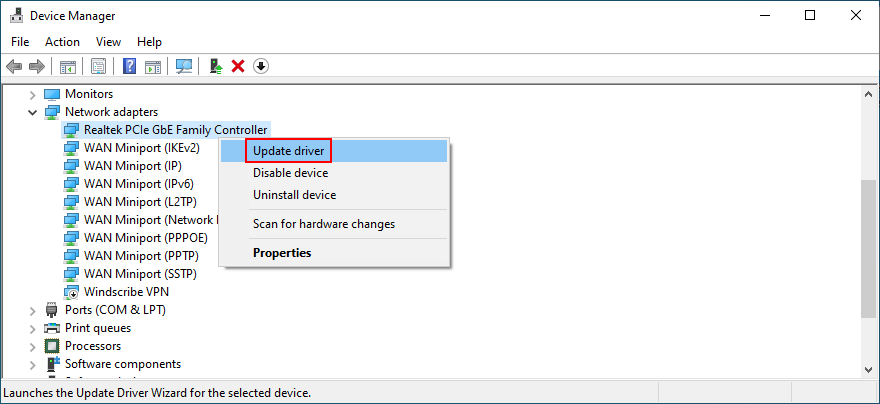
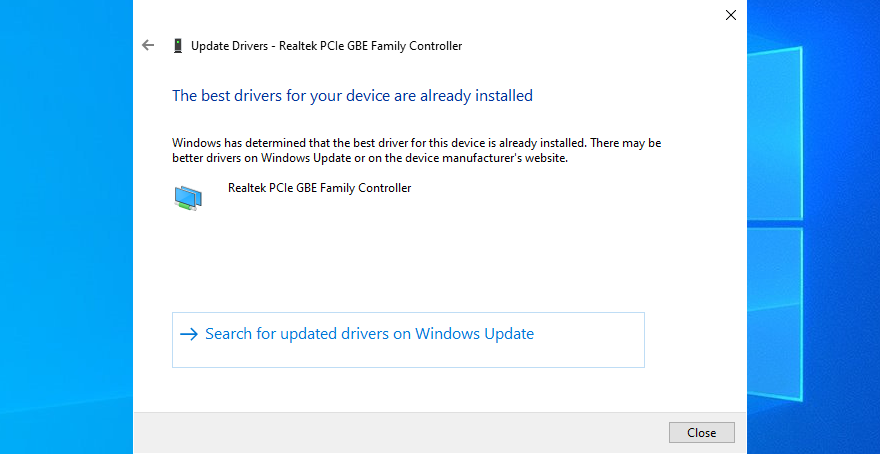
MicrosoftがWindowsUpdateを介して新しいドライバーを取得できなかった場合は、サードパーティのドライバーアップデーターを利用してサポートを受ける必要があります。それはあなたのPC上の時代遅れのドライバーを自動的に検出し、新しいバージョンをダウンロードすることができます。
4.システムメモリを確認します
欠陥のあるRAMカードは、コンピュータとオペレーティングシステムに致命的な影響を与える可能性があります。また、WDFVIOLATIONなどのBSODエラーが発生する可能性もあります。ただし、組み込みのWindowsツールのおかげで、余分なものをインストールすることなく、ソフトウェアレベルで簡単に確認できます。
Windowsメモリ診断の使用方法:
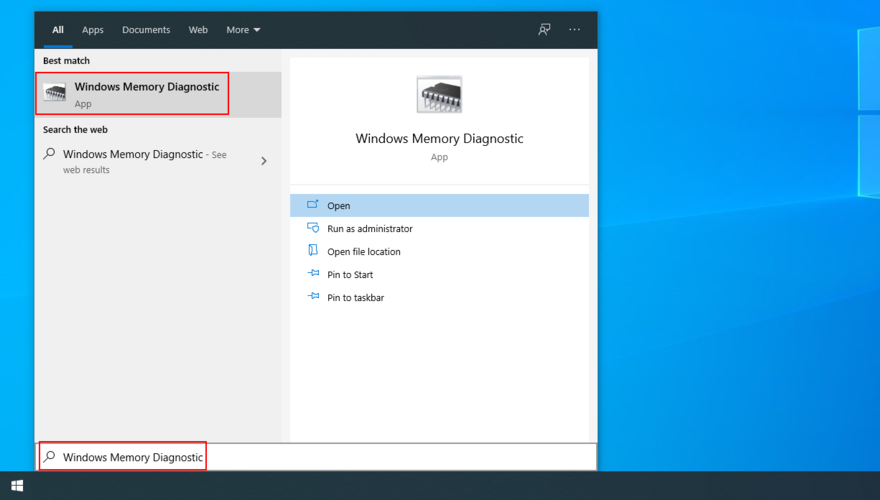
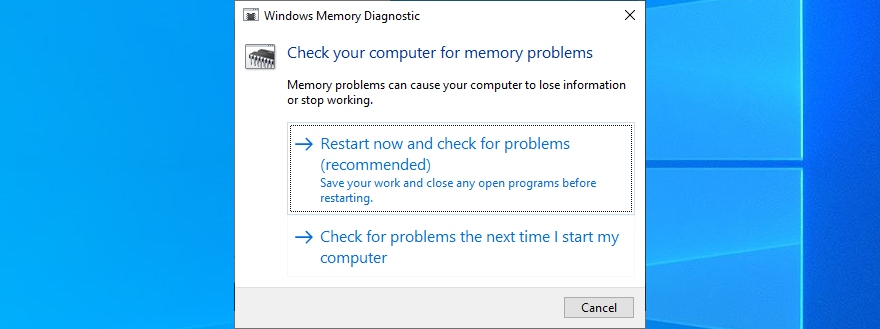
Windowsメモリ診断は、再起動中にその役割を果たし、システムメモリエラーを検出して修復します。終了したら、その厄介なBSODエラーがまだ発生するかどうかを確認できます。
5.システムの復元を使用する
最近、知らないうちにコンピューターに大幅な変更を加えた場合は、WDFVIOLATION停止コードをトリガーした可能性があります。たとえば、システムレジストリにあまりにも多くの変更を加えたソフトウェアアプリケーションをインストールした可能性があります。
幸いなことに、Windowsにはリカバリモードがあり、ソフトウェアレベルで変更を元に戻すことができます。これにはプログラムとレジストリの変更も含まれるため、新しくインストールされたアプリはロールバック後に表示されなくなることに注意してください。
これらのプログラムを再インストールした後、プレミアムライセンスをアクティブ化できることを確認するために、登録データを確認することをお勧めします。
システムの復元の使用方法
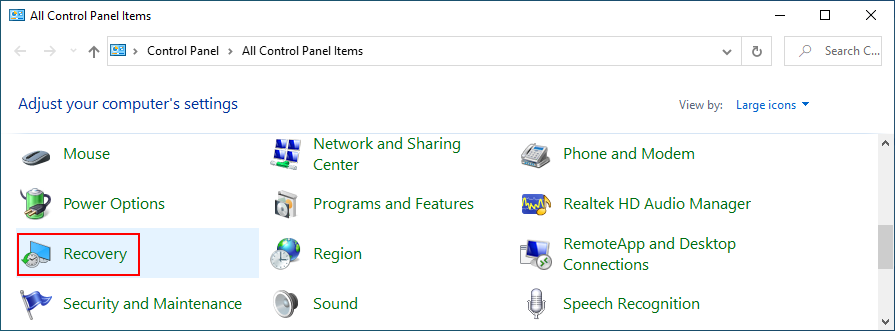
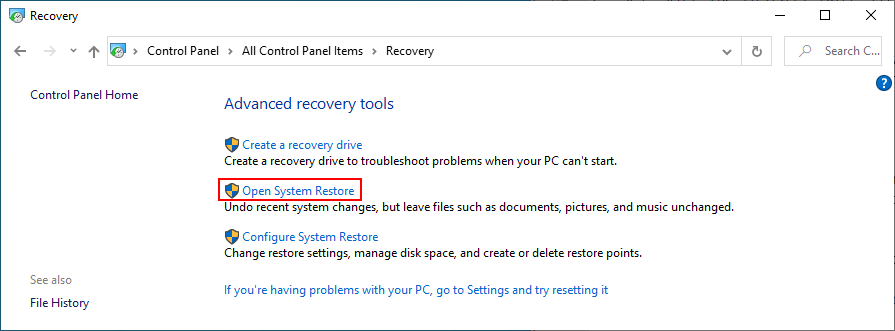
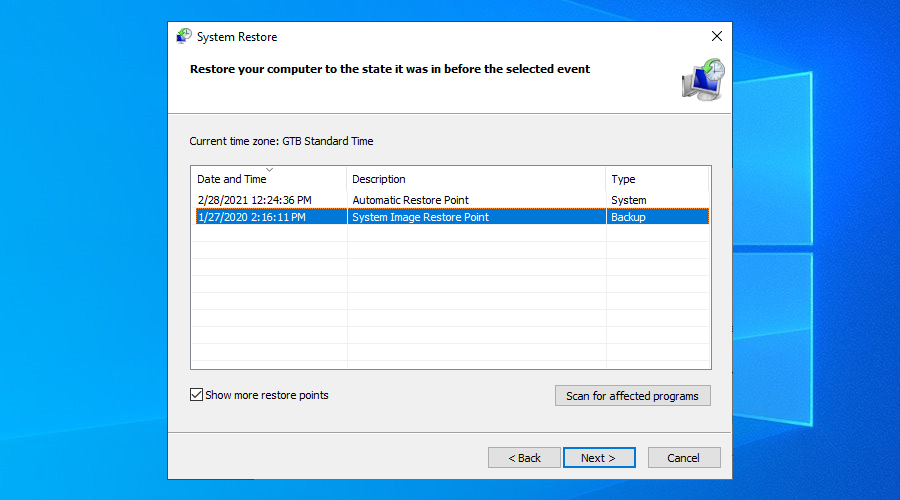
6.マルウェアスキャンを実行します
サイバー攻撃は、コンピューターの防御全体を破壊し、システム設定を台無しにするほど強力な場合があります。一部のマルウェアエージェントは、WDFVIOLATIONのようなブルースクリーンエラーを引き起こす可能性さえあります。
したがって、マルウェアスキャンを実行し、PCから害虫を取り除くには、セキュリティソフトウェアソリューションを信頼する必要があります。
Windows Defenderの使用方法:
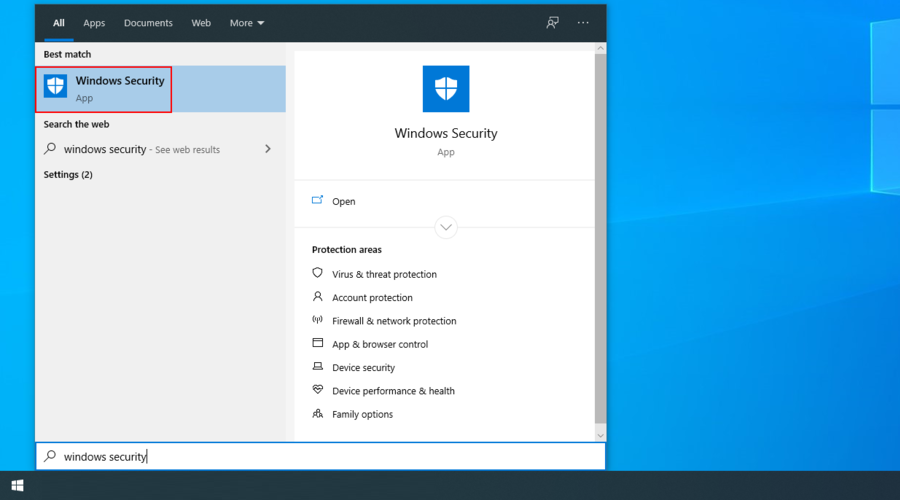
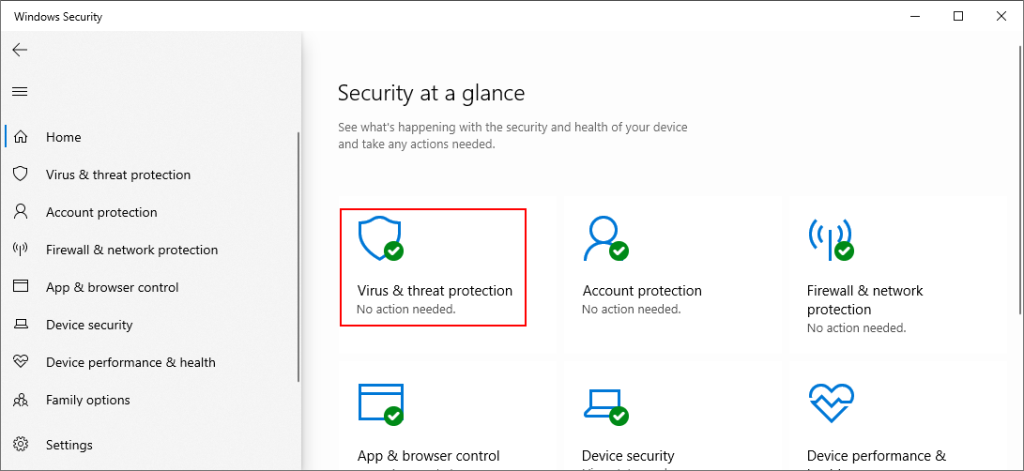
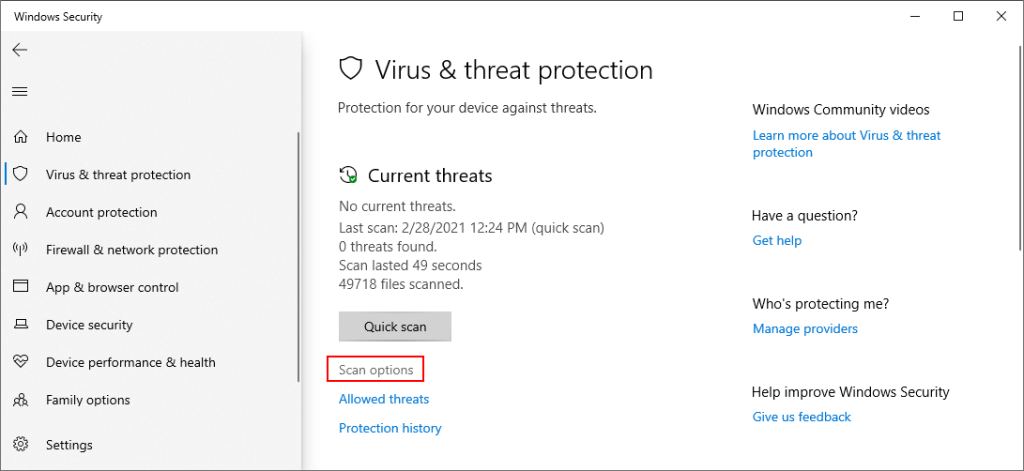
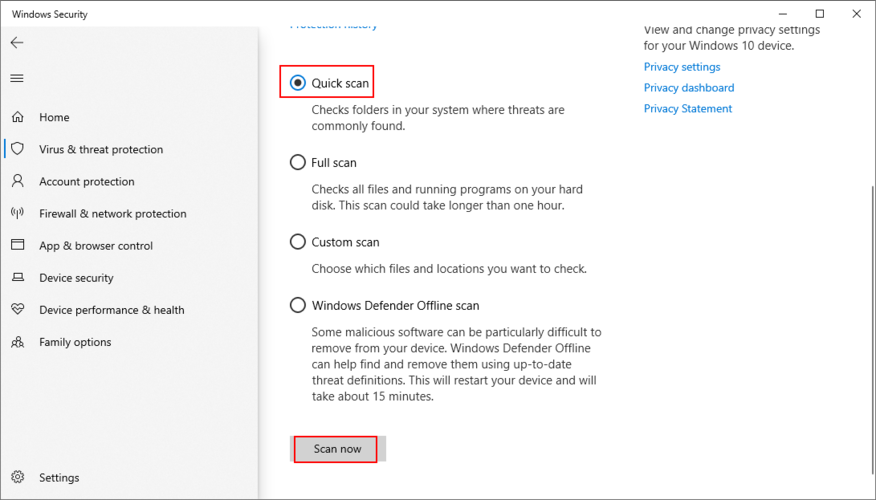
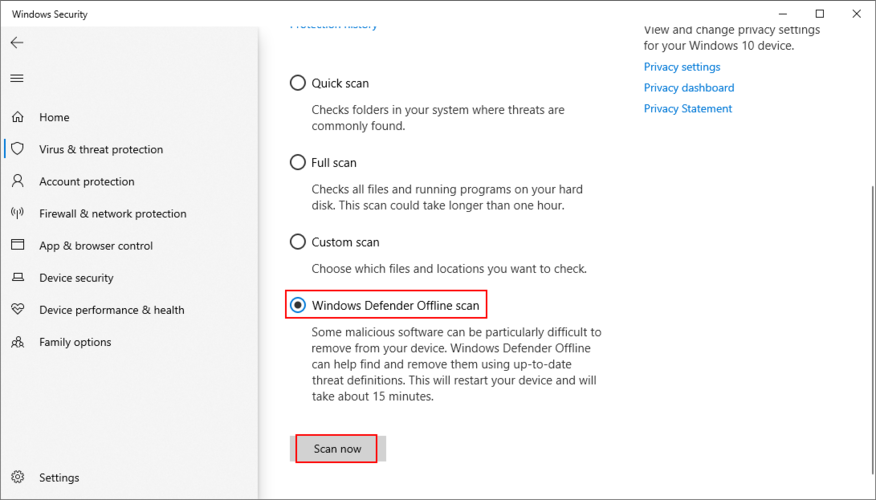
Windows Defenderを上書きするサードパーティのセキュリティアプリケーションがインストールされている場合は、上記の手順を正しく調整してください。
7.疑わしいプログラムをアンインストールします
アプリケーションの公式ページに、オペレーティングシステムと完全に互換性があると記載されている場合でも、常にそうであるとは限りません。実際、一部のプログラムはシステムレジストリに多くの変更を加えるため、ブルースクリーンエラーが発生します。
システムの復元モードが使用できない場合、次善の策は、最近または疑わしいプログラムをコンピューターから削除することです。
最近のアプリを削除する方法:
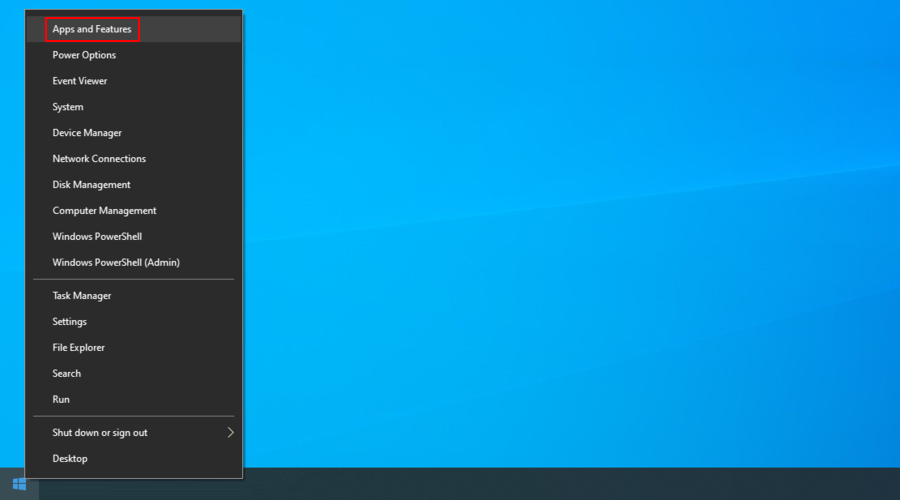
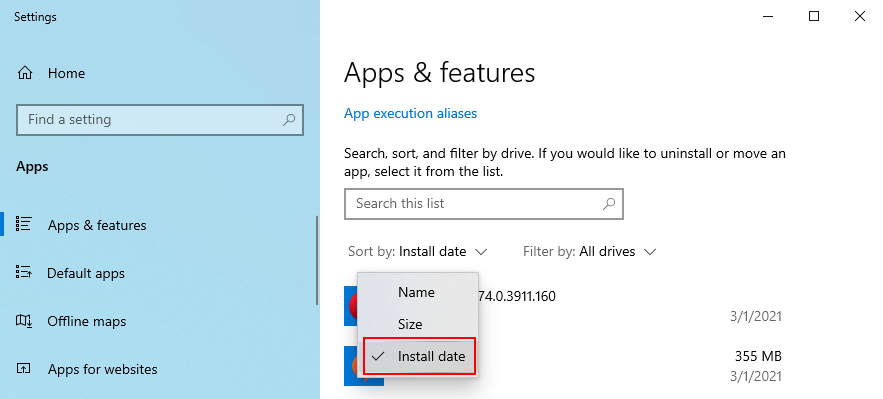
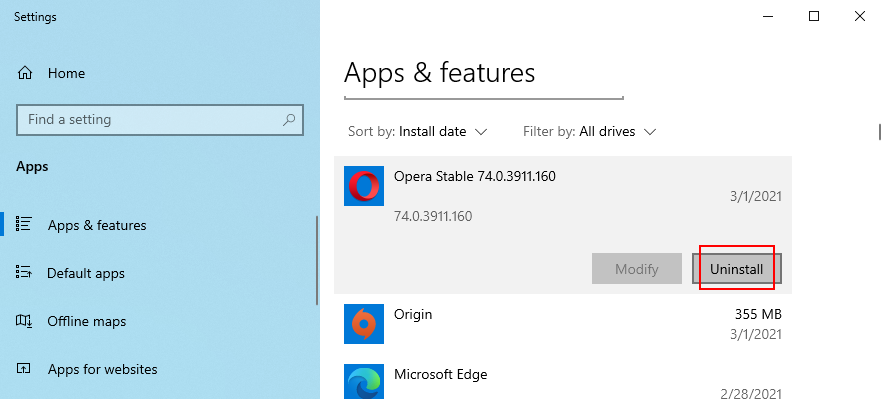
アンインストーラのプログラム、それはコンピュータに損害を与える可能性のあるアプリケーションだけでなく、任意の残りのファイルとレジストリエントリを削除するだけでなく、ため、Windowsよりも徹底しているツールを統合しました。
8.ディスクスペースを空けます
HDDがいっぱいになると、Windowsには重要なプロセスやサービスをバックグラウンドで実行するのに十分なディスク容量がありません。次に、これにより、ハードウェア障害やWDFVIOLATIONなどのブルースクリーンエラーが発生する可能性があります。
ただし、ハードドライブに空き容量を増やすだけで、この問題を解決できます。これは、大きくて不要なファイルを削除したり、使用しなくなった大きなプログラムをアンインストールしたり、写真やビデオを外付けハードディスクにコピーしたりすることを意味します。
ジャンクファイルに関する限り、オペレーティングシステムに組み込まれているシンプルで効果的なユーティリティであるシステムクリーナーまたはディスククリーンアップを利用できます。
ディスククリーンアップの使用方法:
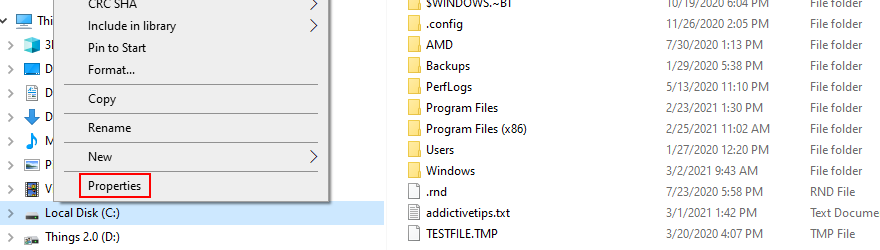
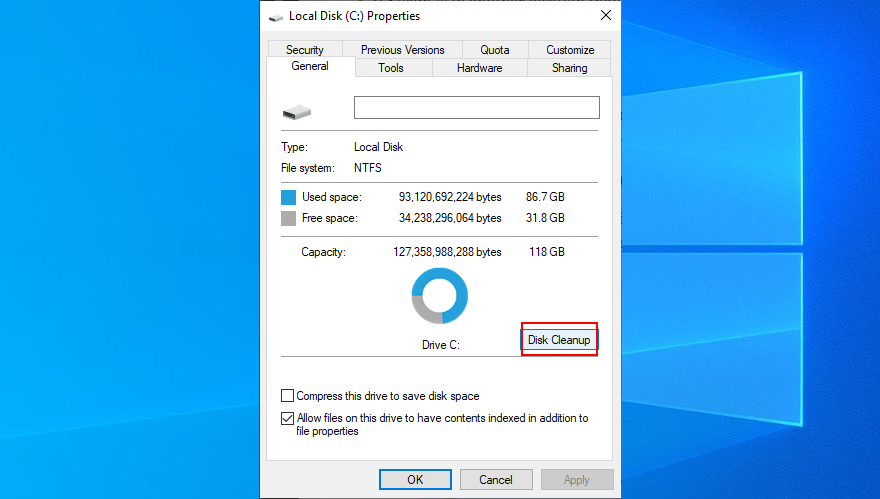
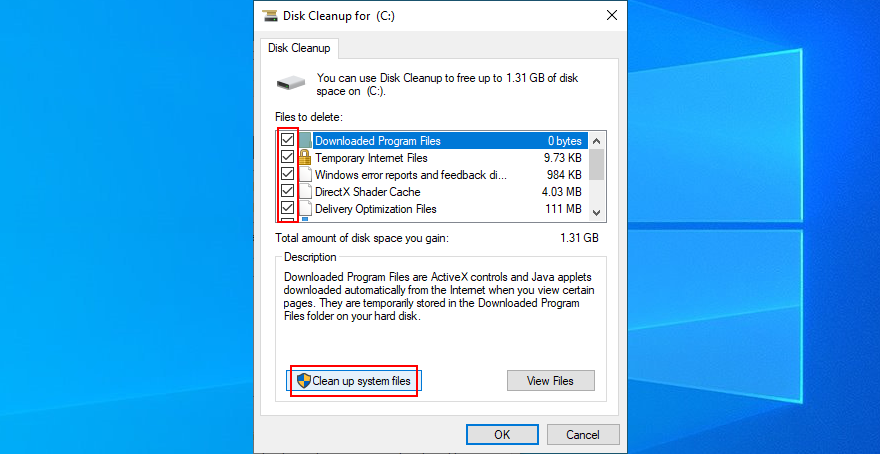
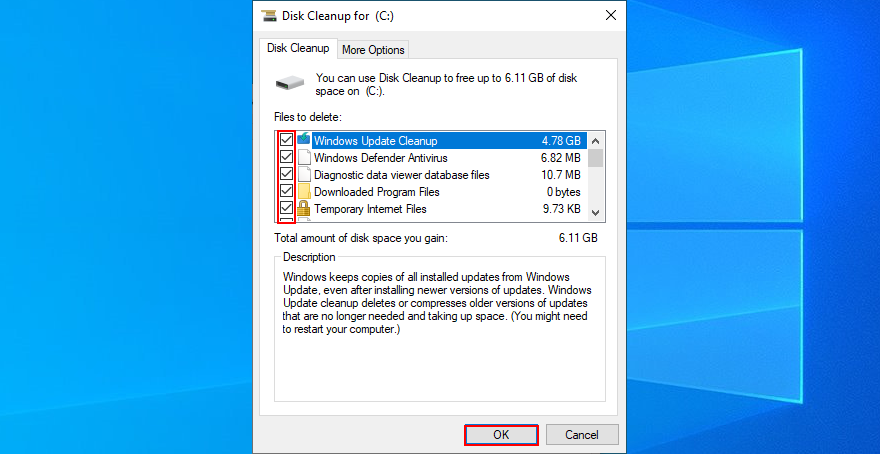
9.破損したファイルを修復します
ハードディスクの破損はCHKDSK(Check Disk)を使用して修正できますが、損傷したシステムファイルはSFC(System File Checker)を使用して復元できます。
ただし、システムイメージのコンポーネントストアが破損している場合は、DISM(Deployment Image Servicing and Management)を使用して修正する必要があります。
Windows 10にはこれら3つのツールがバンドルされているため、サードパーティのソフトウェアをインストールする必要はありません。昇格された権限でコマンドプロンプトウィンドウを起動する必要があります。さらに、進行中のプロジェクトを保存し、実行中のアプリケーションを終了する必要があります。
CHKDSKの使用方法:
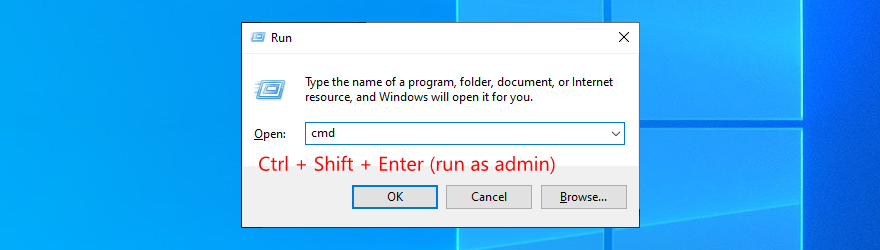
chkdsk c: /f。C:以外のドライブにWindowsがインストールされている場合c:は、コードを正しい文字に置き換えてください。Enterキーを押しますSFCの使用方法:
DISMの使用方法:
DISM /online /cleanup-image /scanhealthキーを押してください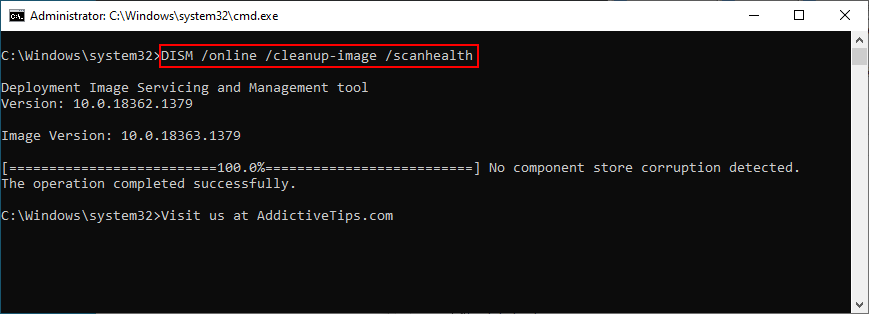
DISM /online /cleanup-image /restorehealthsfc /scannowキーを押してください
10.BIOS設定をデフォルトにリセットします
最近BIOSに変更を加えた場合は、何かを台無しにして、誤ってWDFVIOLATION停止コードをトリガーした可能性があります。ただし、BIOS設定をデフォルトに簡単にリセットできるため、心配する必要はありません。
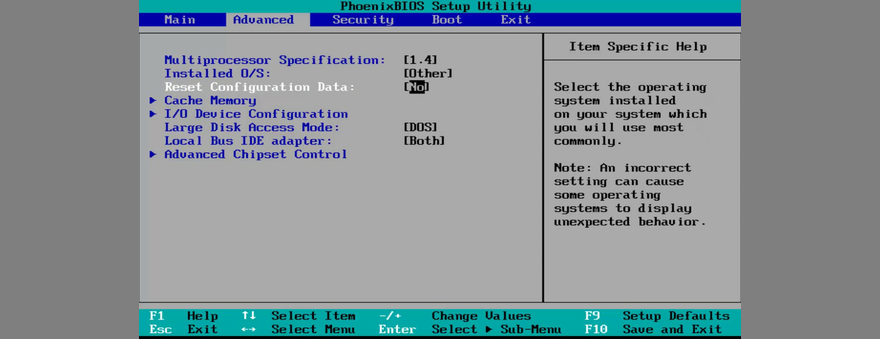
BIOSのバージョンによって、手順がマシンによって異なる場合があります。必要な調整を行うだけで、準備完了です。
11.BIOSを最新バージョンに更新します
BIOSのトピックに取り組んでいますが、BIOSを最新バージョンに更新しても問題はありません。それほど複雑ではなく、Blue Screen ofDeathエラーメッセージを停止するのにも役立ちます。
更新するBIOSバージョンを把握するだけです。
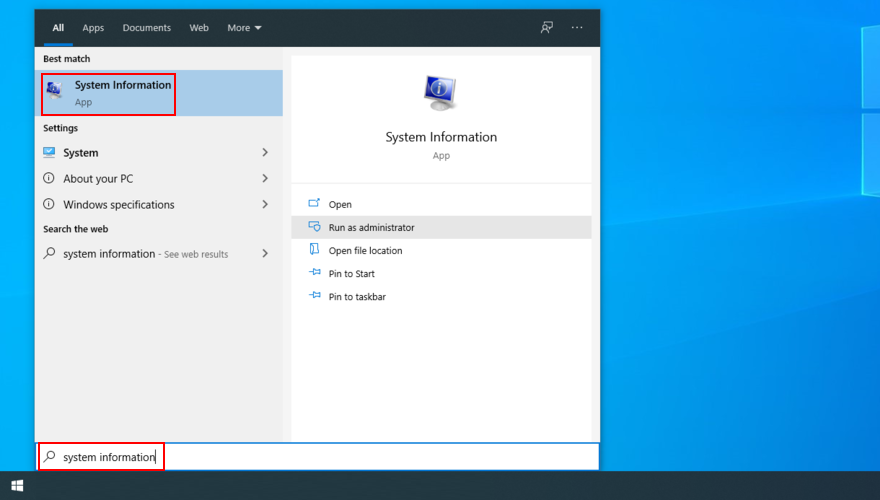
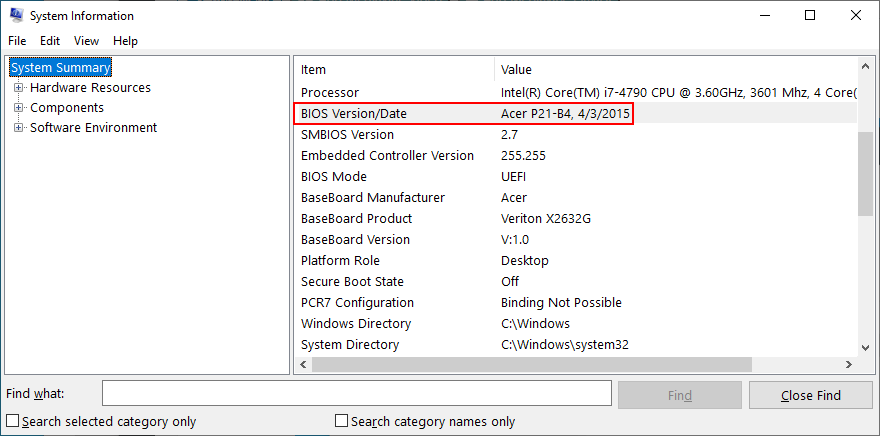
12.クリーンブートを実行します
ブルースクリーンエラーがすぐにトリガーされるためにトラブルシューティングに苦労している場合は、クリーンなWindows10ブートを実行してみてください。
必須ではないすべてのドライバー、プロセス、およびサービスを非アクティブ化して、停止コードをさらに調査できる安全な環境を作成します。
Windows 10をクリーンブートする方法:
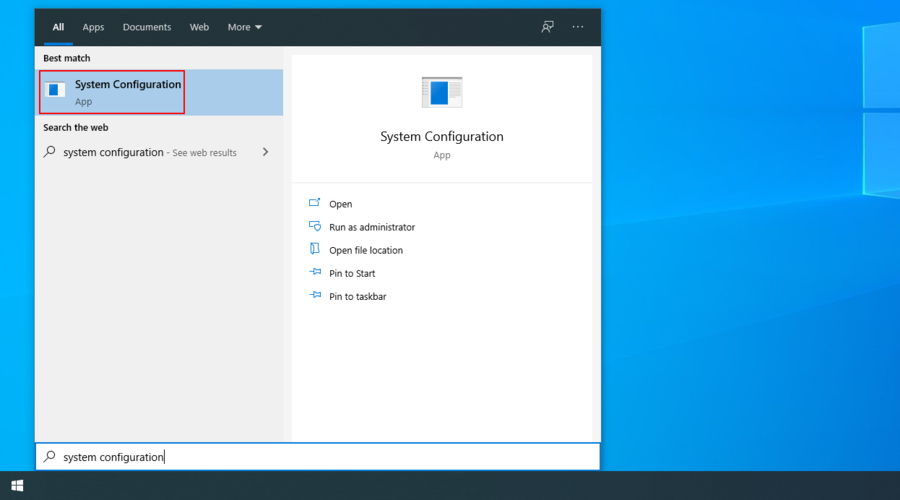
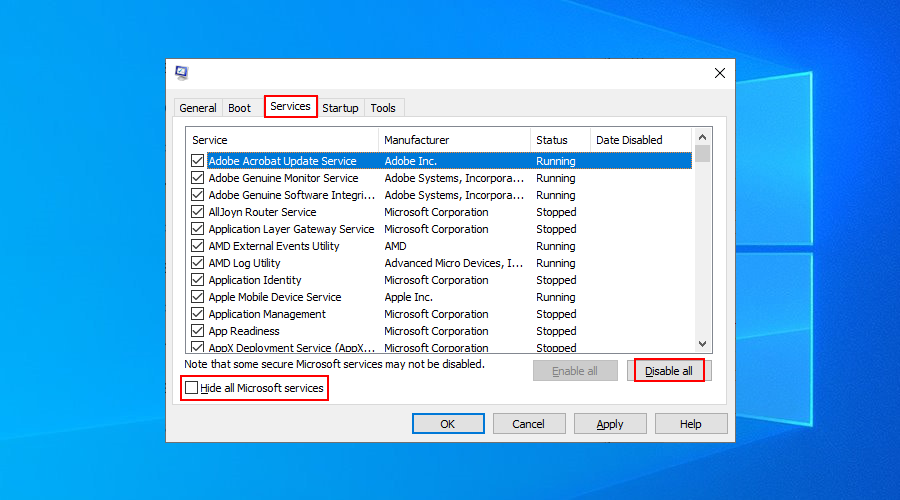
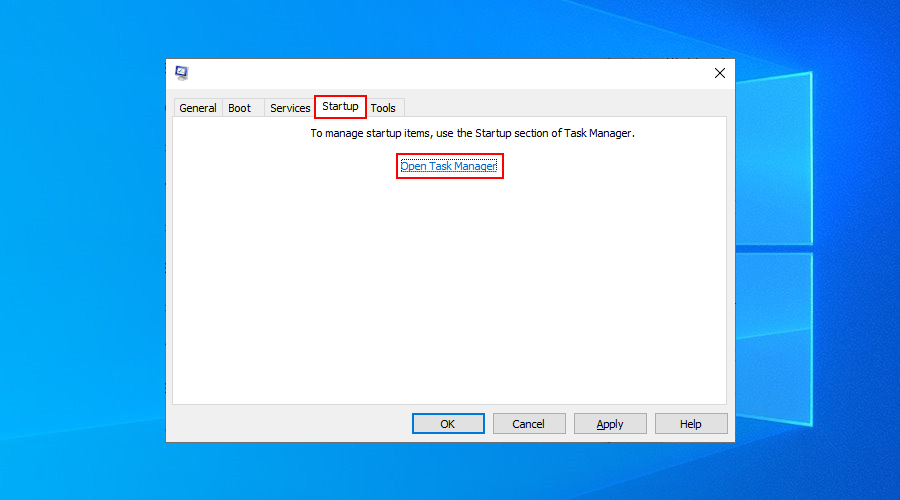
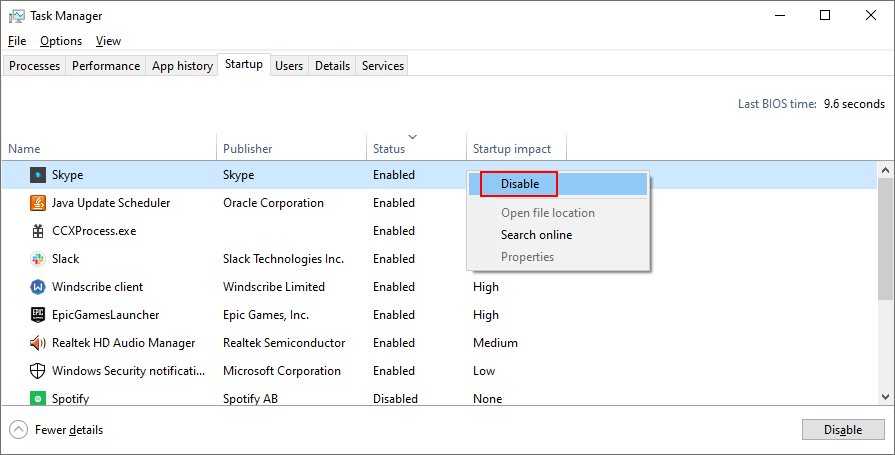
ストップコードWDF_VIOLATION:結論
専門家のアドバイスを求めることなく、さまざまなソリューションを自分で試すことができるため、WDFVIOLATION停止コードについて慌てる必要はありません。
たとえば、新しいハードウェアコンポーネントをコンピューターから切り離し、BlueScreenViewを使用して関連するドライバーの詳細を確認し、それらのドライバーを再インストールして更新する必要があります。
また、RAMカードにハードウェア障害がないかどうかを確認し、システムの復元を使用してWindows 10を安定したチェックポイントにロールバックし、システムの復元に失敗した場合は新しいソフトウェアをアンインストールして、コンピューターにマルウェアがないかどうかを確認することもお勧めします。
さらに、ディスクスペースをクリアし、ハードドライブとオペレーティングシステムの破損を修復し、BIOS設定をファクトリモードにリセットし、BIOSを最新バージョンに更新し、Windows10のクリーンブートを実行する必要があります。
そして、すべてが失敗した場合は、Windows10での工場出荷時のリセットの準備をしてください。ただし、それほど遠くまで行く必要はないことを願っています。これらのソリューションは役に立ちましたか?下記のコメント欄でお知らせください。
Wheel Hereで、マウスホイールのコントロールを簡単に体験してください。マウスホイールの回転を現在のポインターの位置に合わせて自動的にリダイレクトします。
気を散らすことなく写真を表示したりコミックを読んだりできるように設計されたオープンソース アプリ、pViewer のシンプルさを体験してください。
RegFileExportは、Nirsoftが開発したコマンドラインアプリケーションで、別のディスクドライブにあるオフラインレジストリファイルからデータをエクスポートするために使用できます。
PDFSamは、PDFファイルを素早く結合、マージ、分割できる無料のオープンソースツールです。文字通り何百ものソフトウェアやサービスが存在します。
仮想ドライブエミュレーターはご存知でしょうが、仮想シリアルポートエミュレーターについて聞いたことがありますか?ソフトウェアエンジニアや開発者であれば、
Windows 7のドキュメントと設定に関する様々な不満を、ほぼすべてのフォーラムで目にしてきました。ほとんどの不満は、これにアクセスできないというものです。
以前、TweakNow WinSecretやEnhancemyse7enといったいくつかの調整ユーティリティをレビューしました。今日、また別の素晴らしい調整ユーティリティを見つけました。
Windows 10でゲームのFPSを確認する方法
Gmailは、期待通りのセキュリティを誇るメールサービスです。2要素認証に加え、その他の予防措置も提供しています。
長時間使用するアプリは、大きな負担となる可能性があります。ブラウザのようなアプリは、昼夜を問わず常に使用するものです。







