Windows 10でゲームのFPSを確認する方法
Windows 10でゲームのFPSを確認する方法
Windowsは、コンピューターを危害から保護するために、最新の機能、改善、修正プログラム、およびセキュリティパッチを更新する必要があります。それはWindowsUpdateを通してそれを可能にします。
残念ながら、Windows Updateは時々エラーに遭遇し、正常に機能しなくなります。あなたはそれを乗り越えるためだけに工場出荷時のリセットを実行したくなります。
ただし、このような抜本的なシナリオに移る前に、エラーコードを調べて、利用可能な修正を確認することができます。
エラー0x80070057:それはどういう意味ですか?
0x80070057は、XPで始まり10で終わるなどの新旧のWindowsで発生する可能性のあるWindows Updateエラーです。ファイルのバックアップやオペレーティングシステムのインストールなど、コンピューターでさまざまなアクションを実行しようとするとトリガーされます。
ただし、多くの場合、ユーザーはWindows Updateを実行できません。これは、コンピューターのセキュリティとプライバシーに不可欠です。以下の簡単な手順に従ってこの問題を修正できるはずなので、心配しないでください。
WindowsUpdateエラー0x80070057を修正する方法
エラーコード0x80070057を修復する前に、システムの復元ポイントを作成することをお勧めします。間違いを犯して変更を簡単に元に戻す必要がある場合に備えて、Windowsを以前のチェックポイントに戻すことができます。
1. WindowsUpdateのトラブルシューティングツールを使用します
Windows Updateのトラブルシューティングツールが正しく動作してからWindows Updateのを防ぐため、一般的なスキャンおよび解決さの問題Microsoftの最新のオペレーティングシステムに組み込まれたシンプルな機能です。使い方はこちらです。
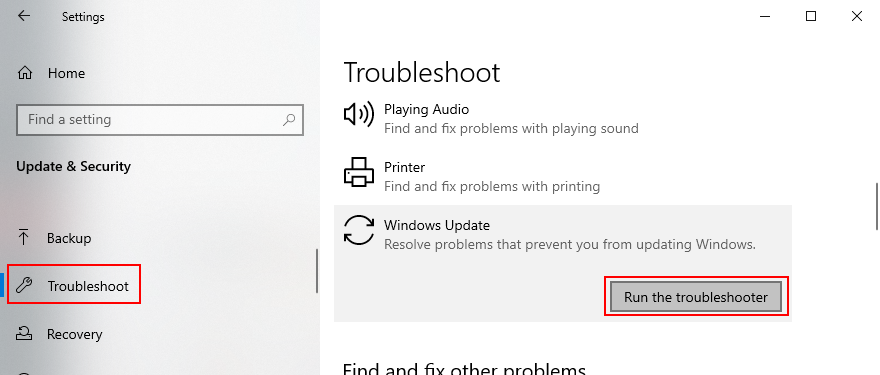
2.ディスクスペースを解放します
Windows Updateでは、データをダウンロードしてバックグラウンドでプロセスを実行するために空きディスク容量が必要なため、ハードディスクがいっぱいになっていないことを確認する必要があります。そうしないと、エラー0x80070057が発生する可能性があります。
これを確認する最も簡単な方法は、C:ドライブのプロパティを表示することです。また、ディスクスペースを解放する必要がある場合は、ゲームだけでなく、使用しなくなった大きなアプリケーションもアンインストールする必要があります。
個人のドキュメント、写真、ビデオは、クラウドにバックアップしたり、ディスクに書き込んだり、外付けハードドライブにコピーしたりできます。ジャンクファイルに関する限り、システムクリーナーを使用するか、Microsoftのディスククリーンアップツールを使用できます。
ディスククリーンアップの使用方法:
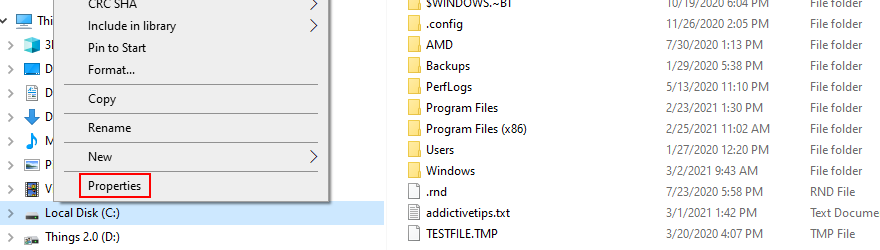
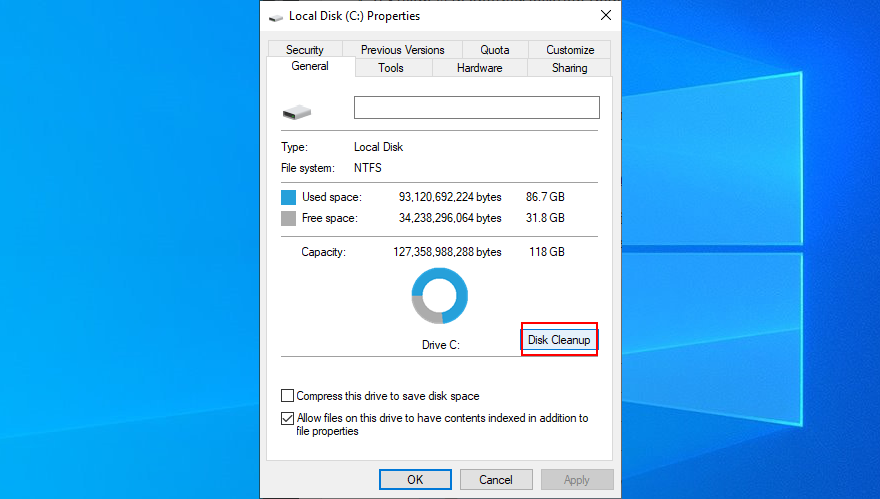
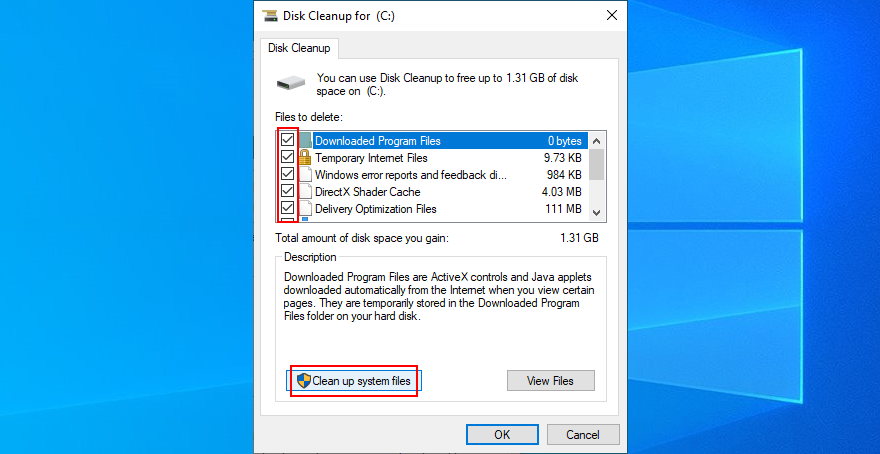
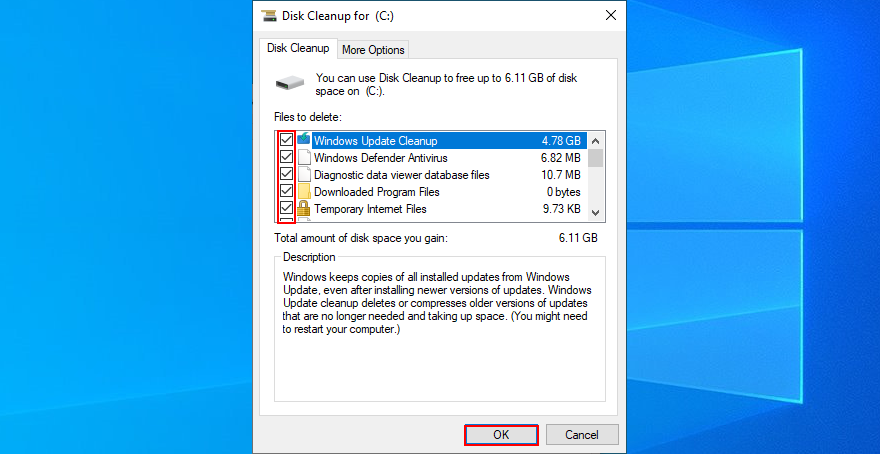
3.周辺機器を切断します
最近コンピュータユニットに挿入した外部デバイスが原因で、WindowsUpdateエラー0x80070057が発生した可能性があります。外付けハードディスク、Wi-Fiアダプター、Webカメラ、プリンターなど、何でもかまいません。
この問題は、ケーブルの損傷、USBポートの障害、またはドライバの互換性がないことが原因である可能性があります。それらが何であれ、コンピュータユニットから新しいギアを抜くことでそれらを修正できるはずです。
その後、Windows Updateを実行して、0x80070057エラーが修正されたかどうかを確認してください。また、長期的な解決策を探している場合は、デバイスを1つずつ再接続して、エラーコードのトリガーとなるものを確認する必要があります。
4.ドライバーを確認します
悪いドライバーは通常、デバイスが誤動作し始め、0x80070057エラーコードを含むあらゆる種類のWindowsUpdateの問題につながる理由です。ただし、デバイスを再インストールしてドライバーを更新することで、最小限の労力でこの問題を修正できるはずです。
デバイスをすばやく再インストールする方法:
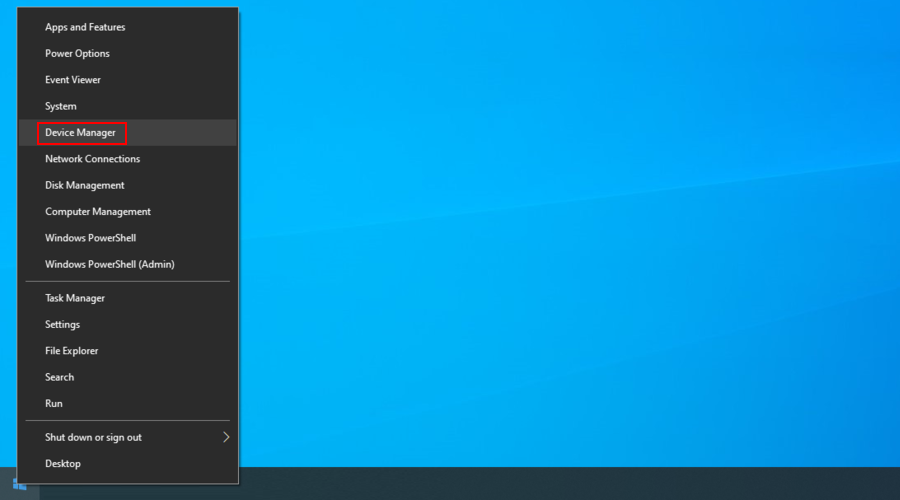
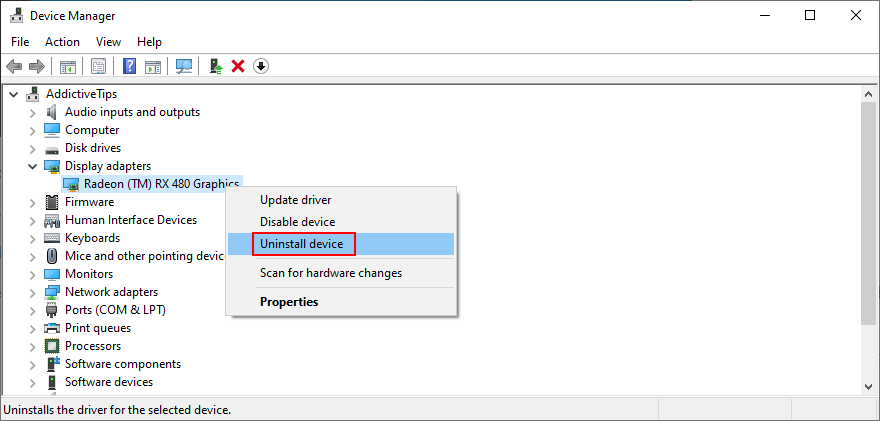
ドライバーを更新する方法:
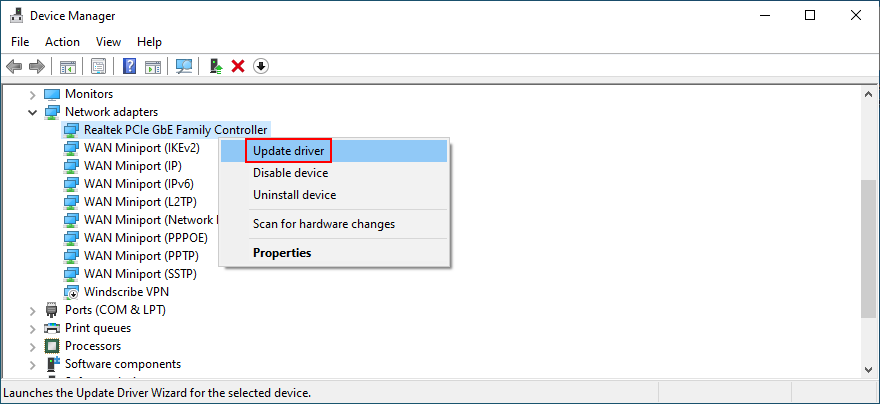
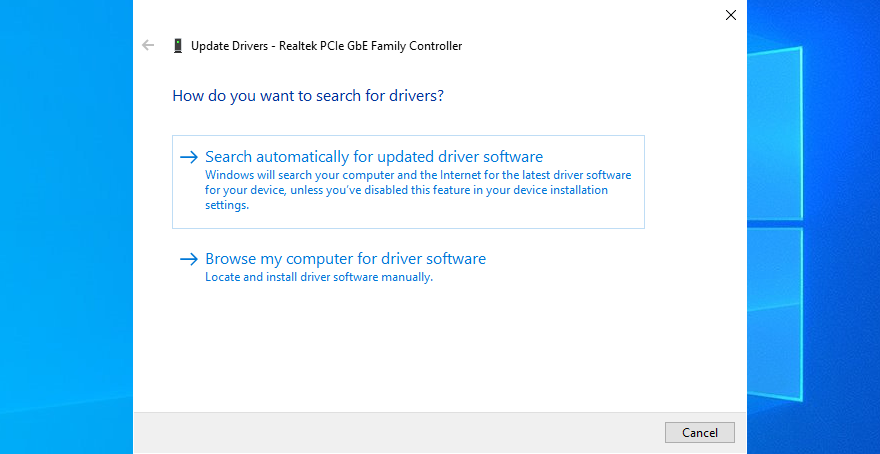
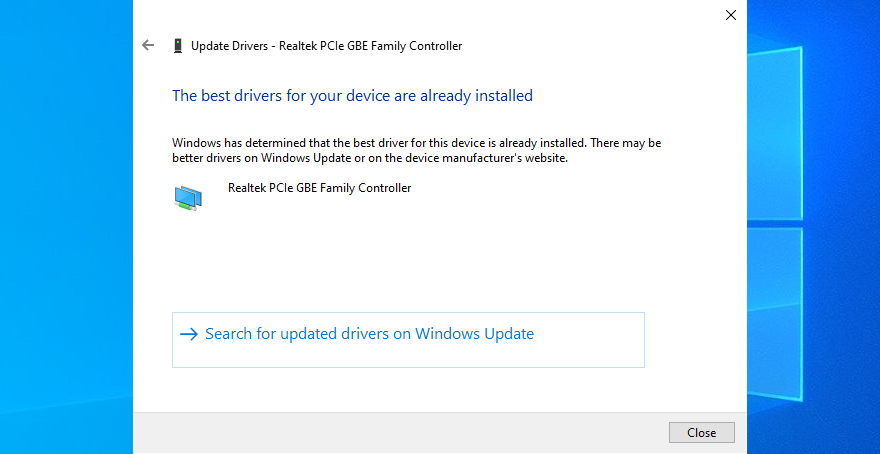
ただし、Microsoftは、エラーコードが原因で、WindowsUpdateを介して新しいドライバー更新プログラムをダウンロードできない場合があります。その場合は、ネットワークドライバの製造元のWebサイトにアクセスして、最新バージョンを手動でダウンロードしてインストールする必要があります。
システムの互換性の問題につながる可能性のある、デバイスに間違ったドライバーをインストールするリスクを冒したくない場合は、ドライバー更新アプリケーションを選択することをお勧めします。複数のドライバーを自動的にダウンロードしてインストールします。
5.サードパーティのセキュリティソフトウェアを無効にします
一部のサードパーティのセキュリティソリューションは、Windows Updateに干渉して正常に機能しなくなり、あらゆる種類のエラーを引き起こす可能性があります。ウイルス対策ツールは、ファイアウォールが組み込まれたインターネットセキュリティアプリケーションと同様に、良い例です。WindowsUpdateに必要な重要なプロセスへのインターネットアクセスをブロックする可能性があります。
この理論をテストするには、インストールしたサードパーティのソフトウェアツールを無効にして、WindowsDefenderにコンピューターの防御を任せます。ワンランク上のものにするために、これらのサードパーティツールのアンインストールに進むことができます。次に、PCを再起動して、WindowsUpdateを実行してみます。
6.クリーンブートを実行します
0x80070057の原因がサービス、プロセス、またはドライバーの損傷である場合は、クリーンなWindowsブートを実行することにより、必要なコンポーネントのみを実行するための安全な環境を作成できます。
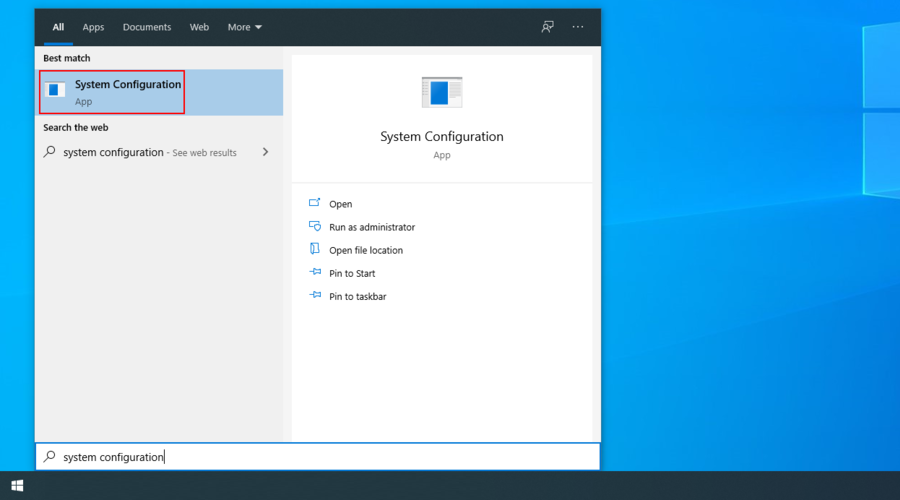
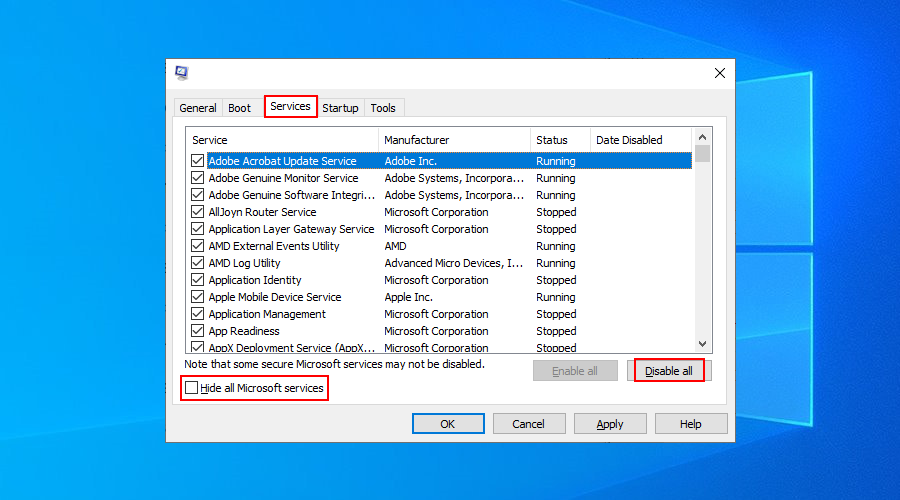
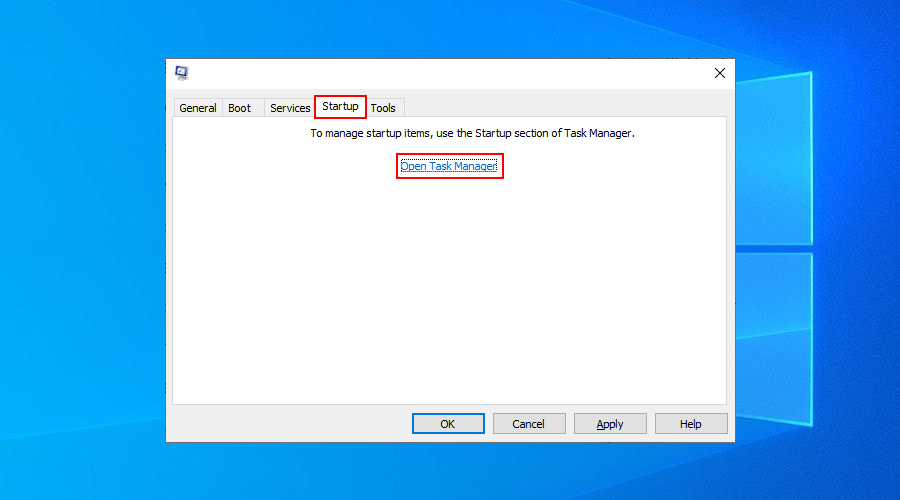
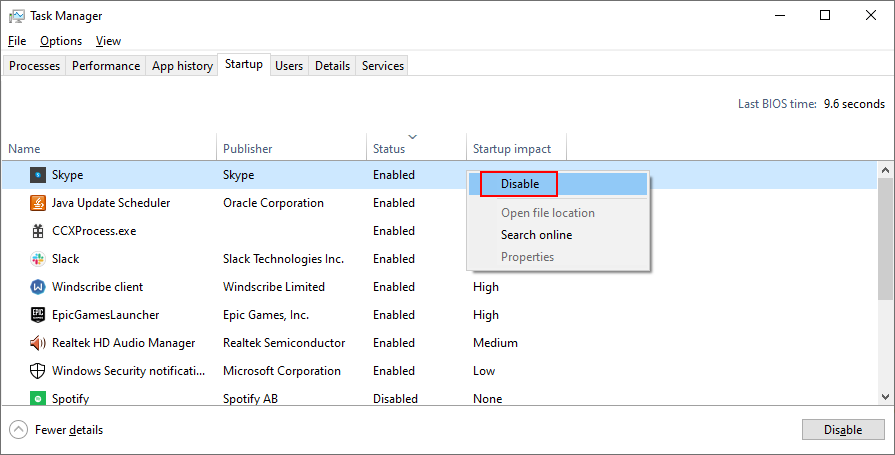
7. WindowsUpdateサービスを再起動します
Windows Updateサービスが自動的に実行されるようにスケジュールされていない場合は、PCでエラー0x80070057が発生し続ける理由である可能性があります。ただし、簡単に修正できます。
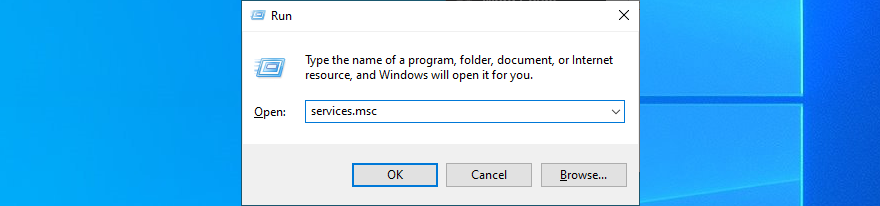
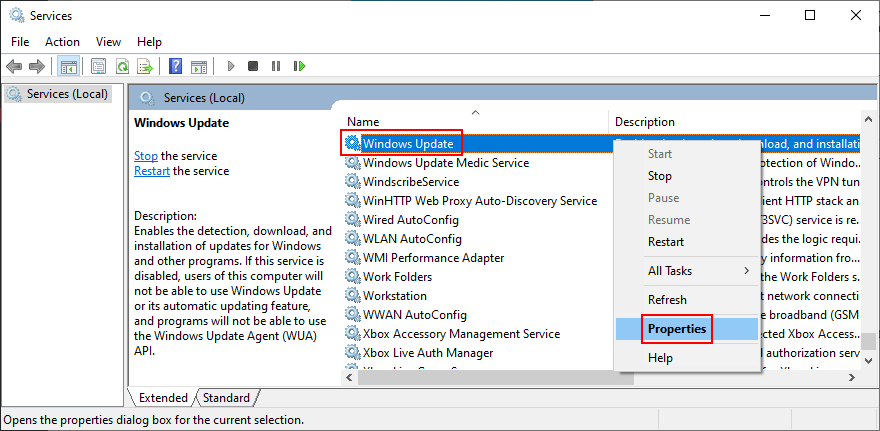
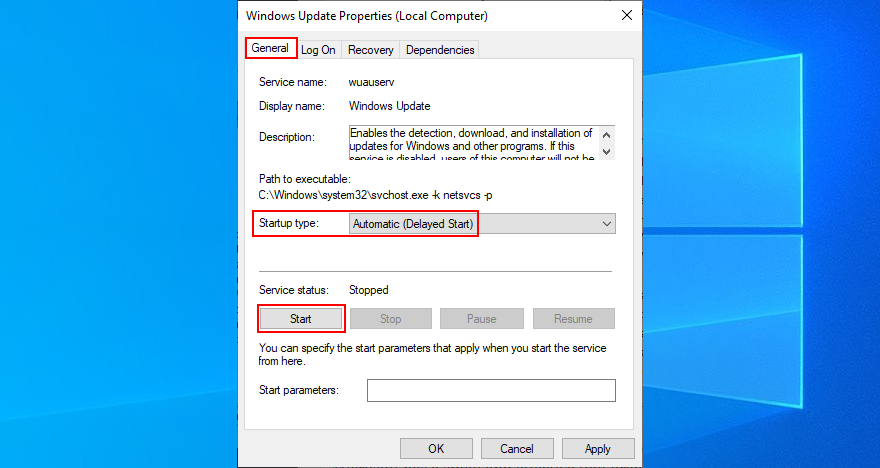
8.バックグラウンドインテリジェント転送サービスを再起動します
背景インテリジェント転送サービスは、WindowsUpdateが正しく機能するために必要なサービスです。
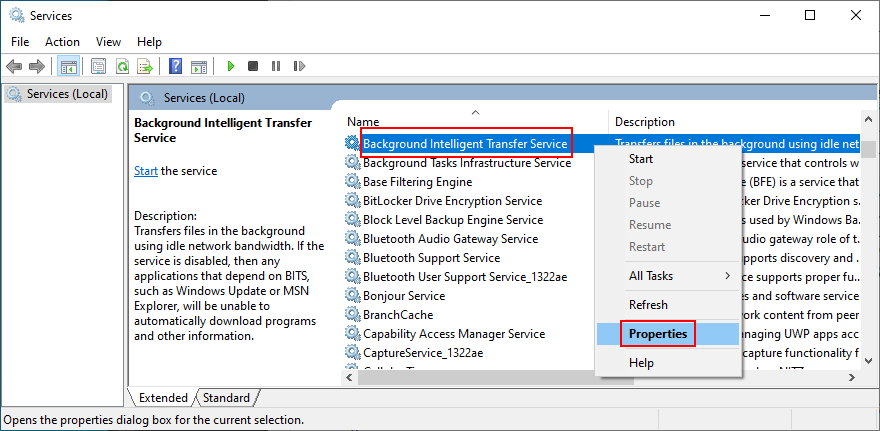
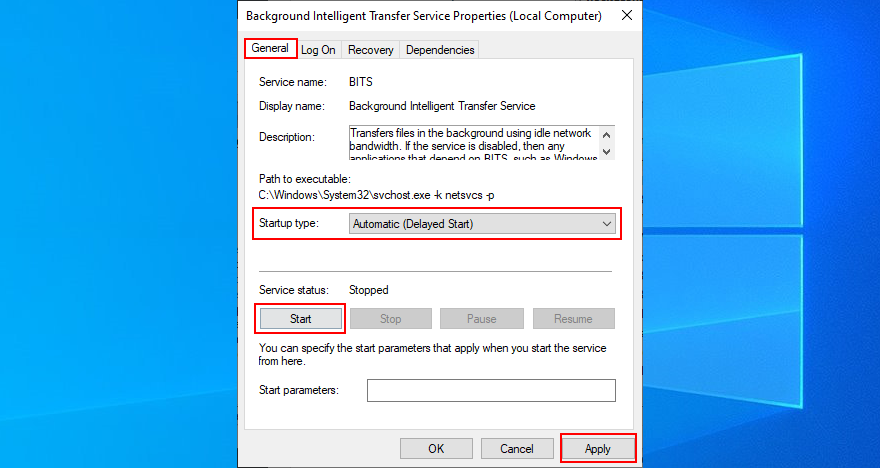
9. WindowsUpdate診断を実行します
Windows Update Diagnosticは、Microsoftによって作成された小さくて実用的なアプリケーションです。Windows Updateエラーの診断に使用できるため、わかりやすい名前が付けられています。
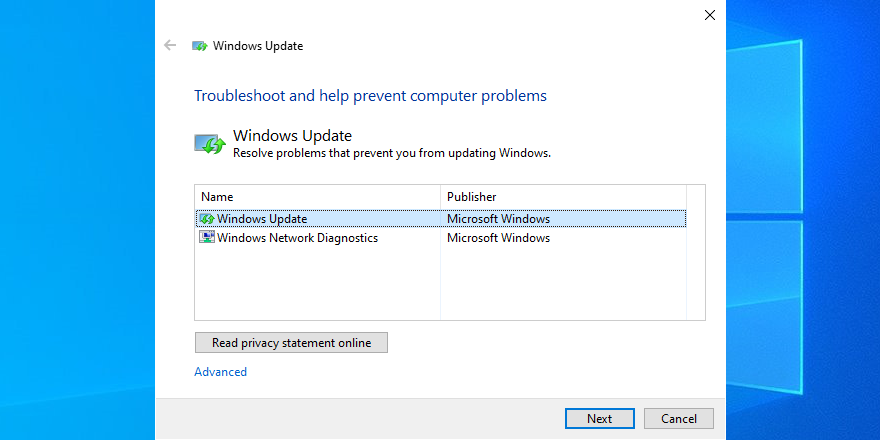
10.SoftwareDistributionフォルダーの名前を変更します
SoftwareDistributionディレクトリはWindowsの重要なコンポーネントであり、WindowsUpdateに必要なファイルを一時的に保持します。ただし、キャッシュされたコンテンツコンテンツが常に自動的にクリアされるとは限りません。
ただし、この問題を修正しても、一時ファイルを簡単な方法で保持できます。フォルダーの名前を変更するだけで、WindowsUpdateが元のディレクトリにデータの保存を開始できるようになります。
C:\Windows)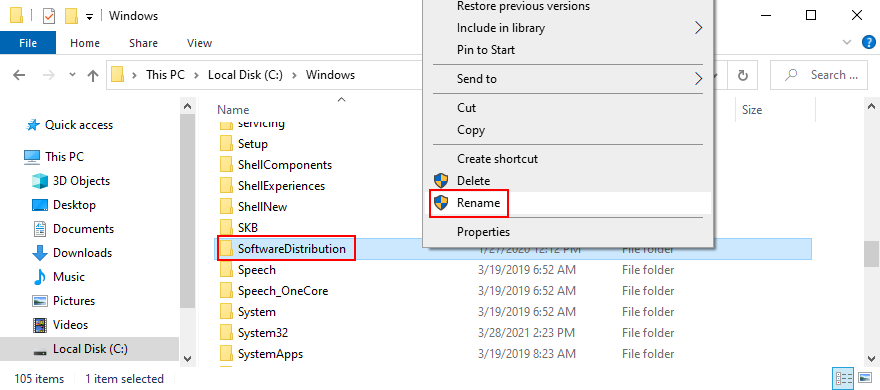
11.システムレジストリを確認します
Windowsレジストリには、システムおよびアプリケーションライブラリに関する低レベルの設定が含まれています。PCにインストールするソフトウェアプログラムが多いほど、レジストリに変更が加えられます。
レジストリの変更が多すぎると、Windows Updateを含む重要なシステムプロセスにとって致命的となる可能性があるため、0x80070057のようなエラーコードが予想されるのはごく普通のことです。幸いなことに、それは簡単に修正できます。
レジストリを修復する方法:
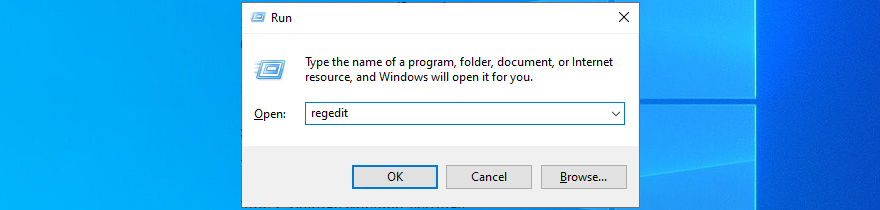
HKEY_LOCAL_MACHINE\SOFTWARE\Microsoft\WindowsUpdate\UX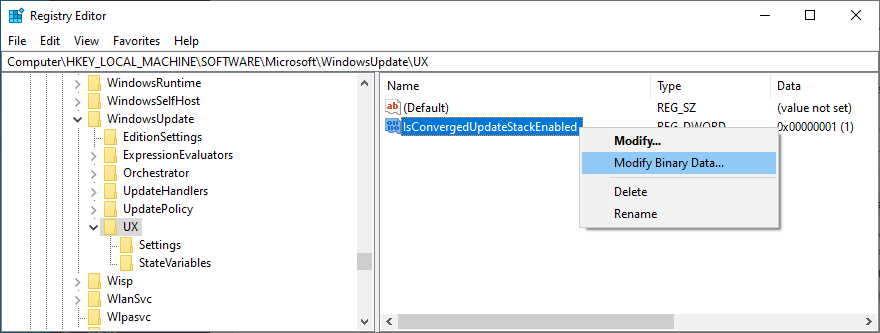
HKEY_LOCAL_MACHINE\SOFTWARE\Microsoft\WindowsUpdate\UX\Settings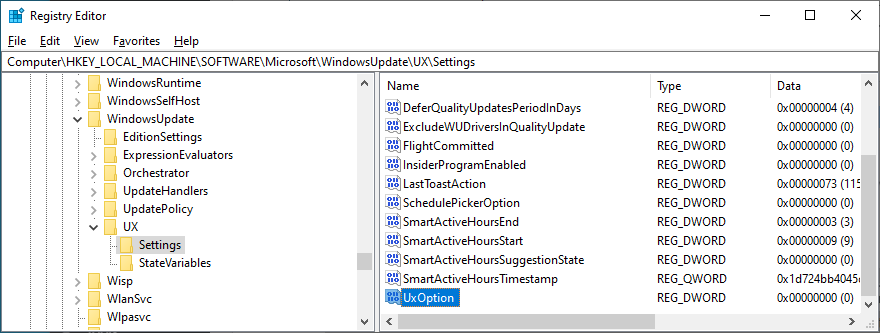
HKEY_LOCAL_MACHINE\SOFTWARE\Policies\Microsoft\SystemCertificates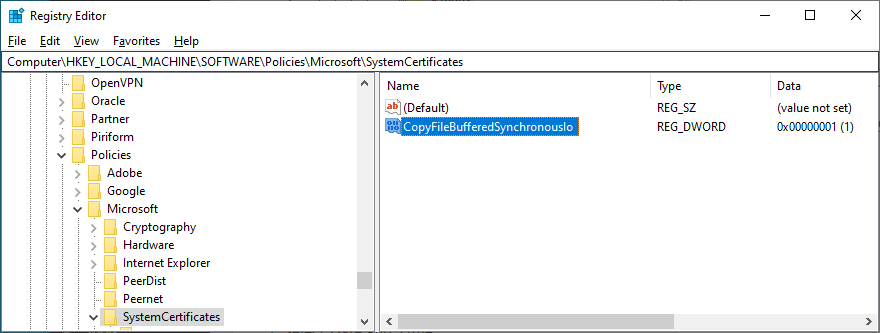
12.システムの時刻と日付の設定を変更します
異常に聞こえるかもしれませんが、WindowsUpdateは特定の日付と時刻の設定と互換性がありません。たとえば、多くのユーザーは、PCに正しい日付と時刻を設定することにより、さまざまなコンピューターの問題を修正することを報告しています。
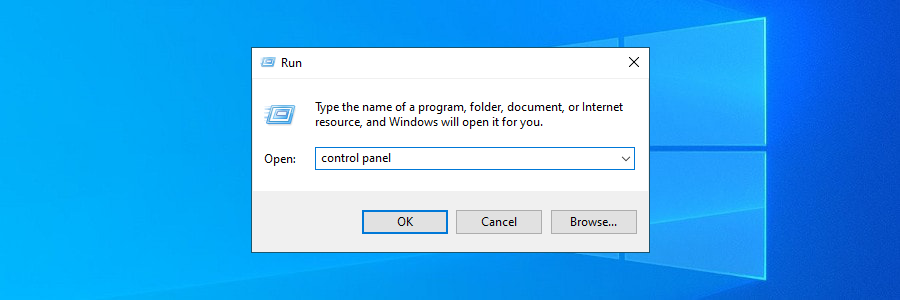
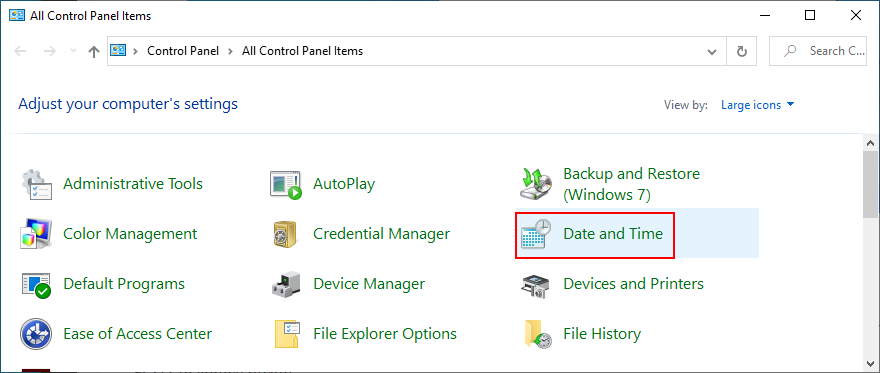
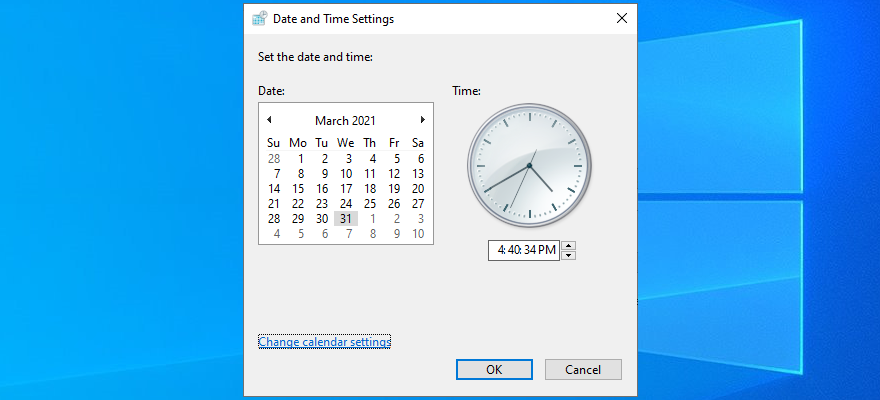
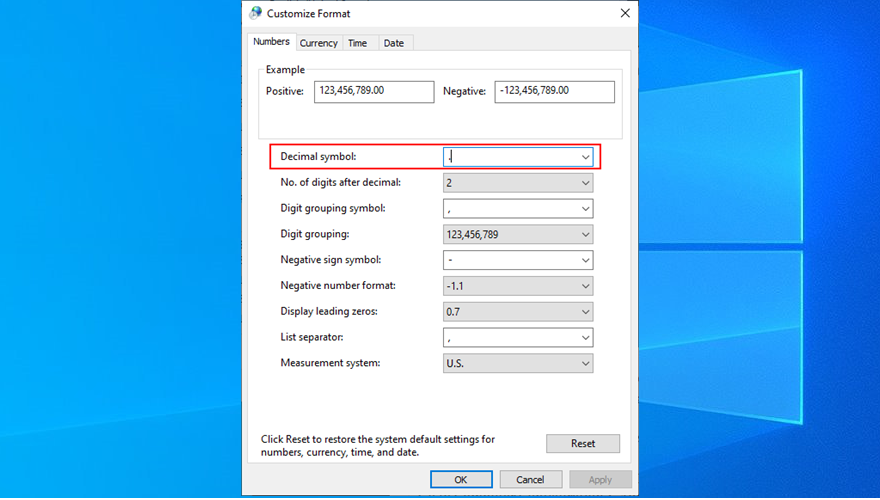
13.グループポリシー設定を変更します
Windowsグループポリシーは、システムとアプリケーションのアクセス許可を管理する責任があります。Windows Updateに関連付けられているポリシーに適切なアクセス許可がない場合は、0x80070057などのエラーコードが必ず発生します。これをすばやく修復する方法は次のとおりです。
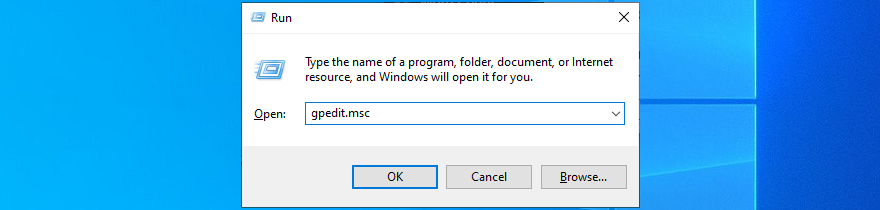
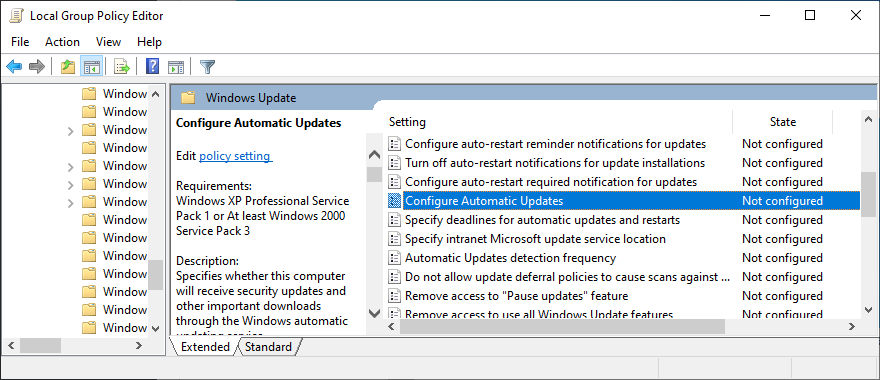
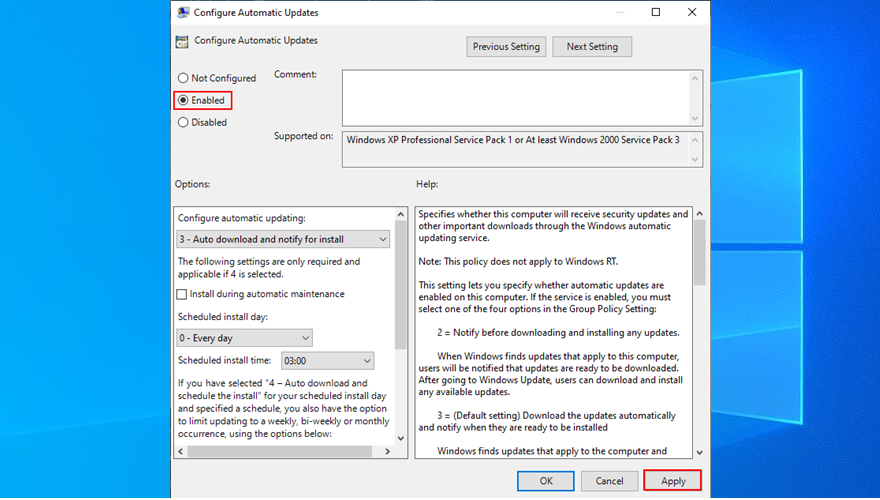
14.ハードディスクとシステムの問題を修正します
ハードディスクとオペレーティングシステムの問題は、Windows Updateにとって致命的であり、エラーコード0x80070057が発生する可能性があります。ただし、サードパーティのソフトウェアソリューションを使用しなくても、コマンドライン環境からこれらの問題を修復できます。たとえば、CHKDSK(Check Disk)を使用して、ハードドライブの問題を修正できます。
CHKDSKの使用方法:
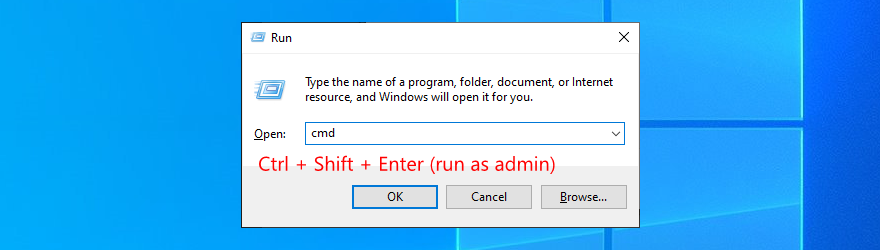
chkdsk c: /fます。それ以外の場合は、正しいドライブ文字を使用してください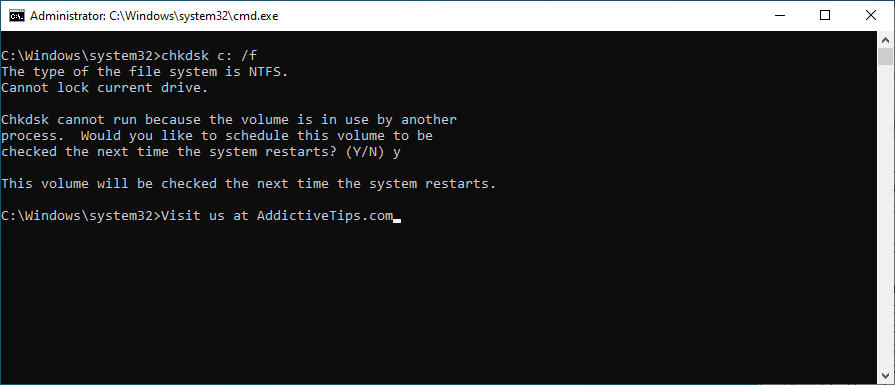
Check Diskユーティリティは、PCの正常な動作を妨げる破損したハードディスクセクターを見つけて修復します。ただし、使用後もエラー0x80070057が発生する場合は、SFC(システムファイルチェッカー)を確認してください。
SFCの使用方法:
SFCで0x80070057エラーが修正されない場合は、システムイメージのコンポーネントストアを調べる必要があります。これは、DISM(Deployment Image Servicing and Management)を使用することで可能になります。
DISMの使用方法:
DISM /online /cleanup-image /scanhealthとヒットを入力してください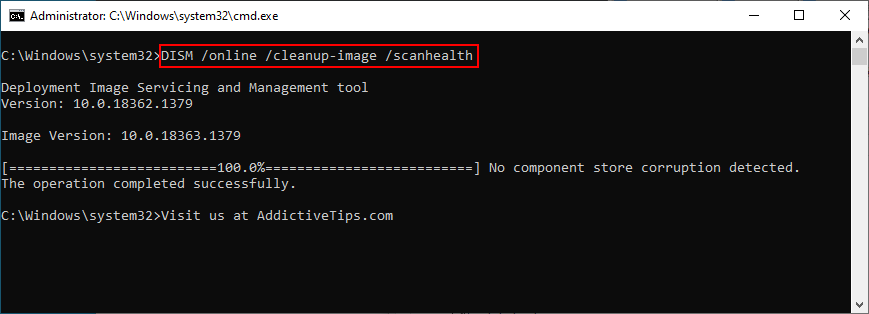
DISM /online /cleanup-image /restorehealthして修正してくださいsfc /scannow
0x80070057クイックフィックスの要約
要約すると、Windows Updateを実行しようとしたときにエラーコード0x80070057に遭遇した場合、試すことができる解決策はたくさんあるので、心配する必要はありません。
たとえば、Windows Updateのトラブルシューティングを実行したり、ディスクスペースを解放してディスククリーンアップを使用したり、新しい周辺機器のプラグを抜いたり、ドライバーを再インストールして更新したり、サードパーティのセキュリティツールを一時的に無効にしたり削除したりできます。
クリーンなシステムブートを実行し、WindowsUpdateサービスとBackgroundIntelligent Transfer Serviceを再起動し、Windows Update診断ユーティリティを実行して、破損したレジストリを修正することもできます。
また、システムの日付と時刻の設定を変更したり、グループポリシーのプロパティを編集したり、ハードドライブやオペレーティングシステムのエラーを修復したりすることもできます。
上記のソリューションを使用して、0x80070057をなんとか取り除くことができたと思います。重要なことを見逃しましたか?以下のセクションにコメントを残して、私たちに知らせてください。
Windows 10でゲームのFPSを確認する方法
Gmailは、期待通りのセキュリティを誇るメールサービスです。2要素認証に加え、その他の予防措置も提供しています。
長時間使用するアプリは、大きな負担となる可能性があります。ブラウザのようなアプリは、昼夜を問わず常に使用するものです。
Dropboxは、データを自動的にバックアップし、使いやすいウェブインターフェースでどこからでもアクセスできる優れた方法です。
メーカーによっては、サウンドカードやノートパソコンに、画面上で音量調節インジケーターを表示するソフトウェアが搭載されているものもあります。
複数の電子書籍コンバータを使い分けて文書や書籍を異なるデバイス用に変換するのが面倒な場合は、Hamster Free Book Converterを試してください。これは
Hamster Free Audio Converterは、多数のデバイスとオーディオフォーマットに対応した幅広いプリセットをサポートするオーディオコンバータです。これには以下が含まれます。
MyMangaは、新しいエピソードを自動的にダウンロードする強力なマンガリーダーです。お気に入りのシリーズを常に最新の状態に保ちましょう。
一部のプログラムは、開発者がユーザーにサイズを変更させたくないため、サイズを変更できません。Windowsの一部のダイアログボックスも同様です。この煩わしさは
Windows 7ユーザーがインターネット設定を変更できないようにする方法をご紹介します。ネットワークを保護し、システム全体の設定が損なわれないようにします。








