USBドライブ用自動バックアップソフトウェア [Windows]
![USBドライブ用自動バックアップソフトウェア [Windows] USBドライブ用自動バックアップソフトウェア [Windows]](https://tips.webtech360.com/resources8/r252/image-4071-0829093733946.jpg)
BackUpAnyWhereは、USBフラッシュドライブのデータをPCのあらかじめ定義されたディレクトリに簡単かつ自動的にバックアップできる無料のポータブルツールです。
Microsoft Edgeは、WindowsのデフォルトのWebブラウザです。世界中のファンのかなりのシェアを持っていますが、多くのPCユーザーはそれを本当に気にしません。
代わりに、GoogleChromeやMozillaFirefoxなどの他のWebブラウザを使用します。コンピューターへのWindowsのインストールが完了するとすぐに、Edgeを起動して別のWebブラウザーをダウンロードするユーザーについて話します。
それでも、MicrosoftがEdgeをデフォルトのWebブラウザーとして設定しようとするのを止めることはできません。これは、非常に苛立たしいことです。ただし、コンピューターからMicrosoft Edgeをアンインストールすると、この問題に対処できます。
先に進む前に、Edgeを削除することは一般的に推奨されていないことを知っておく必要があります。Microsoftは、オペレーティングシステムの多くの部分にEdgeを組み込んでおり、EdgeをWindows10のコアコンポーネントにしています。
その結果、Microsoft独自のWebブラウザを削除した後、システムの互換性の問題が発生する可能性があります。注意が必要です。
また、Windows10でシステムの復元ポイントを作成することをお勧めします。Edgeを削除した後に安定性の問題が発生し始めた場合は、オペレーティングシステムを安全なチェックポイントに戻すことができます。
Microsoft Edgeを削除する方法がわからない場合は、MicrosoftEdgeがマシンにどのようにインストールされたかに大きく依存することを知っておいてください。
残念ながら、Microsoftは、レガシーバージョンをChromium搭載エディションにアップグレードすることにより、Edgeを取り除くことをより困難にしています。
それを取り除くにはいくつかの方法がありますが、それについては以下の手順で説明します。
より複雑なアプローチを試す前に、Windows統合アンインストーラーを試してMicrosoftEdgeを削除することから始めます。
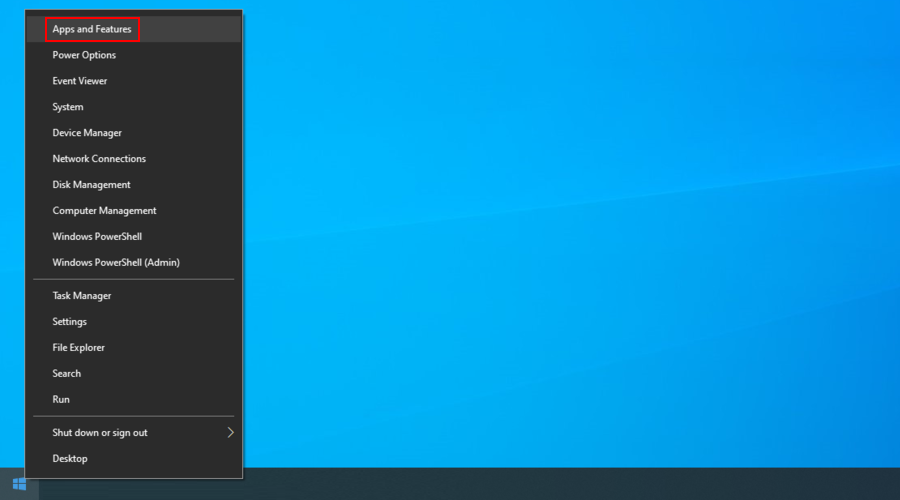

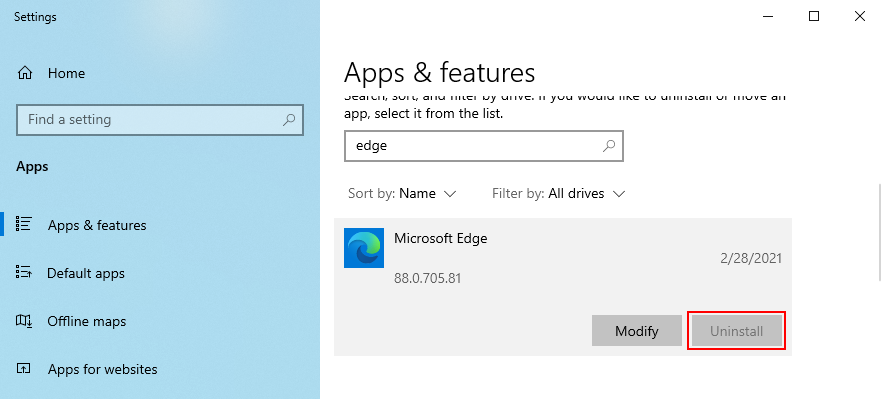
[アンインストール]ボタンがグレー表示されているためにEdgeを削除できない場合は、ChromiumバージョンのEdgeがないことを意味します。この方法は機能しないため、次の解決策に進むことができます。
複数の無料ソフトウェアアンインストーラーから選択して、Windows 10PCからMicrosoftEdgeを削除できます。これらは、残っているファイル、フォルダ、レジストリエントリなどのプログラムを完全にアンインストールするために特別に設計されたツールです。
たとえば、RevoUninstallerを取り上げます。強制アンインストールと呼ばれる機能があり、インストールされているプログラムのリストに表示されていないアプリケーションを削除することができます。Edgeに属するファイルを指すだけです。
インストールされているプログラムのリストに表示されないが、サードパーティのアンインストーラーを使用したくない場合に、PCからMicrosoft Edgeを削除する方法がわからない場合は、コマンドプロンプトを使用してEdgeを強制的に削除できます。
以下の正確な手順に従う限り、CMDを使用してEdgeをアンインストールするために特別なスキルは必要ありません。
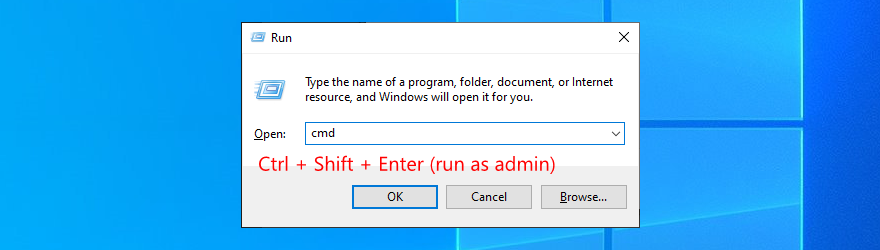
cd %PROGRAMFILES(X86)%\Microsoft\Edge\Application\8*\Installerを押して、Edgeインストーラーフォルダを開きます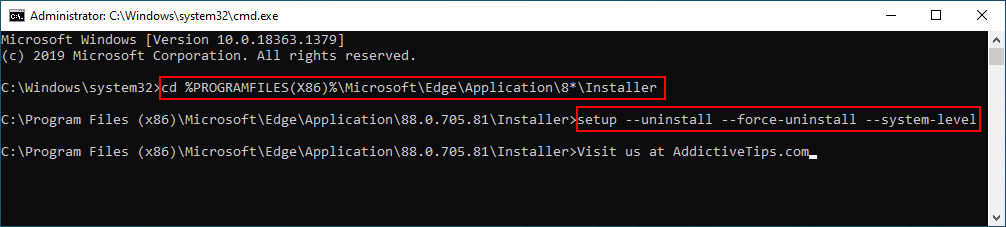
setup --uninstall --force-uninstall --system-levelPowerShellの使用を好む人はを使用できます.\setup.exe --uninstall --system-level --verbose-logging --force-uninstall。
それでもオペレーティングシステムでMicrosoftEdgeを見つけることができる場合は、Chromiumベースのエディションを使用していないことを意味します。リストにある次の解決策に進みます。
権限がないため、MicrosoftEdgeフォルダーを削除できないようです。ただし、このディレクトリの所有権を取得することでこれを修正できます。
関係するステップは複数あるので、忍耐力を身に付けてください。
C:\Windows\SystemApps
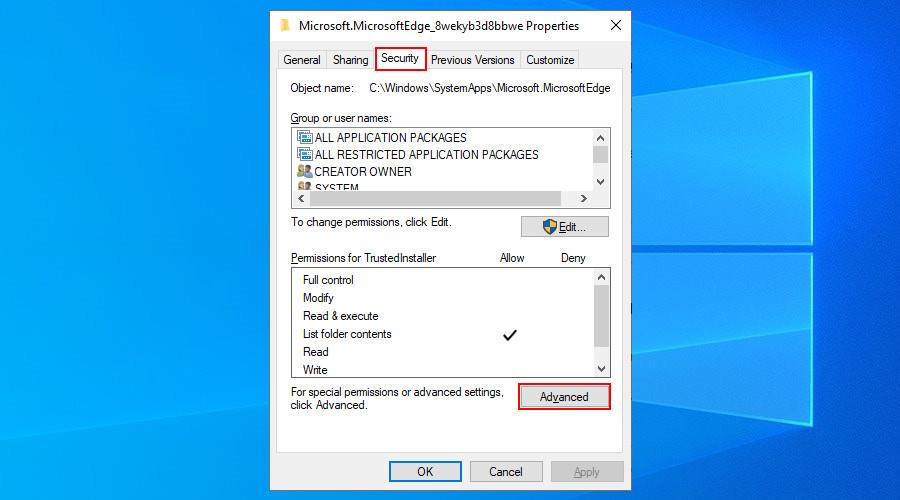
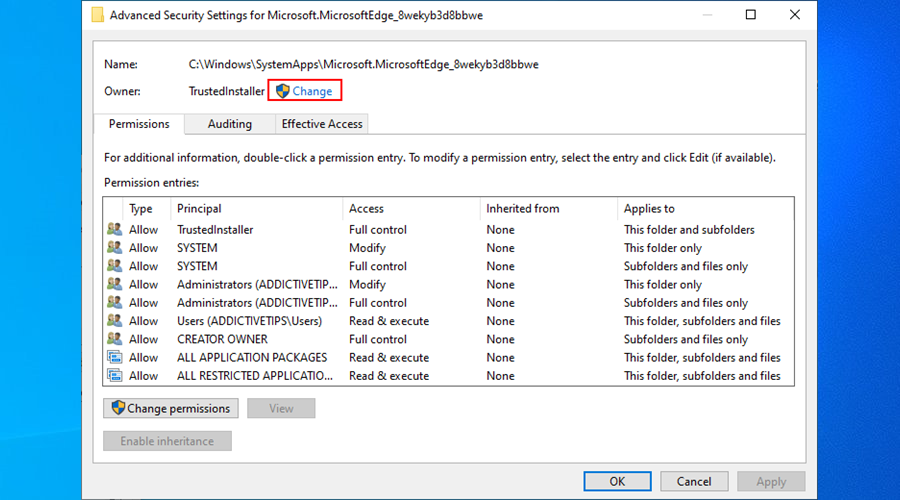
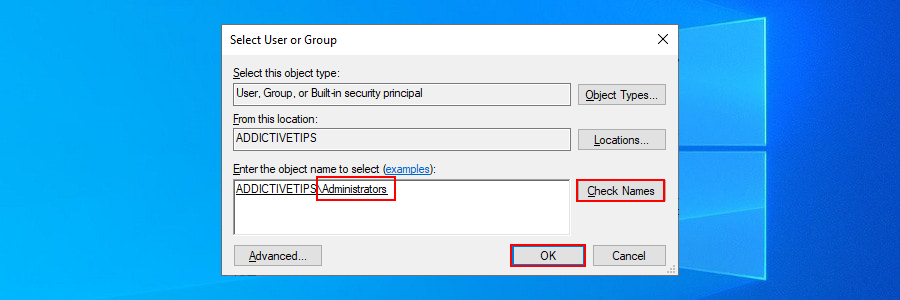
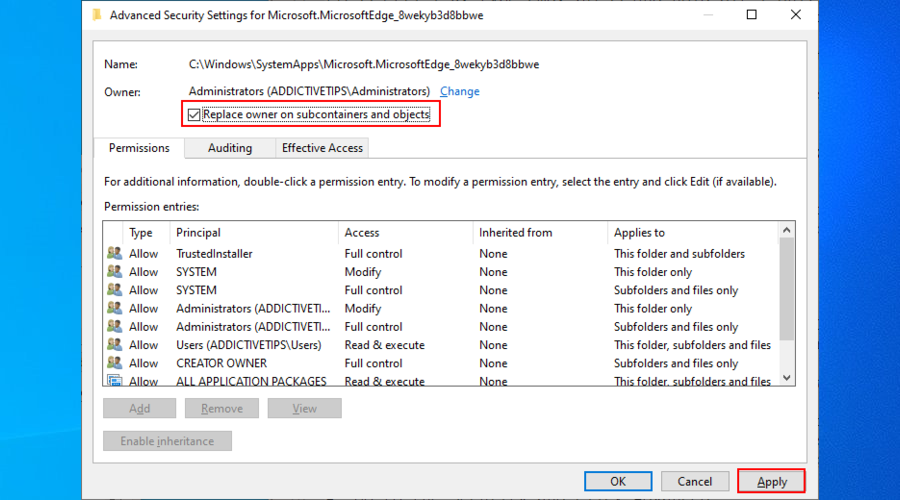
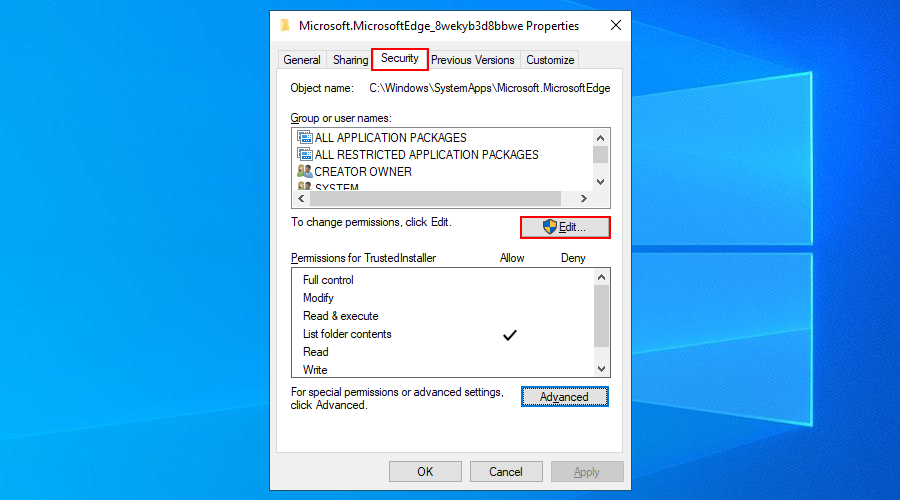
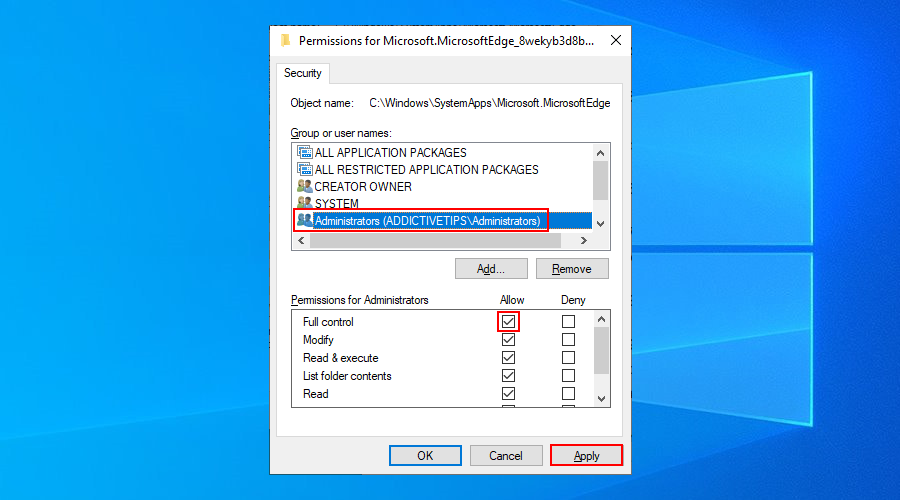
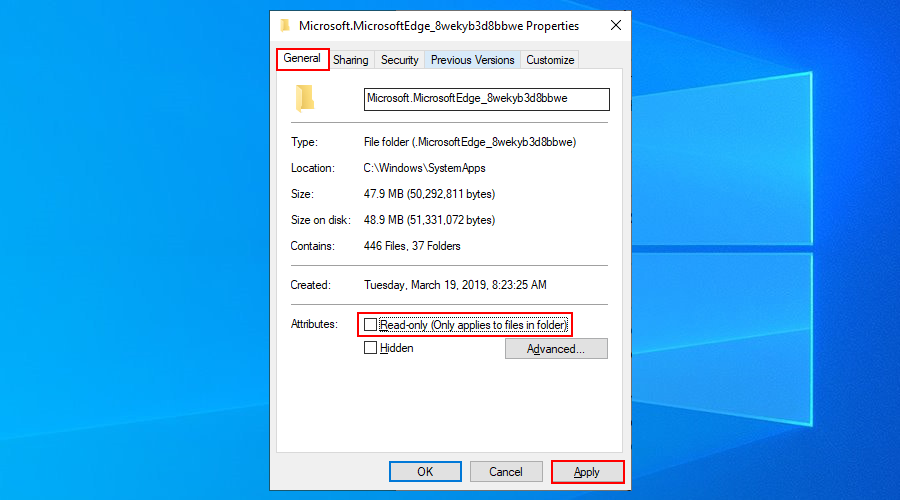
C:\Windows\SystemAppsファイルブラウザの場所に戻り、Microsoft Edgeフォルダをコピーして、そのフォルダをバックアップとしてどこかに保存します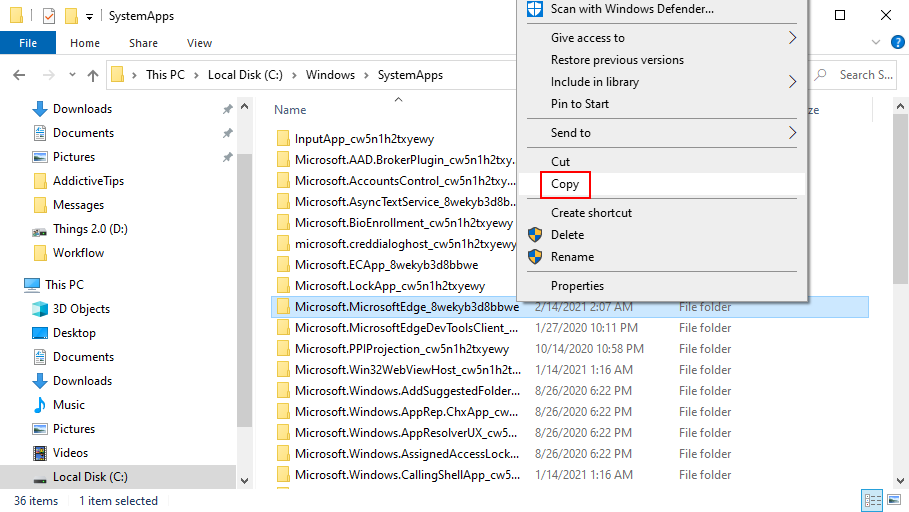
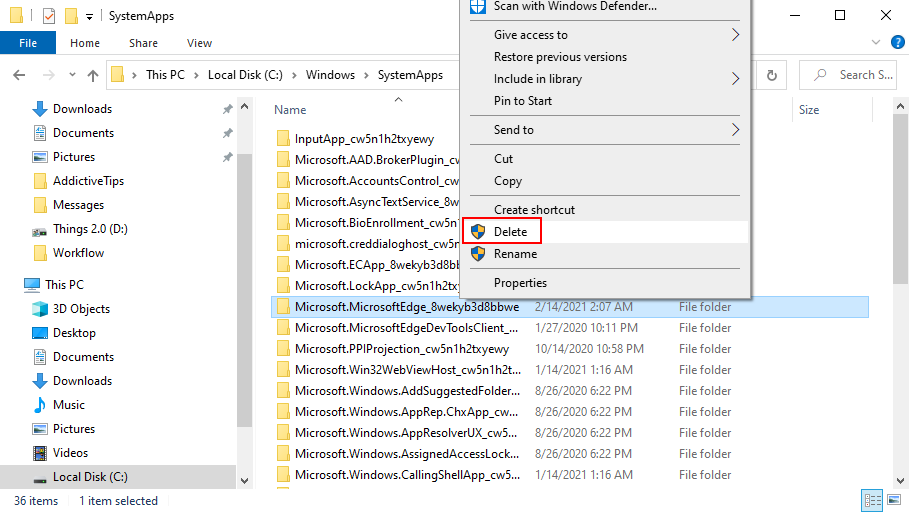
安定性の問題が発生し始めた場合は、バックアップを使用してEdgeフォルダーを元に戻します。
要約すると、コンピューターからMicrosoft Edgeをアンインストールするのは難しい場合があります。これは、インストールしたEdgeのバージョン(レガシーまたはChromium)に大きく依存します。
Windowsの組み込みアンインストーラーを使用してみることができます。ただし、機能しない場合は、サードパーティのプログラムアンインストーラーを使用するか、CMDを起動してEdgeを強制的に削除できます。
それでもうまくいかない場合は、手を汚してMicrosoft Edgeディレクトリの所有権を取得し、他の一般的なフォルダと同じように削除できるようにします。
ただし、何をしようとしても、Edgeを削除する前に、必ずシステムの復元ポイントを作成してください。後でWindows10を復元する必要がある場合は、命の恩人になります。また、所有権方式を使用する場合は、Edgeフォルダーをバックアップしてから削除してください。
オペレーティングシステムからEdgeを正常にアンインストールできたとしても、MicrosoftがWindowsUpdateを介してEdgeをマシンに配信しようとする可能性があることに注意してください。ただし、ChromiumEdgeの自動インストールをブロックすることはできます。
上記の解決策はあなたのために働きましたか?どのようにしてMicrosoftEdgeをアンインストールし、それを寄せ付けないようにしましたか?下記のコメント欄でお知らせください。
BackUpAnyWhereは、USBフラッシュドライブのデータをPCのあらかじめ定義されたディレクトリに簡単かつ自動的にバックアップできる無料のポータブルツールです。
USBフラッシュドライブは、今日最も人気のあるデータ転送メディアの1つであり、その大量使用は使いやすさを大いに高める一方で、データの
フォーブス誌によると、最高のWindows PCはApple MacBook Proですが、CNETはこれを最高のWindowsラップトップと呼んでいます。皮肉なことに、
LogMeInは最も人気のあるリモートデスクトップ画面共有ツールの1つであり、デスクトップおよびモバイルユーザーが簡単にリモートで画面にアクセスして共有できます。
Windowsエクスプローラのコンテキストメニューからプログラムやオプションを編集したり、ファイルの種類や説明を変更したり、高度な変更を加えたりしたいですか?
大規模なオフィスや教室で、リンク、ドキュメント、大量のテキストを頻繁に共有する必要がある場合は、クリップボード共有が便利です。
ソリッドステートドライブ(SSD)は、徐々に主流になりつつある新しい技術です。従来のハードディスクドライブと比べて、はるかに高速で長寿命です。
Windows 11と10でヘルプを利用するための10の方法をご紹介します。Get Helpアプリからトラブルシューティングのヒントまで、PCの問題を解決しましょう。
AVGはついにアンチウイルスソフトウェアのバージョン9をリリースしました。同社は、以前のバージョンと比較して、より高速で堅牢になったとしています。Grisoft、
VLCメディアプレーヤーは、新機能の詳細な記事を書いた後でも、私を驚かせ続けています。最近、VLCプレーヤーがISOイメージも再生できることを発見しました。



![ファイルの種類、自動再生、既定のプログラムの設定を編集する [Windows 7/Vista] ファイルの種類、自動再生、既定のプログラムの設定を編集する [Windows 7/Vista]](https://tips.webtech360.com/resources8/r252/image-5457-0829093416584.jpg)

![SSDドライブを最適化するための調整 [Windows] SSDドライブを最適化するための調整 [Windows]](https://tips.webtech360.com/resources8/r252/image-2143-0829093415212.jpg)

