RegFileExport は破損したレジストリファイルからキーと値をエクスポートできます

RegFileExportは、Nirsoftが開発したコマンドラインアプリケーションで、別のディスクドライブにあるオフラインレジストリファイルからデータをエクスポートするために使用できます。
ディスクのパーティションスタイルによって、ファイルの書き込み方法が決まり、ディスク上のストレージセクターが管理されます。これは複雑な概念ですが、OSはMBRとGPTの両方のスタイルのドライブからインストールでき、ドライブに対して読み取り/書き込みができるため、Windows10を使用するエンドユーザーがこれに対処する必要はほとんどありません。
とはいえ、MBRスタイルを使用しているディスクがあり、それをGPTスタイルに変換する必要がある場合は、コマンドプロンプトから変換できます。
ディスクパーティションスタイルの変換:MBRからGPT
Windows 10でディスクのディスクパーティションスタイルを変換するには、ディスク上のすべてのファイルをバックアップしたことを確認してから、以下の手順に従います。
diskpart
リストディスク
ディスク番号を選択します。
綺麗
gptを変換する
内蔵ドライブのパーティションスタイルの変更
内部ドライブ、つまりWindows 10がインストールされているドライブで上記のコマンドを実行しようとすると、使用中であることが通知され、アクションを実行できません。内蔵ドライブのパーティションスタイルを変更するには、Windows10デスクトップの外部からコマンドプロンプトを介してそれにアクセスする必要があります。
始める前に
確実に;
コマンドプロンプトにアクセス
コマンドプロンプトにアクセスするには、次の手順に従います。
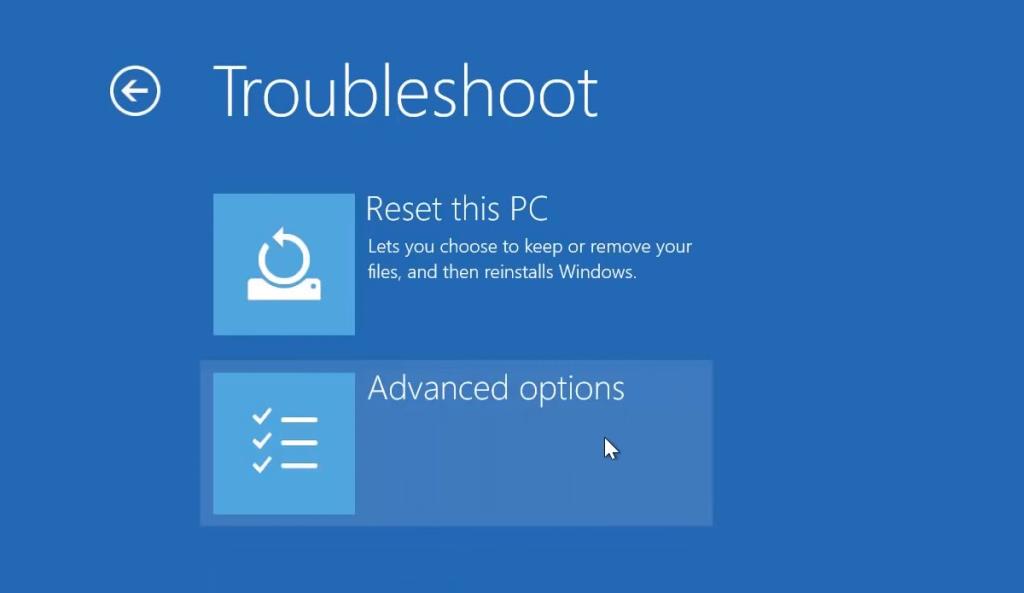
結論
ドライブのパーティションスタイルを変更するのは簡単ですが、ドライブからすべてのデータが削除されるため、威圧的になる可能性があります。重要なものすべてのバックアップがある限り、これがうまくいかないことはありません。ドライブをGPTからMBRに変換する必要がありますか?私たちはあなたをカバーしています。
RegFileExportは、Nirsoftが開発したコマンドラインアプリケーションで、別のディスクドライブにあるオフラインレジストリファイルからデータをエクスポートするために使用できます。
PDFSamは、PDFファイルを素早く結合、マージ、分割できる無料のオープンソースツールです。文字通り何百ものソフトウェアやサービスが存在します。
仮想ドライブエミュレーターはご存知でしょうが、仮想シリアルポートエミュレーターについて聞いたことがありますか?ソフトウェアエンジニアや開発者であれば、
Windows 7のドキュメントと設定に関する様々な不満を、ほぼすべてのフォーラムで目にしてきました。ほとんどの不満は、これにアクセスできないというものです。
以前、TweakNow WinSecretやEnhancemyse7enといったいくつかの調整ユーティリティをレビューしました。今日、また別の素晴らしい調整ユーティリティを見つけました。
Windows 10でゲームのFPSを確認する方法
Gmailは、期待通りのセキュリティを誇るメールサービスです。2要素認証に加え、その他の予防措置も提供しています。
長時間使用するアプリは、大きな負担となる可能性があります。ブラウザのようなアプリは、昼夜を問わず常に使用するものです。
Dropboxは、データを自動的にバックアップし、使いやすいウェブインターフェースでどこからでもアクセスできる優れた方法です。
メーカーによっては、サウンドカードやノートパソコンに、画面上で音量調節インジケーターを表示するソフトウェアが搭載されているものもあります。







