Windows 7 のドキュメントと設定が見つかりませんか?

Windows 7のドキュメントと設定に関する様々な不満を、ほぼすべてのフォーラムで目にしてきました。ほとんどの不満は、これにアクセスできないというものです。
Windows 10のファイルとフォルダーは、キーボードショートカット、コンテキストメニュー、およびドラッグアンドドロップを使用してコピー/移動できます。キーボードショートカットまたはコンテキストメニューオプションを使用してファイルまたはフォルダを移動する場合、本当にファイルを移動するかどうかを尋ねる確認ボックスが表示されます。偶発的な移動であることが多いファイルをドラッグアンドドロップしても、同じ確認ボックスは表示されません。
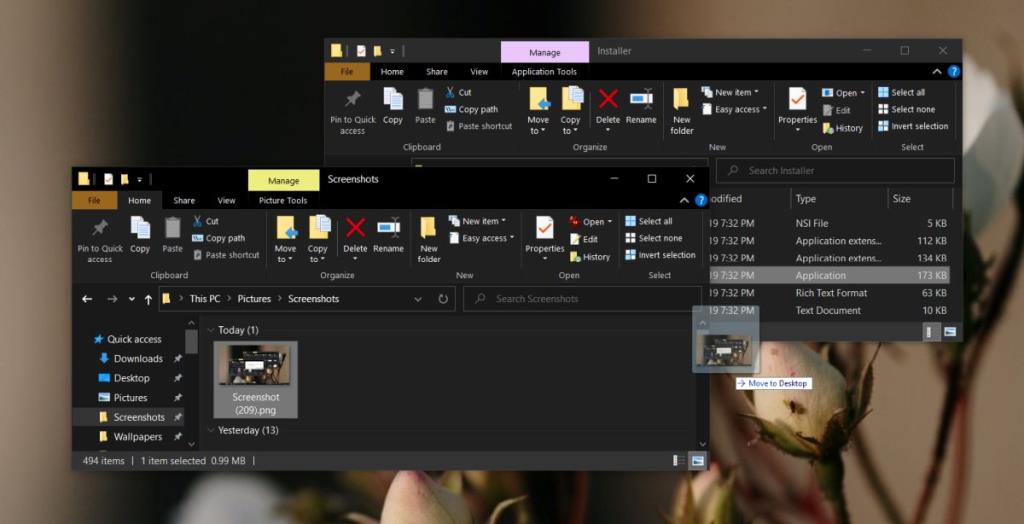 ファイルやフォルダをドラッグアンドドロップするときに確認ボックスを表示したい場合は、そのジョブ用のサードパーティツールが必要です。以下の手順に従ってください。
ファイルやフォルダをドラッグアンドドロップするときに確認ボックスを表示したい場合は、そのジョブ用のサードパーティツールが必要です。以下の手順に従ってください。
このアプリの動作が気に入らない場合、または後で確認ボックスが不要であると判断した場合は、アプリをアンインストールして無効にすることができます。
DragDropConfirmを使用すると、Windows10の確認ボックスが表示されていないことがすぐにわかります。アプリは在庫確認ボックスの表示を強制していません。代わりに、Windowsメッセージのようには何も読み取らないが、それでもトリックを実行する独自の確認メッセージを表示しています。
デフォルトのWindows確認ボックスを表示する必要がある場合は、オプションがありません。キーボードショートカットまたはコンテキストメニューを使用してファイルを移動するか、ドラッグアンドドロップを完全に無効にするかを選択できますが、ドラッグアンドドロップジェスチャで在庫確認ボックスを表示することはできません。
ドラッグアンドドロップは、ファイルを移動するための迅速な方法であると考えられています。CtrlキーまたはShiftキーを押したままにして、ユーザーがファイルをコピーまたは移動できるようにすることで、ジェスチャを変更できます。確認ボックスを使用すると、プロセスが遅くなり、ドラッグアンドドロップで期待するほど便利ではなくなります。確認ボックスがないことは理にかなっていますが、機能をまったく追加しないのではなく、ユーザーが確認ボックスを必要とする場合に有効にするオプションがあるはずです。
Windows 7のドキュメントと設定に関する様々な不満を、ほぼすべてのフォーラムで目にしてきました。ほとんどの不満は、これにアクセスできないというものです。
以前、TweakNow WinSecretやEnhancemyse7enといったいくつかの調整ユーティリティをレビューしました。今日、また別の素晴らしい調整ユーティリティを見つけました。
Windows 10でゲームのFPSを確認する方法
Gmailは、期待通りのセキュリティを誇るメールサービスです。2要素認証に加え、その他の予防措置も提供しています。
長時間使用するアプリは、大きな負担となる可能性があります。ブラウザのようなアプリは、昼夜を問わず常に使用するものです。
Dropboxは、データを自動的にバックアップし、使いやすいウェブインターフェースでどこからでもアクセスできる優れた方法です。
メーカーによっては、サウンドカードやノートパソコンに、画面上で音量調節インジケーターを表示するソフトウェアが搭載されているものもあります。
複数の電子書籍コンバータを使い分けて文書や書籍を異なるデバイス用に変換するのが面倒な場合は、Hamster Free Book Converterを試してください。これは
Hamster Free Audio Converterは、多数のデバイスとオーディオフォーマットに対応した幅広いプリセットをサポートするオーディオコンバータです。これには以下が含まれます。
MyMangaは、新しいエピソードを自動的にダウンロードする強力なマンガリーダーです。お気に入りのシリーズを常に最新の状態に保ちましょう。







