Windows 10でゲームのFPSを確認する方法
Windows 10でゲームのFPSを確認する方法
Windows 10は、マルチタスクの改善に重点を置いてきました。OSに加えられた主な改善点の1つは、仮想デスクトップの追加でした。それ以来、ユーザーはMicrosoftに仮想デスクトップの名前を変更するオプションを追加するように求めてきており、不足している機能を埋めようとするアプリが数多くあります。
Microsoftはついに、Windows10で仮想デスクトップの名前を変更するオプションを追加しました。
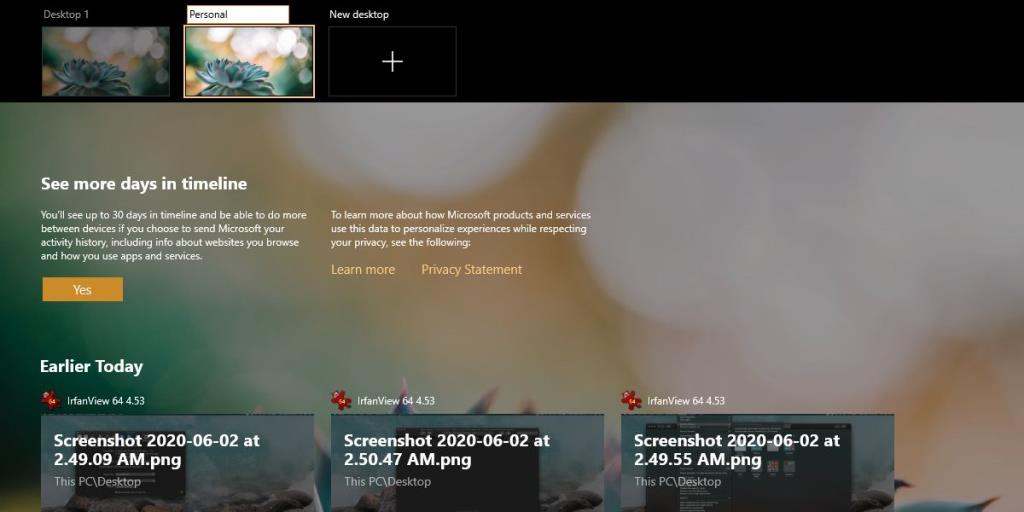 Windowsの10上の仮想デスクトップの名前を変更するためには、あなたが実行している必要があります2004年のWindows 10。これは2004年5月の新しいアップデートで、一般的に誰でも利用できます。ここで入手方法を学ぶことができます。この更新が必要な理由は、仮想デスクトップの名前を変更する機能が追加されたためです。古いバージョンにはこの機能はありません。
Windowsの10上の仮想デスクトップの名前を変更するためには、あなたが実行している必要があります2004年のWindows 10。これは2004年5月の新しいアップデートで、一般的に誰でも利用できます。ここで入手方法を学ぶことができます。この更新が必要な理由は、仮想デスクトップの名前を変更する機能が追加されたためです。古いバージョンにはこの機能はありません。
TipsWebTech360のいくつかのデスクトップ名前変更アプリと、現在使用している仮想デスクトップを簡単に確認できるいくつかのアプリについて説明しました。このようなアプリはすべて、Windows 102004で追加された名前変更機能をサポートするようにまだ更新されていないようです。
つまり、アプリはユーザーが使用している仮想デスクトップを引き続き示すことができますが、現在使用できる新しいユーザーフレンドリーな名前ではなく、数字に固執しています。
仮想デスクトップの名前は、私たちが不満を言っているのではなく、現時点では表面的なものである可能性があります。つまり、ユーザーにはわかりやすい名前が表示され、好きなように自由に設定できますが、Windows 10ではデスクトップ1、デスクトップ2などと見なされます。
Webサイトのアドレスと考えてください。ユーザーは、Facebook.comやTwitter.comなど、ユーザーフレンドリーで覚えやすいものを入力します。実際、これらのわかりやすい名前は、平均的なユーザーが覚えることができないIPに実際にマップされます。名前はDNSによって解決されます。今のところ、仮想デスクトップは似たようなことをしているようです。ユーザーフレンドリーな名前は、デスクトップの番号に対応しています。ユーザーはもうそれを見ることができません。おそらく数年以内に、Microsoftがこれを修正するか、多くのデスクトップ管理アプリの1つが更新されて名前変更機能のサポートが追加されます。
Windows 10でゲームのFPSを確認する方法
Gmailは、期待通りのセキュリティを誇るメールサービスです。2要素認証に加え、その他の予防措置も提供しています。
長時間使用するアプリは、大きな負担となる可能性があります。ブラウザのようなアプリは、昼夜を問わず常に使用するものです。
Dropboxは、データを自動的にバックアップし、使いやすいウェブインターフェースでどこからでもアクセスできる優れた方法です。
メーカーによっては、サウンドカードやノートパソコンに、画面上で音量調節インジケーターを表示するソフトウェアが搭載されているものもあります。
複数の電子書籍コンバータを使い分けて文書や書籍を異なるデバイス用に変換するのが面倒な場合は、Hamster Free Book Converterを試してください。これは
Hamster Free Audio Converterは、多数のデバイスとオーディオフォーマットに対応した幅広いプリセットをサポートするオーディオコンバータです。これには以下が含まれます。
MyMangaは、新しいエピソードを自動的にダウンロードする強力なマンガリーダーです。お気に入りのシリーズを常に最新の状態に保ちましょう。
一部のプログラムは、開発者がユーザーにサイズを変更させたくないため、サイズを変更できません。Windowsの一部のダイアログボックスも同様です。この煩わしさは
Windows 7ユーザーがインターネット設定を変更できないようにする方法をご紹介します。ネットワークを保護し、システム全体の設定が損なわれないようにします。








