ハードドライブのエラーをチェックして修復する方法

読み取り/書き込みエラーや異音などのハードドライブエラーが発生している場合は、これらのエラーが影響している可能性があるため、ハードドライブを確認してください。
0x800704cfは、Webブラウザまたはその他の種類のアプリケーションを使用してオンラインにしようとしたときにWindows10で発生するネットワーク接続エラーです。これは、多くのユーザーを悩ませ、ラップトップやデスクトップでの作業や再生を妨げる厄介なエラーコードです。
0x800704cfエラーコードは、あなたのインターネット接続に関連する様々な理由によってトリガすることができます。問題を見つけて修正するのは難しい場合がありますが、不可能ではありません。
Windows10で0x800704cfネットワーク接続エラーを修正する方法
トラブルシューティングプロセスを開始する前に、コンピューターに復元ポイントを設定することをお勧めします。この苛立たしいエラーを修正しようとしているときにさらに問題が発生し始めた場合は、Windowsをロールバックできます。
1.インターネット接続のトラブルシューティングを実行します
Windows 10には、インターネット接続など、コンピューター上のさまざまなアプリケーションや機能に関する一般的な問題を修正するためのトラブルシューティング機能が統合されています。使い方はこちらです。
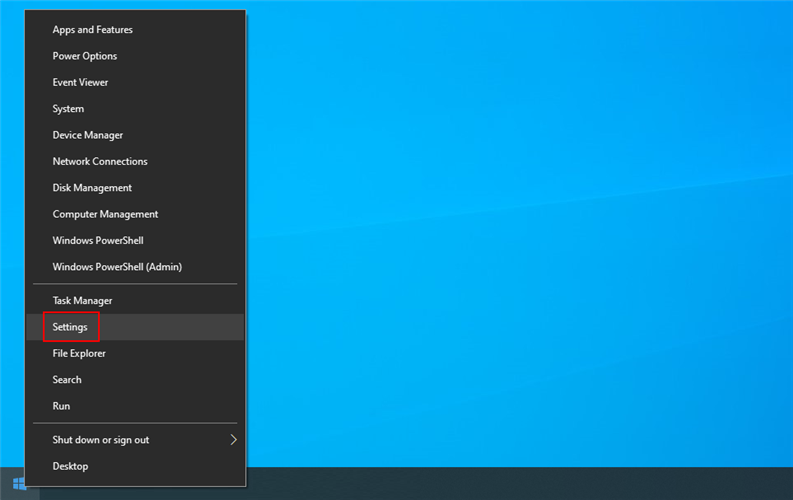
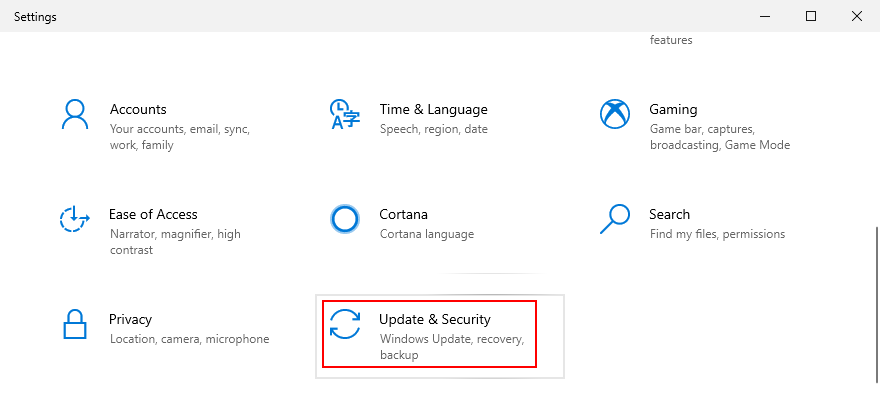
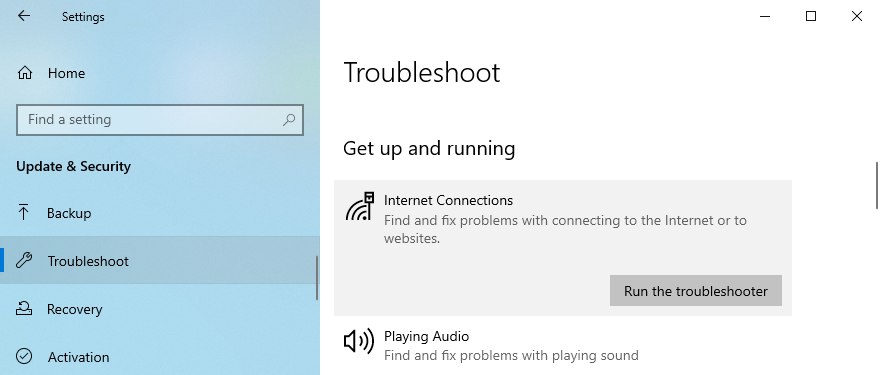
2.アダプタオプションを変更します
インターネット接続のプロパティに小さな変更を加えることで、0x800704cfのエラーコードをすばやく修正できます。これがあなたがする必要があることです:
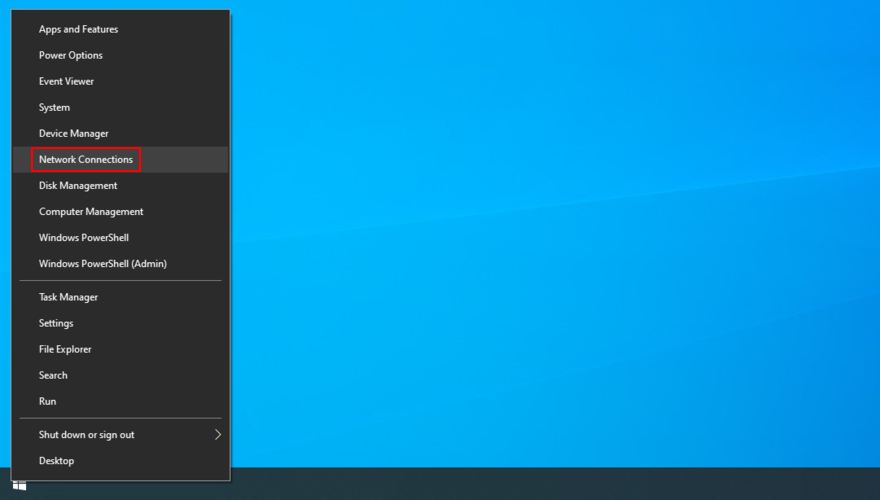
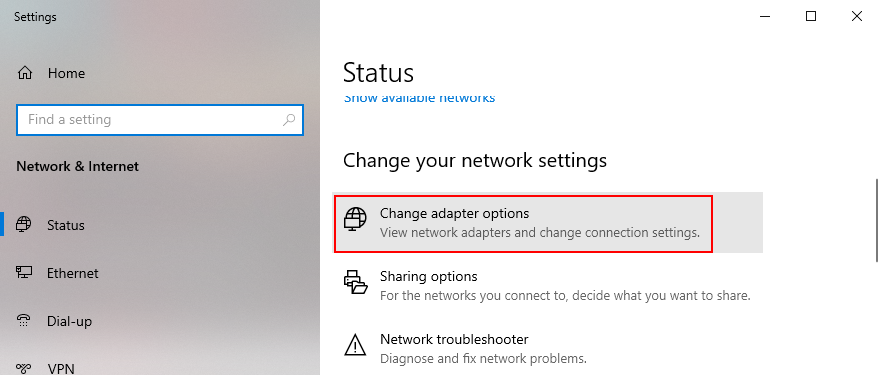
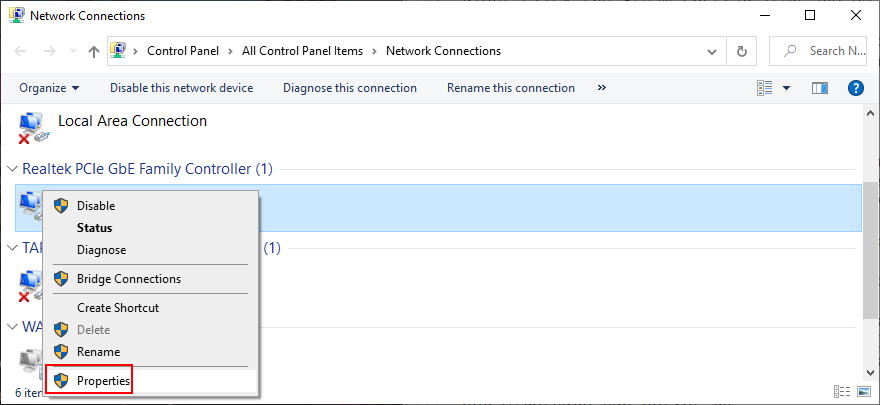
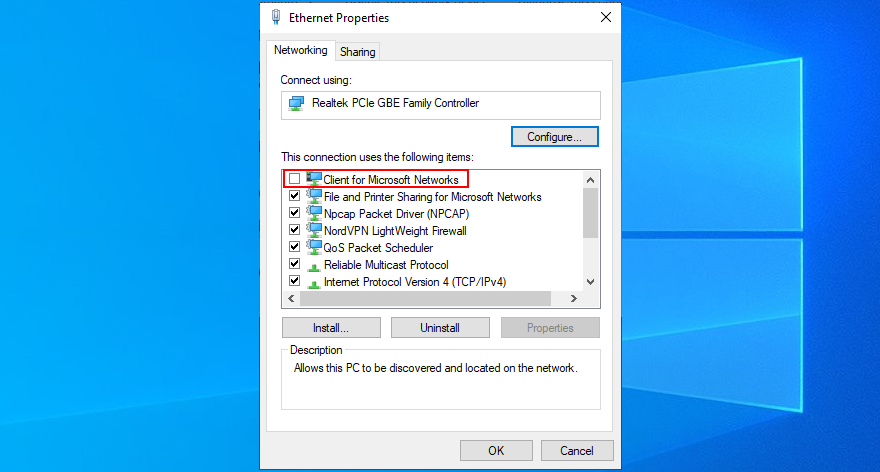
3.インターネット接続をリセットします
0x800704cfエラーを修復し、インターネット接続を微調整するもう1つの簡単な方法は、コマンドライン環境からリセットすることです。以下の手順に従ってDNSサーバーのキャッシュをフラッシュする限り、CMDの経験がなくても心配する必要はありません。

ipconfig / flushdns
nbtstat –RR
netsh int ip reset
netshwinsockリセット
4.ネットワークデバイスを再インストールします
ネットワークデバイスが正しくインストールされていない場合は、ネットワーク接続の問題や0x800704cfなどのエラーコードが予想されます。ただし、サードパーティのソフトウェアソリューションを使用しなくても、簡単に再インストールできます。これがあなたがする必要があることです:
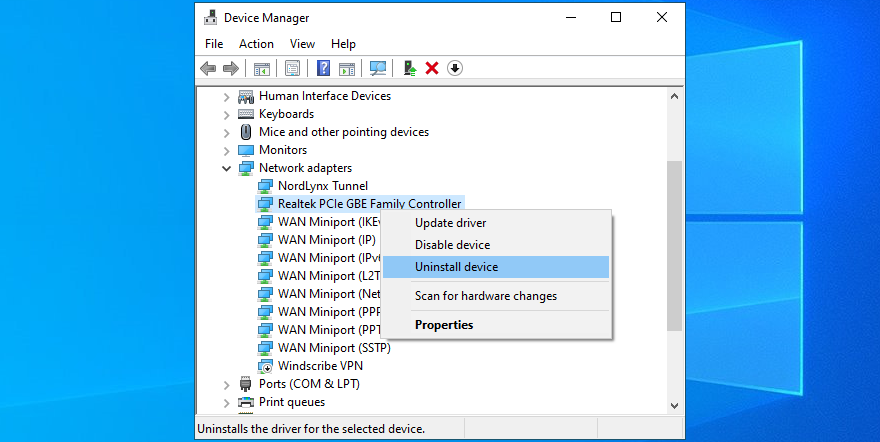
5.ネットワークドライバーを更新します
一方、ネットワークデバイスが適切にインストールされている場合は、そのドライバーが廃止されている可能性があります。これは通常、プラグアンドプレイ機能が正しく構成されていないPCに新しいWi-Fiカードを接続したときに発生します。
ただし、ネットワークドライバーを最新バージョンに更新することで、この問題を処理し、0x800704cfエラーを修復できるはずです。これを実現する方法は次のとおりです。
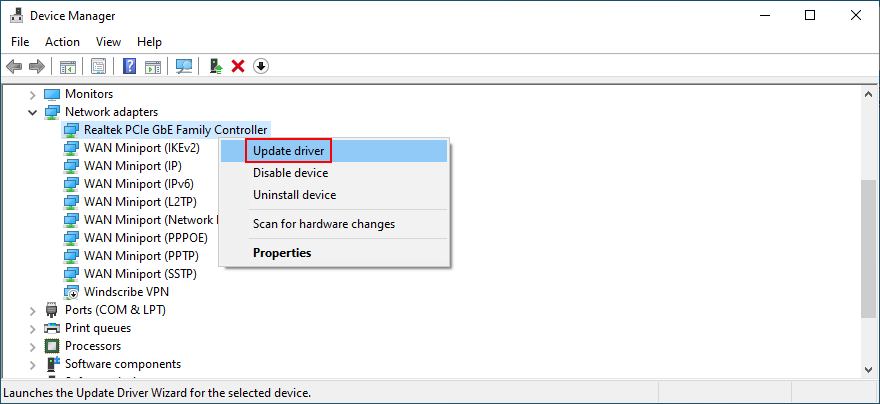
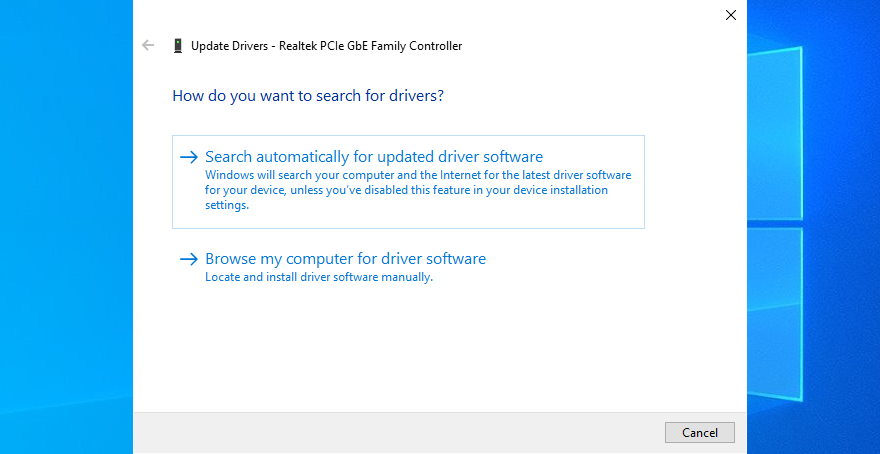
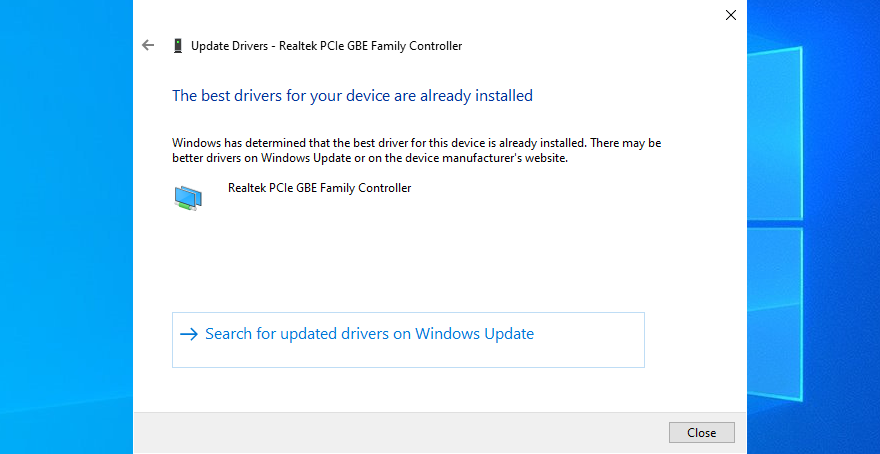
ただし、MicrosoftがWindows Updateを使用して更新されたドライバーを見つけられない場合は、ネットワークドライバーを更新するのはユーザーの責任です。これは、製造元のWebサイトにアクセスし、互換性のある新しいドライバーを見つけてダウンロードし、コンピューターにインストールすることを意味します。
このような問題をすべて解決し、インターネット接続を使用できなくする互換性のないドライバーをインストールするリスクを冒したくない場合は、ドライバー更新ツールを選択することをお勧めします。新しいドライバーを自動的に検出してインストールするため、これを使用してすべてのドライバーをチェックできます。
6.Microsoftアカウントを使用してサインインします
Microsoftアカウントからローカルアカウントに切り替えると、アプリケーションの非同期の問題が発生するようです。チェックを外したままにすると、0x800704cfエラーコードが表示され、インターネット接続が機能しなくなります。
この問題を解決するには、Microsoftアカウントを使用してサインインするだけです。方法は次のとおりです。
7.ローカルアカウントを使用してサインインします
Microsoftアカウントで既にログインしている��合は、ローカルアカウントに切り替えて、何が起こるかを確認してください。管理者権限でその場で作成できます。
ローカルユーザーアカウントを作成する方法:
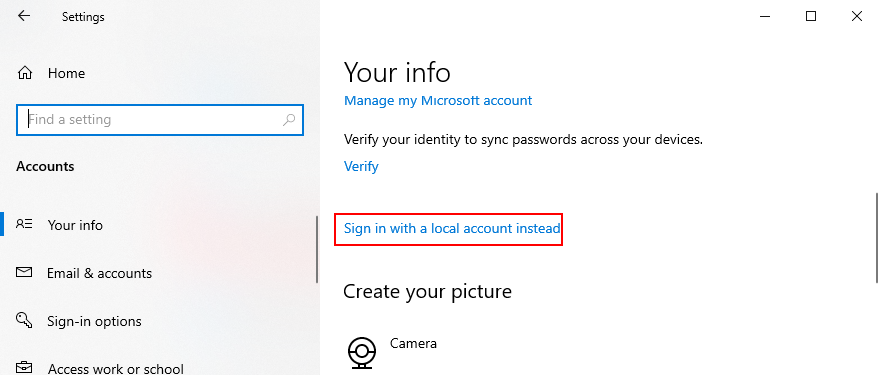
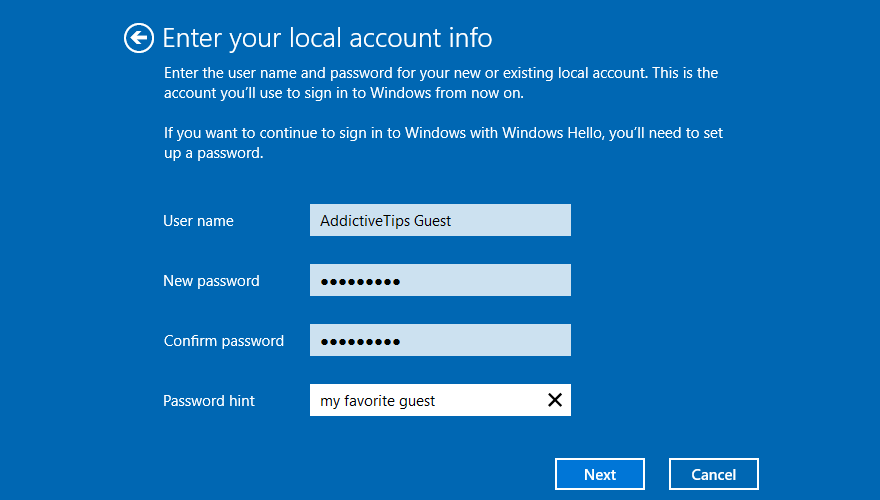
9. MicrosoftStoreをリセットします
0x800704cfエラーは、MicrosoftStoreからアプリをダウンロードまたはインストールしようとすると発生する可能性があります。その場合は、MicrosoftStoreアプリをリセットしてみてください。これがあなたがする必要があることです:
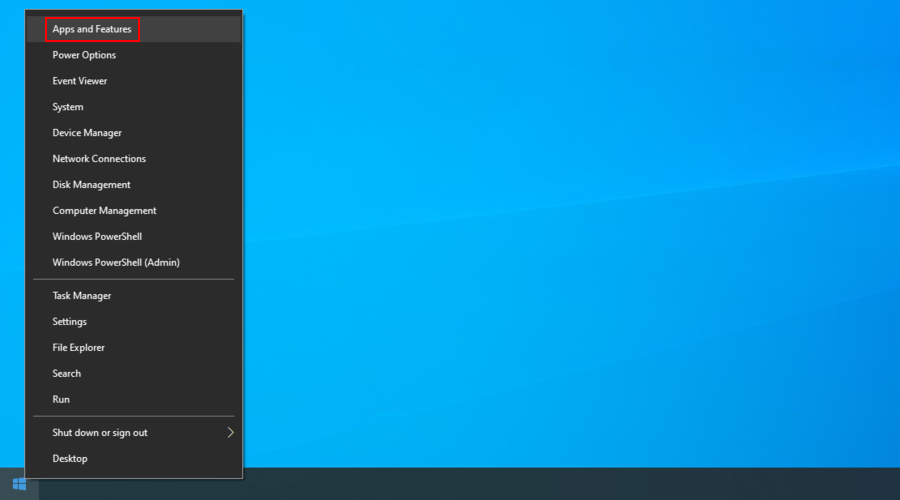
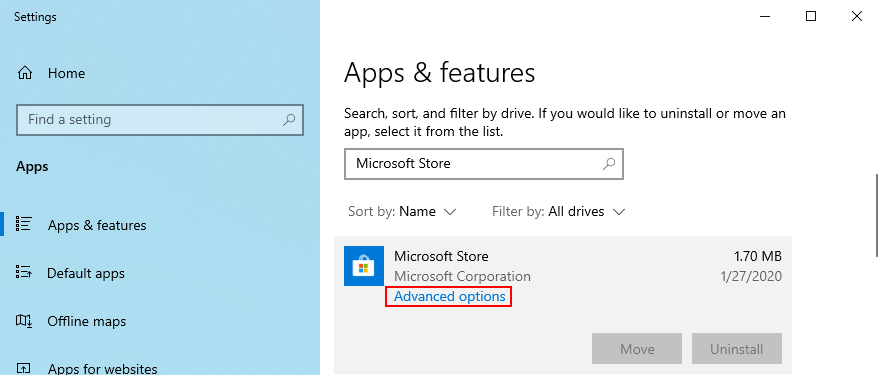
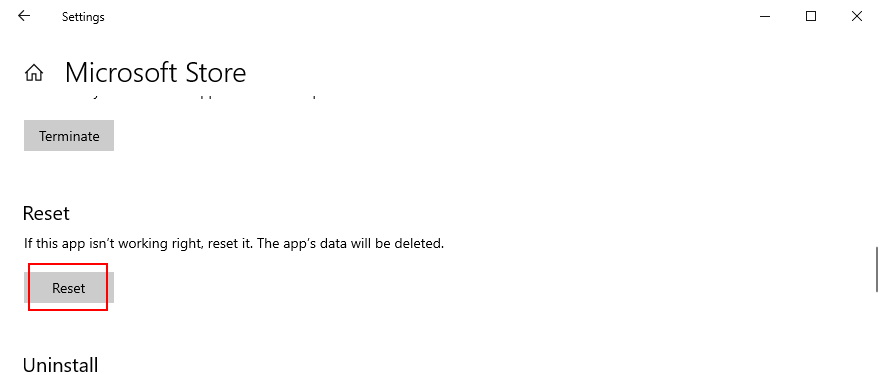
10.システムエラーを修正します
オペレーティングシステムに破損した重要なファイルがあり、ネットワーク接続の問題と0x800704cfエラーコードが発生する可能性があります。明るい面としては、SFC(システムファイルチェッカー)とDISM(展開イメージのサービスと管理)を使用して、システムエラーを簡単に修正できます。
SFCの実行を開始します。失敗した場合は、より強力なアプリケーションであるDISMを使用できます。どちらのツールも、コンソール環境から起動できます。
SFCを実行する方法:

sfc /scannowして終了するまで待ちます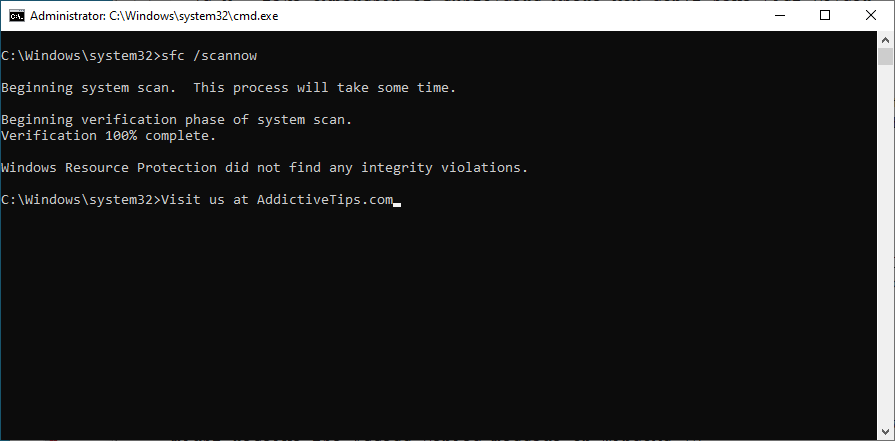
DISMを実行する方法:
DISM /online /cleanup-image /scanhealthしてEnterキーを押します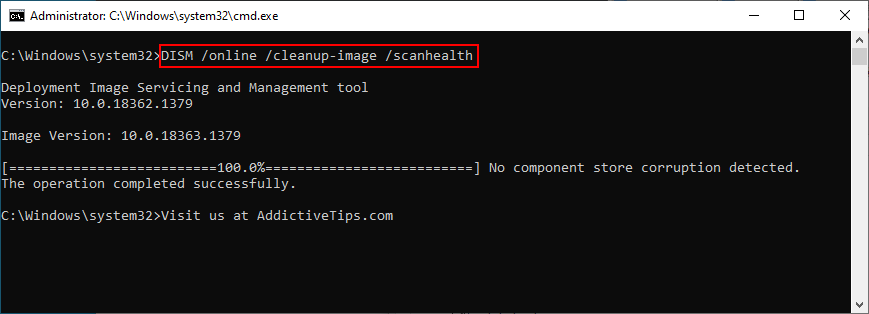
DISM /online /cleanup-image /restorehealthしてエラーを処理します11.最近の更新をアンインストールします
マイクロソフトは、Windows Updateに関しては、PCのさまざまな部分に損傷を与える可能性のある修正プログラムやセキュリティパッチをプッシュして、問題を解決することがあります。
Windows Updateの完了後に0x800704cfエラーが発生し始めたことに気付いた場合は、おそらくPCから削除する必要があります。これがあなたがすべきことです:

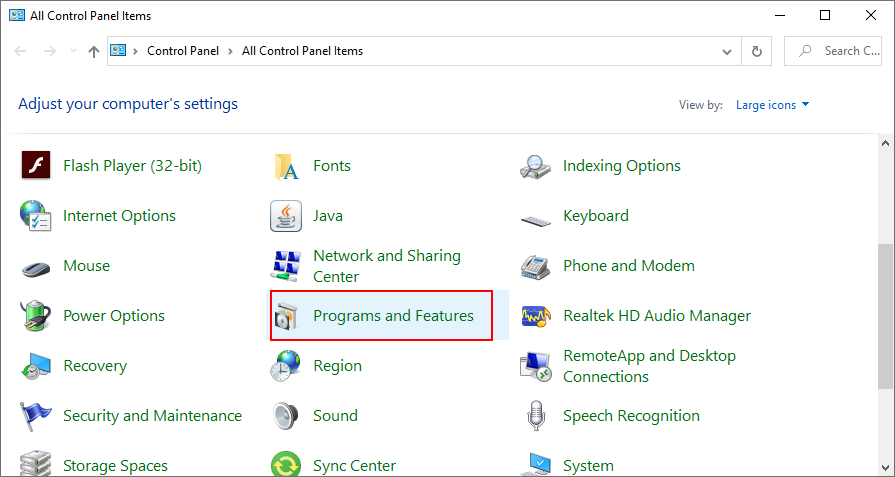
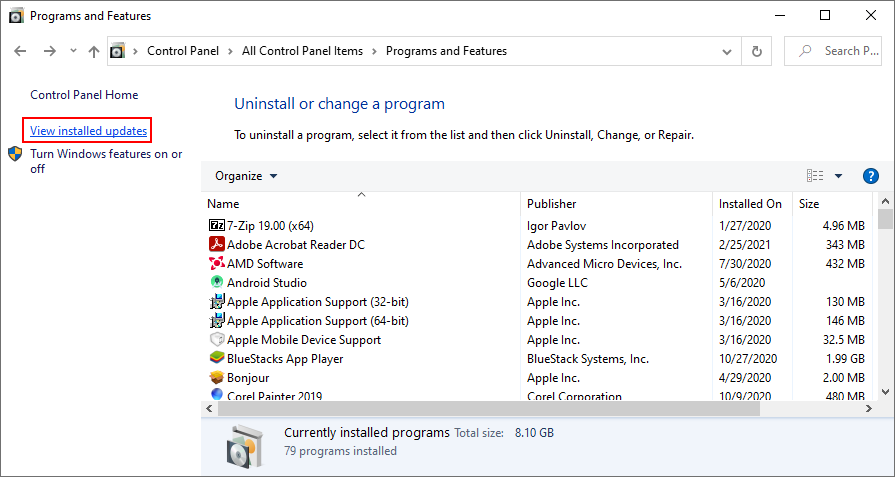
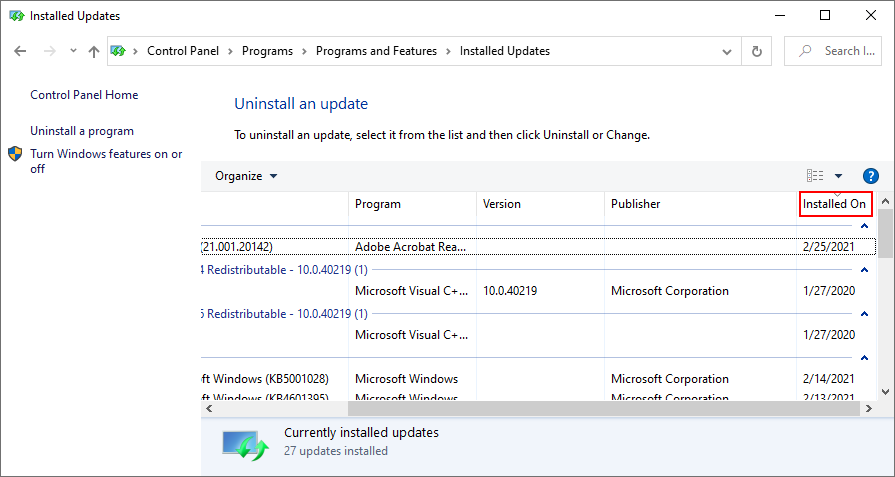
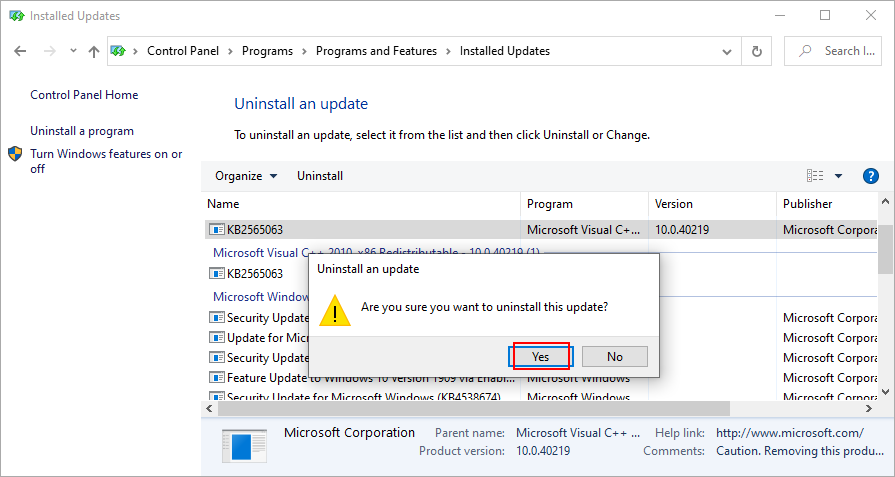
12. Windows10を更新します
一方、0x800704cfエラーをトリガーする既知のネットワークの問題は、今後のWindows Updateで修正される可能性が高いため、必ず許可してください。PCを長期間使用していない場合は、おそらくアップデートを確認する必要があります。
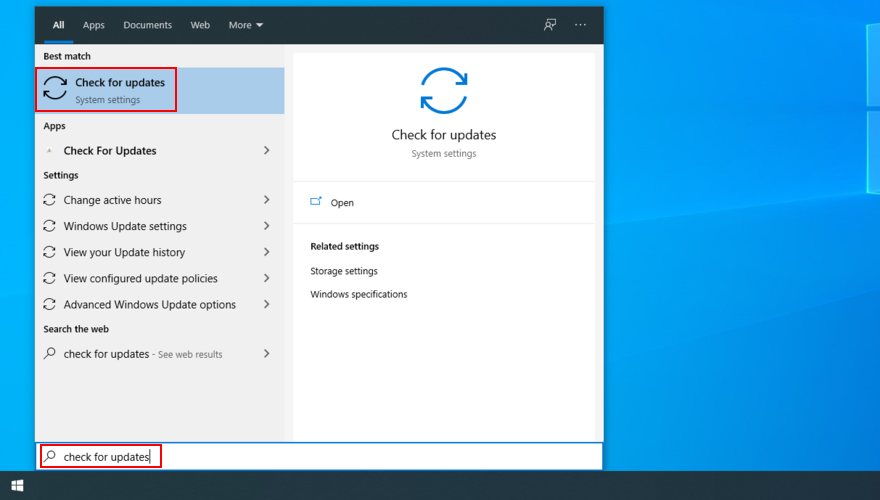
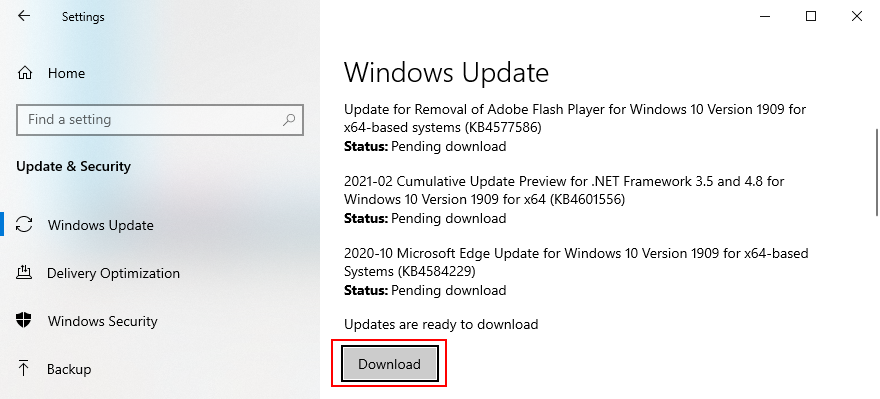
13.コンピューターにマルウェアがないか確認します
一部のマルウェアエージェントは、インターネット接続の切断に重点を置いているため、インターネットセキュリティソリューションを利用できなくなります。しかし、それはあなたが害虫を見つけて排除するためにスキャンを実行することを妨げるべきではありません。
サードパーティのウイルス対策ツールがインストールされていない限り、Windows10でDefenderを使用できます。
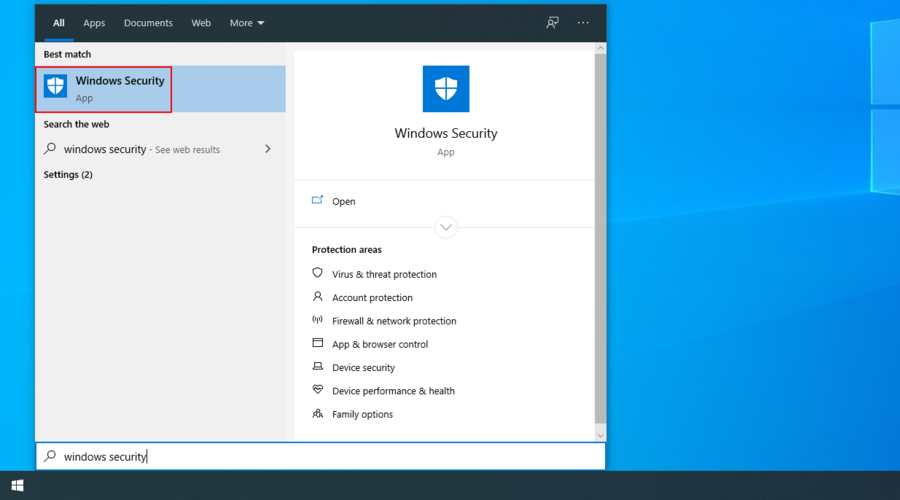
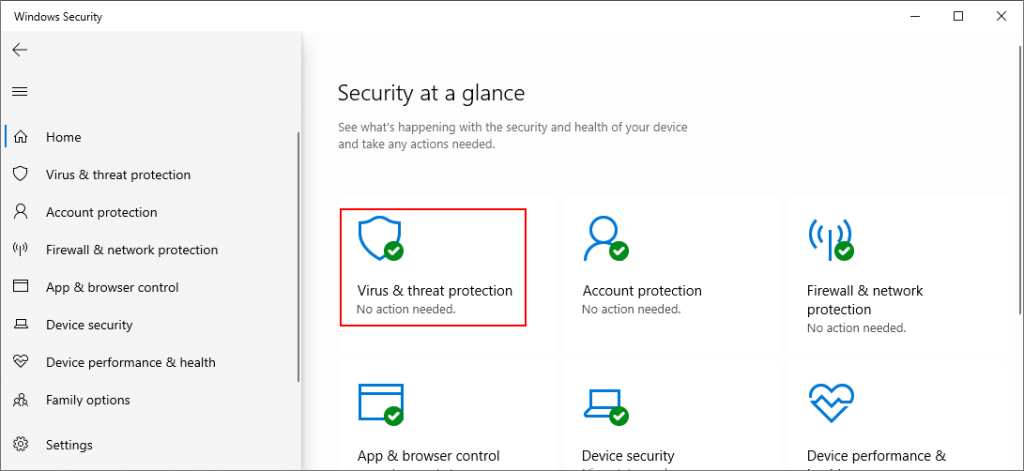
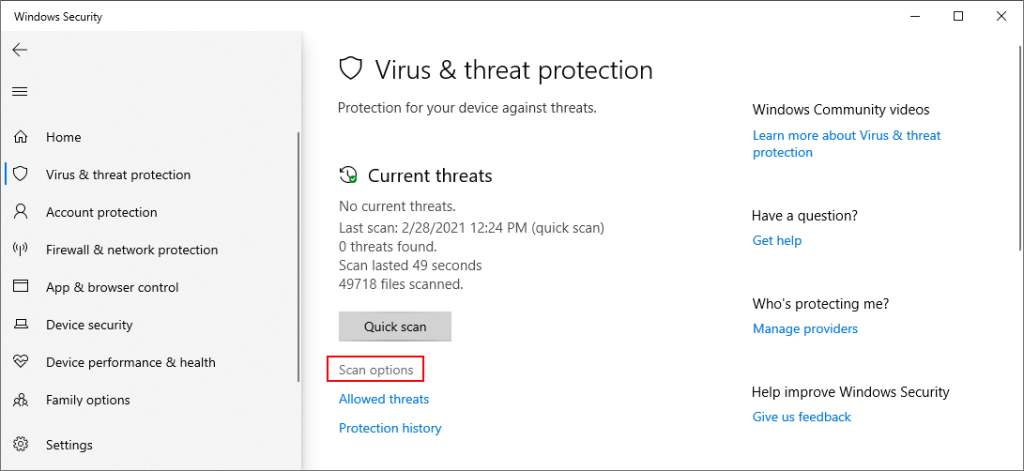
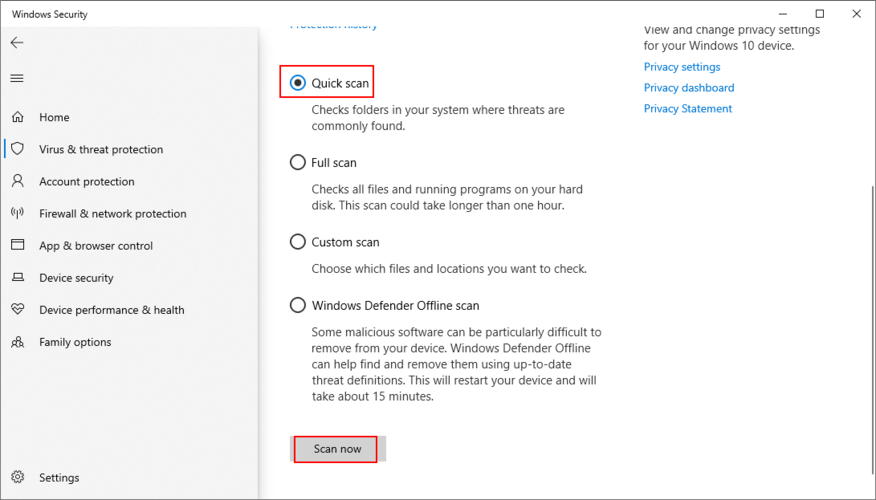
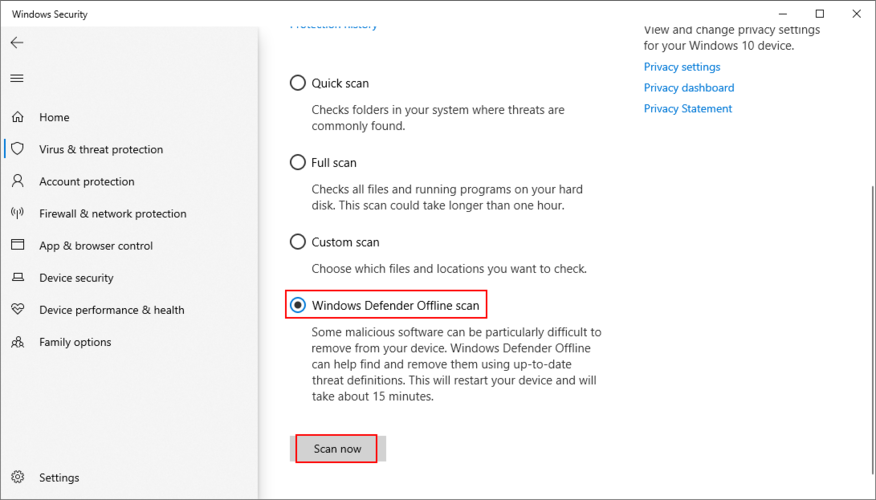
14.システムの復元を使用する
システムの復元モードは、ネットワーク接続の問題を引き起こし、0x800704cfエラーコードにつながる可能性のある予期しないイベントからあなたを救うはずです。
それが機能するためには、エラーが発生する前にシステムの復元ポイントを作成しておく必要があります。

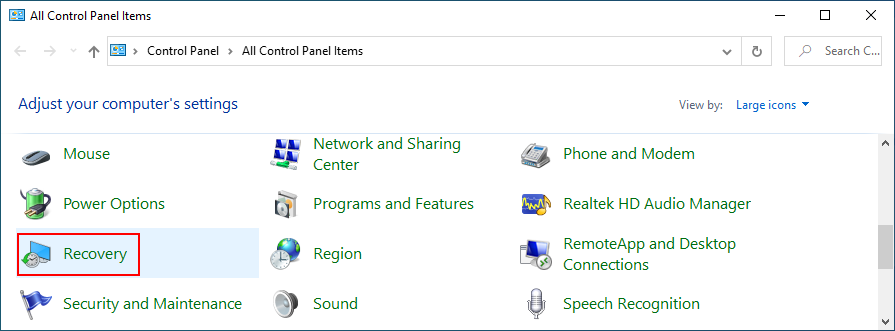
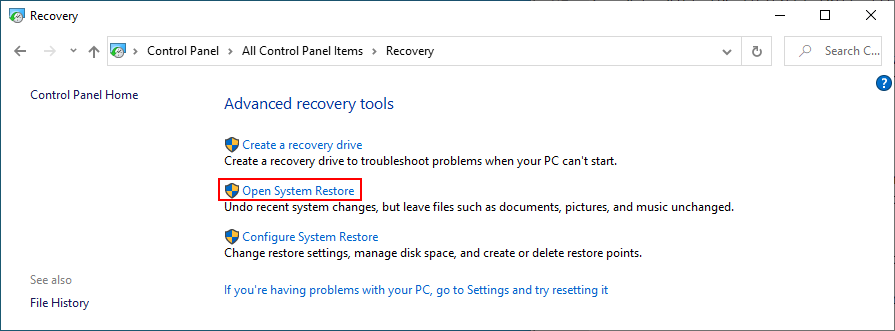
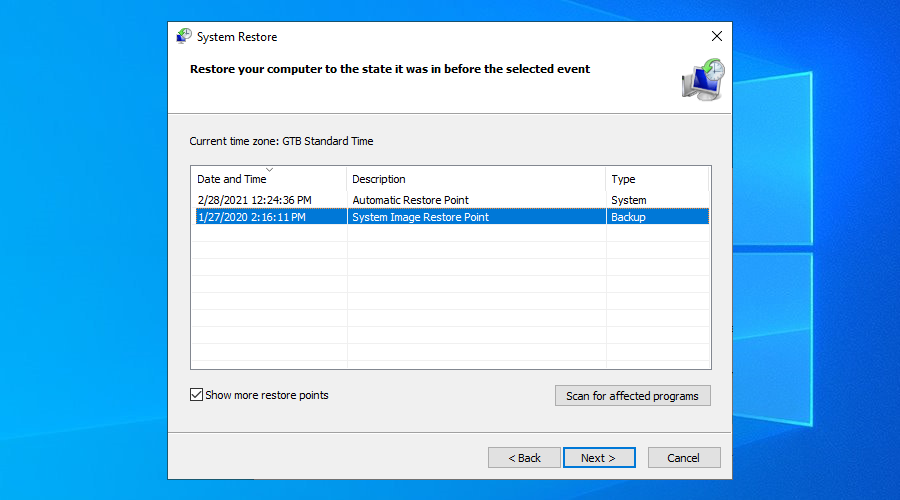
15. Windows10をクリーンブートします
すべての重要なドライバー、プロセス、およびサービスをアクティブ化し、その他すべてを除外することで、オペレーティングシステムを起動できます。クリーンシステムブートは、ネットワーク接続の問題を解決し、最終的に分離し、役立ちます。
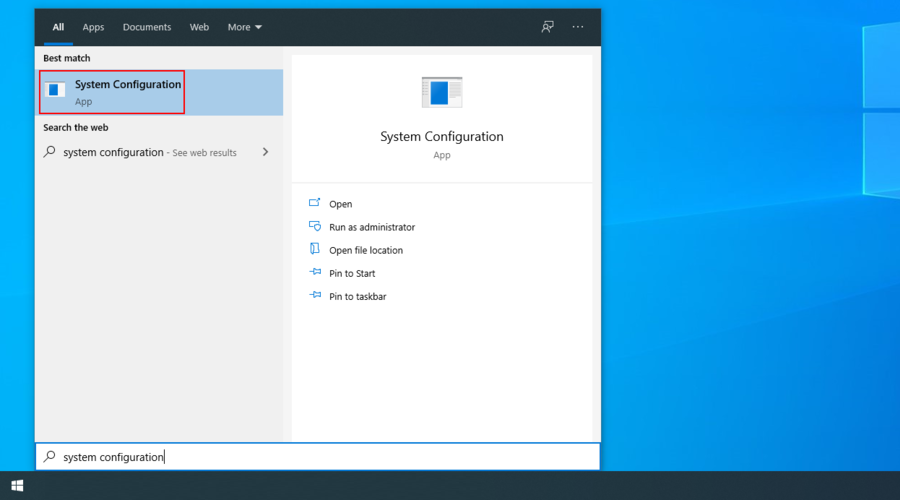
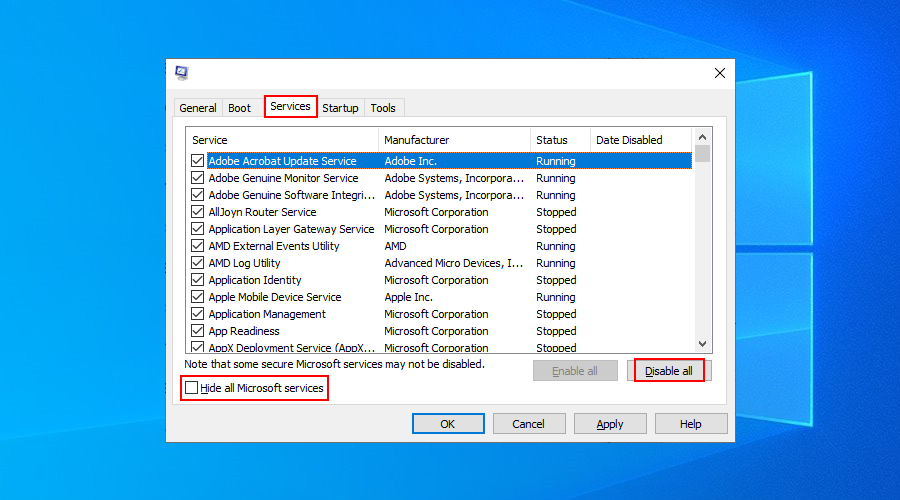
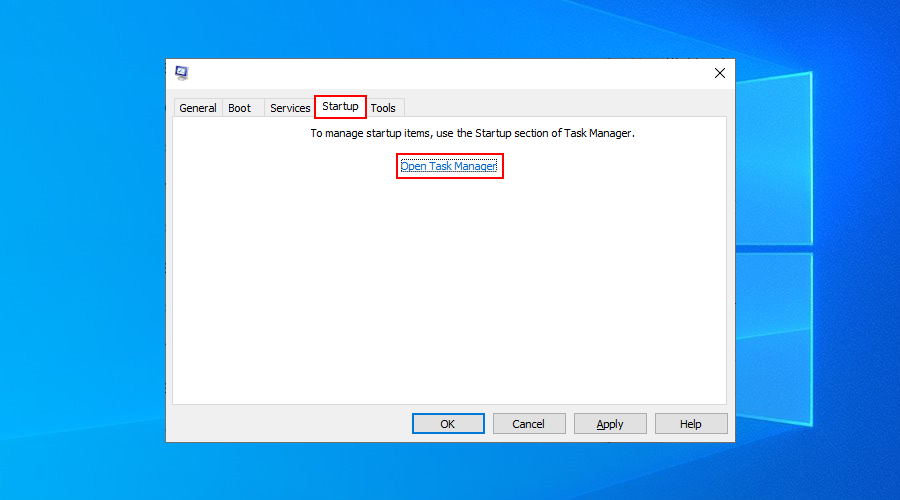
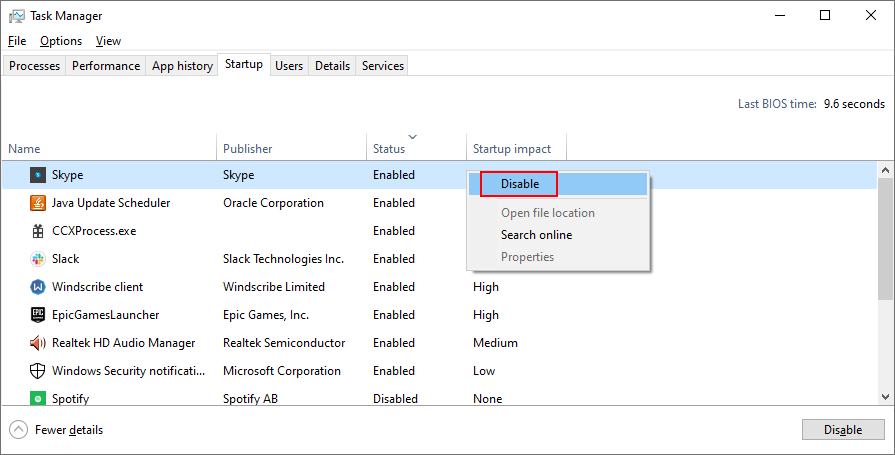
0x800704cfエラーを修正できます
結論として、0x800704cfは、さまざまなソフトウェアの問題が原因でWindows10で発生する可能性のあるネットワーク接続エラーです。ただし、インターネット接続のトラブルシューティングを実行し、アダプタオプションを変更し、インターネット接続をリセットすることで、修正を試みることができます。
さらに、ネットワークドライバーを再インストールするか、最新バージョンに更新し、Microsoftまたはローカルユーザーアカウントを使用してサインインし、Microsoft Storeをデフォルトにリセットし、SFCまたはDISMを使用してシステムエラーを修正できます。
また、ネットワーク接続を危険にさらした可能性のある最近の更新プログラムをアンインストールし、Windows Updateを実行し、PCにマルウェアがないかチェックし、Windowsを以前のチェックポイントにロールバックして、オペレーティングシステムをクリーンブートすることもできます。
上記の修正のうち、コンピューターの0x800704cfの問題を解決したのはどれですか?重要なステップを見逃しましたか?下記のコメント欄でお知らせください。
読み取り/書き込みエラーや異音などのハードドライブエラーが発生している場合は、これらのエラーが影響している可能性があるため、ハードドライブを確認してください。
すべてのCanon PowerShotカメラは、拡張子が.CRWであるCanon RAWファイル形式で写真を撮影できます。Windows 7では、デフォルトでは
MangaDownloaderは、様々なサイトからオンラインマンガをダウンロードできる無料のポータブルマンガダウンローダーです。私たちはマンガはあまり好きではないのですが、
Wheel Hereで、マウスホイールのコントロールを簡単に体験してください。マウスホイールの回転を現在のポインターの位置に合わせて自動的にリダイレクトします。
気を散らすことなく写真を表示したりコミックを読んだりできるように設計されたオープンソース アプリ、pViewer のシンプルさを体験してください。
RegFileExportは、Nirsoftが開発したコマンドラインアプリケーションで、別のディスクドライブにあるオフラインレジストリファイルからデータをエクスポートするために使用できます。
PDFSamは、PDFファイルを素早く結合、マージ、分割できる無料のオープンソースツールです。文字通り何百ものソフトウェアやサービスが存在します。
仮想ドライブエミュレーターはご存知でしょうが、仮想シリアルポートエミュレーターについて聞いたことがありますか?ソフトウェアエンジニアや開発者であれば、
Windows 7のドキュメントと設定に関する様々な不満を、ほぼすべてのフォーラムで目にしてきました。ほとんどの不満は、これにアクセスできないというものです。
以前、TweakNow WinSecretやEnhancemyse7enといったいくつかの調整ユーティリティをレビューしました。今日、また別の素晴らしい調整ユーティリティを見つけました。








