ハードドライブのエラーをチェックして修復する方法

読み取り/書き込みエラーや異音などのハードドライブエラーが発生している場合は、これらのエラーが影響している可能性があるため、ハードドライブを確認してください。
Windowsは、バックグラウンドでさまざまなプロセスとサービスを実行します。それらはすべて自動的に実行されるように設定されており、それらがないとWindows10は機能しません。これらのプロセスは常に実行する必要があるため、システムのリソースを占有せずに効率的に設計されています。
デスクトップウィンドウマネージャーのメモリ使用量が多い問題を修正
タスクマネージャーに表示されるDesktopWindow ManagerまたはDWM、exeは、システムの視覚効果(アニメーション、トランジション、壁紙)を管理する重要なシステムプロセスです。常に実行され、メモリをほとんど消費しないはずです。
デスクトップウィンドウマネージャープロセスが大量のメモリを消費している場合は、以下の修正を試してください。
1.Explorer.exeを再起動します
dwm.exeプロセスの問題は、Explorer.exeを再起動することで修正できます。
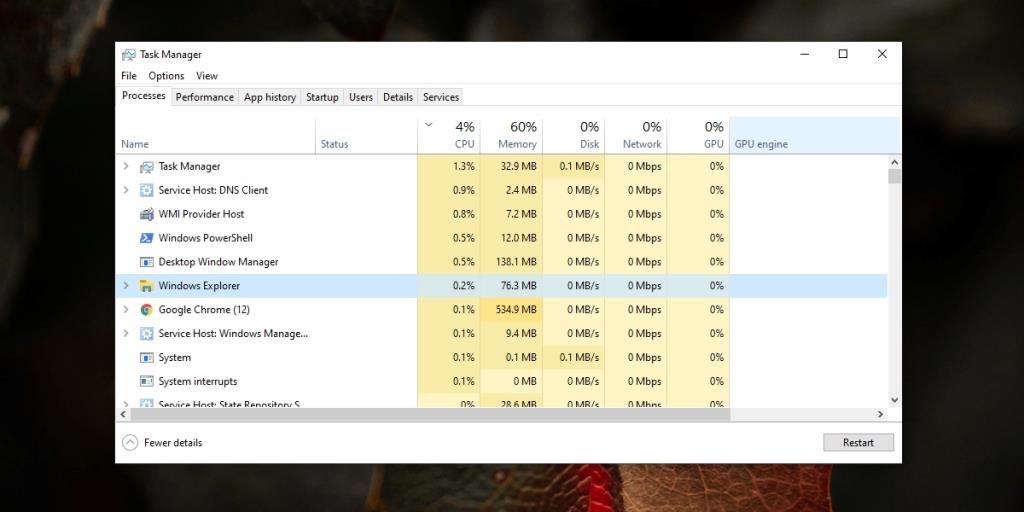
2.グラフィックドライバを確認します
古いグラフィックドライバは、dwm.exeプロセスで問題を引き起こす可能性があります。同様に、グラフィックドライバをアップグレードしたが問題がある場合は、dwm.exeが大量のメモリを使用する可能性もあります。
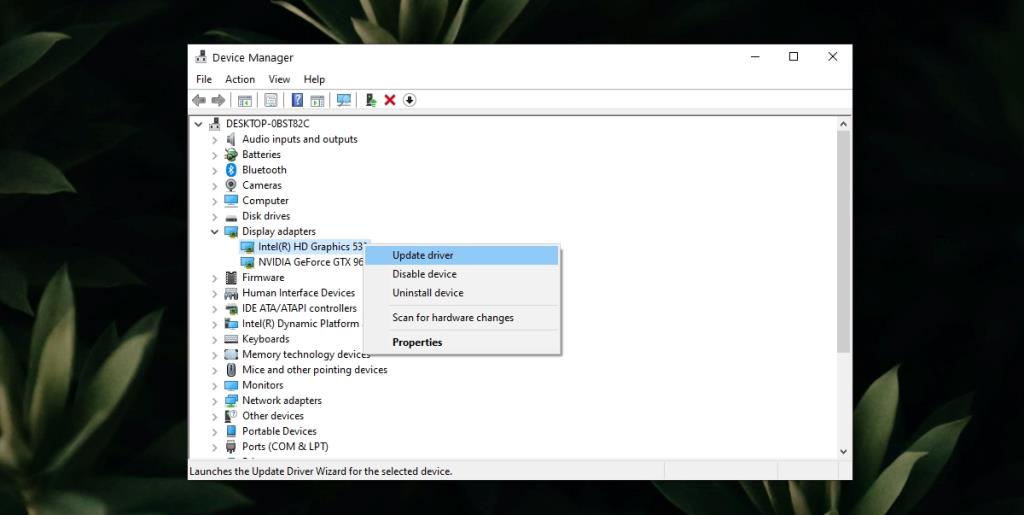
グラフィックドライバを最近更新した場合は、ロールバックしてみてください。
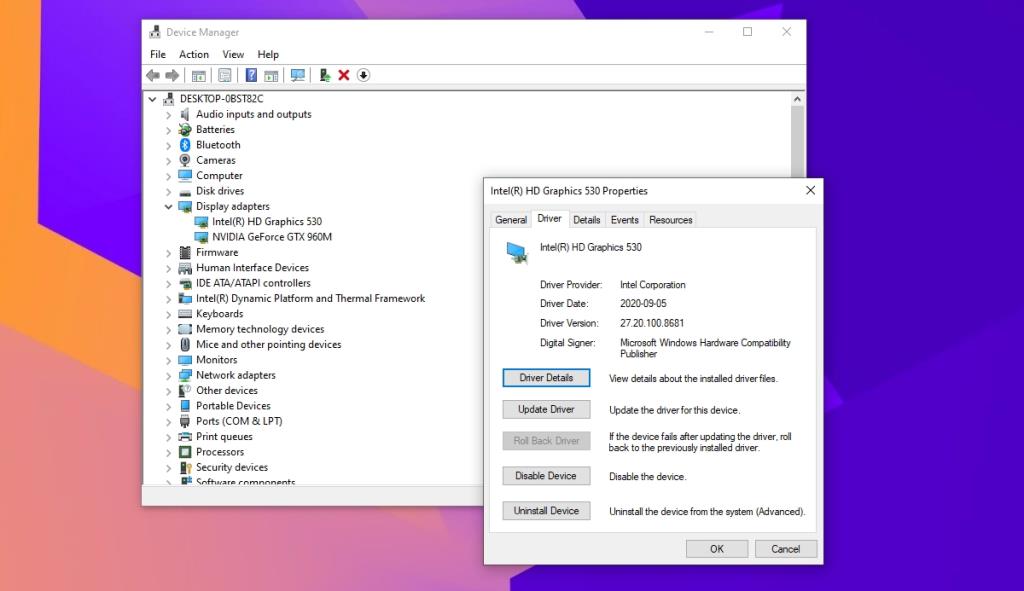
3. WindowsDefenderでシステムをスキャンします
悪意のあるアプリまたはファイルが、dwm.exeのメモリ使用量の増加の原因である可能性があります。システムの感染をスキャンすることをお勧めします。
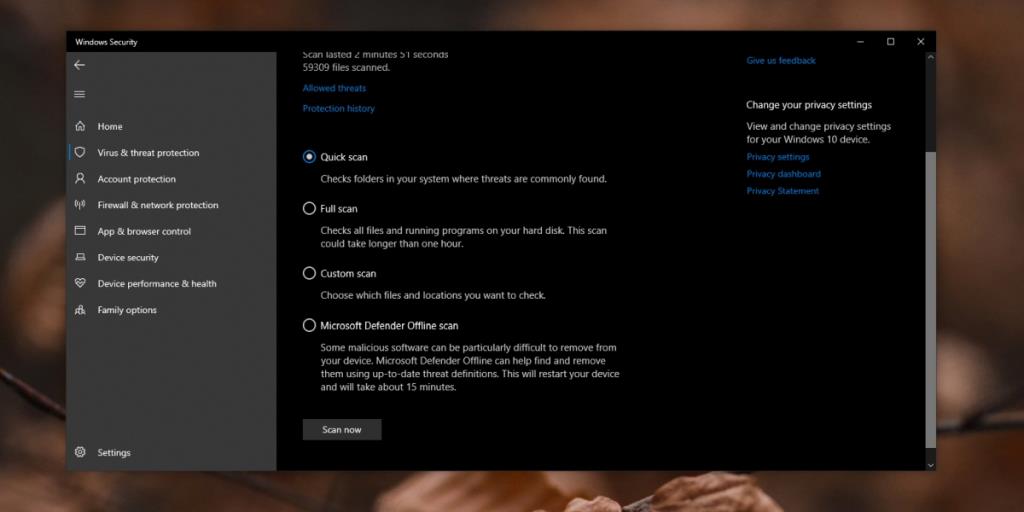
4.サードパーティのアプリを無効にします
外観を変更するためにWindows10にインストールできるサードパーティのアプリはたくさんあります。Rainmeterは、そのようなアプリの人気のある例の1つです。Windows 10 UIを大幅に変更するアプリをインストールした場合は、それを無効にして、dwm.exeプロセスのメモリ使用量が通常に戻るかどうかを確認します。その場合、システムの変更に使用しているアプリは最適化されていないため、使用しないでください。
結論
アニメーション、壁紙、トランジションエフェクトはすべて一般的なOS機能です。dwm.exeプロセスを無効にすることはできません。無効にしないと、Windows10はWindows10のようには見えなくなります。必要に応じてアニメーションを無効にすることができます。これによりメモリ使用量が削減されますが、プロセスの基本メモリ使用量を通常に戻すには、上記の修正を引き続き使用する必要があります。
読み取り/書き込みエラーや異音などのハードドライブエラーが発生している場合は、これらのエラーが影響している可能性があるため、ハードドライブを確認してください。
すべてのCanon PowerShotカメラは、拡張子が.CRWであるCanon RAWファイル形式で写真を撮影できます。Windows 7では、デフォルトでは
MangaDownloaderは、様々なサイトからオンラインマンガをダウンロードできる無料のポータブルマンガダウンローダーです。私たちはマンガはあまり好きではないのですが、
Wheel Hereで、マウスホイールのコントロールを簡単に体験してください。マウスホイールの回転を現在のポインターの位置に合わせて自動的にリダイレクトします。
気を散らすことなく写真を表示したりコミックを読んだりできるように設計されたオープンソース アプリ、pViewer のシンプルさを体験してください。
RegFileExportは、Nirsoftが開発したコマンドラインアプリケーションで、別のディスクドライブにあるオフラインレジストリファイルからデータをエクスポートするために使用できます。
PDFSamは、PDFファイルを素早く結合、マージ、分割できる無料のオープンソースツールです。文字通り何百ものソフトウェアやサービスが存在します。
仮想ドライブエミュレーターはご存知でしょうが、仮想シリアルポートエミュレーターについて聞いたことがありますか?ソフトウェアエンジニアや開発者であれば、
Windows 7のドキュメントと設定に関する様々な不満を、ほぼすべてのフォーラムで目にしてきました。ほとんどの不満は、これにアクセスできないというものです。
以前、TweakNow WinSecretやEnhancemyse7enといったいくつかの調整ユーティリティをレビューしました。今日、また別の素晴らしい調整ユーティリティを見つけました。








