マウスホイールの回転制御をホイール付きポインターにリダイレクトします

Wheel Hereで、マウスホイールのコントロールを簡単に体験してください。マウスホイールの回転を現在のポインターの位置に合わせて自動的にリダイレクトします。
一部のアプリは、Microsoft Word、Chrome、VLC Playerなど、複数のインスタンスを実行できます。本質的に、これらのアプリは、他のインスタンスにあまり干渉することなく、複数のインスタンスを実行できます。複数のインスタンスを実行するとクラッシュする可能性があるため、すべてのアプリについて同じことを言うことはできません。
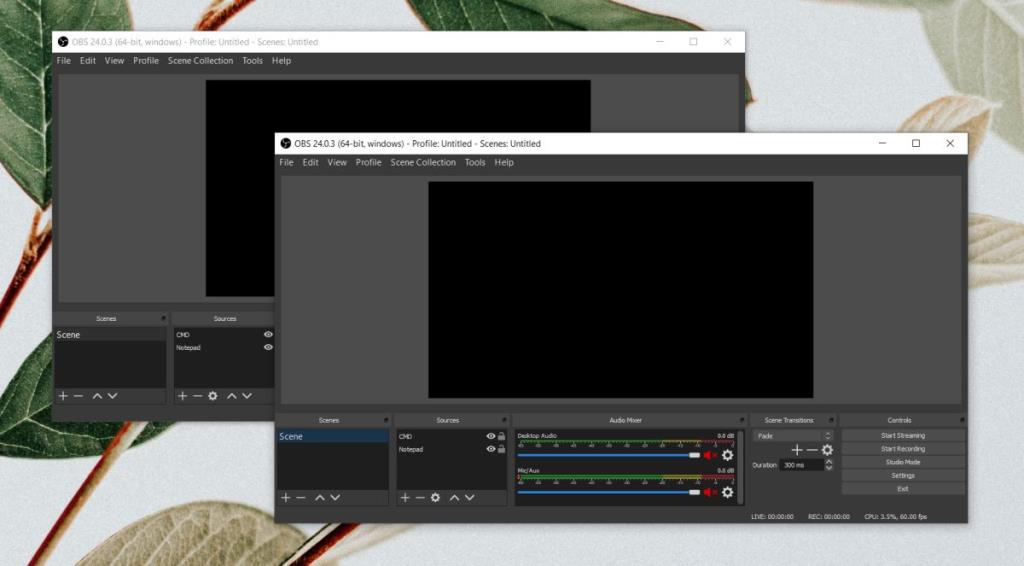 数年前、OBSはアプリの複数のインスタンスの実行をサポートしていませんでした。今では、ほとんど箱から出して動作します。
数年前、OBSはアプリの複数のインスタンスの実行をサポートしていませんでした。今では、ほとんど箱から出して動作します。
OBSは複数のインスタンスをサポートしていますが、それらを実行できない場合は、単純なスイッチで機能を強制的に動作させることができます。
-マルチ警告
複数のインスタンスはほとんど互いに独立していますが、デバイスは一度に1つのアプリでしか使用できないため、Webカメラから記録することはできません。各インスタンスに、他のインスタンスとは別のソースとシーンを追加できるようになります。
インスタンスごとに個別に設定できない可能性が最も高い設定は、出力設定とエンコード設定です。
OBSは、macOSおよびLinuxで複数のインスタンスをサポートします。アプリに複数のインスタンスを実行させるために説明したスイッチは、macOSとLinuxの両方で使用できます。
OBSは複数のインスタンスを実行でき、それらの2つ(またはそれ以上)のインスタンスは、デスクトップからのストリーミングだけでなく、記録も可能です。ストリーミングに問題がある場合は、ストリーミング先のサービスと、OBSの複数のインスタンスが実行されているときにどの程度うまく機能するかに関係している可能性があります。実行するOBSのインスタンスが多いほど、システムに負担がかかります。
Wheel Hereで、マウスホイールのコントロールを簡単に体験してください。マウスホイールの回転を現在のポインターの位置に合わせて自動的にリダイレクトします。
気を散らすことなく写真を表示したりコミックを読んだりできるように設計されたオープンソース アプリ、pViewer のシンプルさを体験してください。
RegFileExportは、Nirsoftが開発したコマンドラインアプリケーションで、別のディスクドライブにあるオフラインレジストリファイルからデータをエクスポートするために使用できます。
PDFSamは、PDFファイルを素早く結合、マージ、分割できる無料のオープンソースツールです。文字通り何百ものソフトウェアやサービスが存在します。
仮想ドライブエミュレーターはご存知でしょうが、仮想シリアルポートエミュレーターについて聞いたことがありますか?ソフトウェアエンジニアや開発者であれば、
Windows 7のドキュメントと設定に関する様々な不満を、ほぼすべてのフォーラムで目にしてきました。ほとんどの不満は、これにアクセスできないというものです。
以前、TweakNow WinSecretやEnhancemyse7enといったいくつかの調整ユーティリティをレビューしました。今日、また別の素晴らしい調整ユーティリティを見つけました。
Windows 10でゲームのFPSを確認する方法
Gmailは、期待通りのセキュリティを誇るメールサービスです。2要素認証に加え、その他の予防措置も提供しています。
長時間使用するアプリは、大きな負担となる可能性があります。ブラウザのようなアプリは、昼夜を問わず常に使用するものです。







