Windows 7 のドキュメントと設定が見つかりませんか?

Windows 7のドキュメントと設定に関する様々な不満を、ほぼすべてのフォーラムで目にしてきました。ほとんどの不満は、これにアクセスできないというものです。
Microsoftは、Windows 10のユーザーにストックアプリを推奨することを好む傾向があります。これらの推奨事項は、共有メニュー、デフォルトアプリの変更時、WindowsSearchなどの多くの場所で表示されます。通常、共有メニューとデフォルトのアプリの提案は、頻繁に使用/アクセスされないため、それほど問題にはなりませんが、WindowsSearchが煩わしいところです。
Windows Searchで、Chromeと入力すると、Chromeブラウザーが検索されますが、Edgeも提案されます。オフにする方法は次のとおりです。
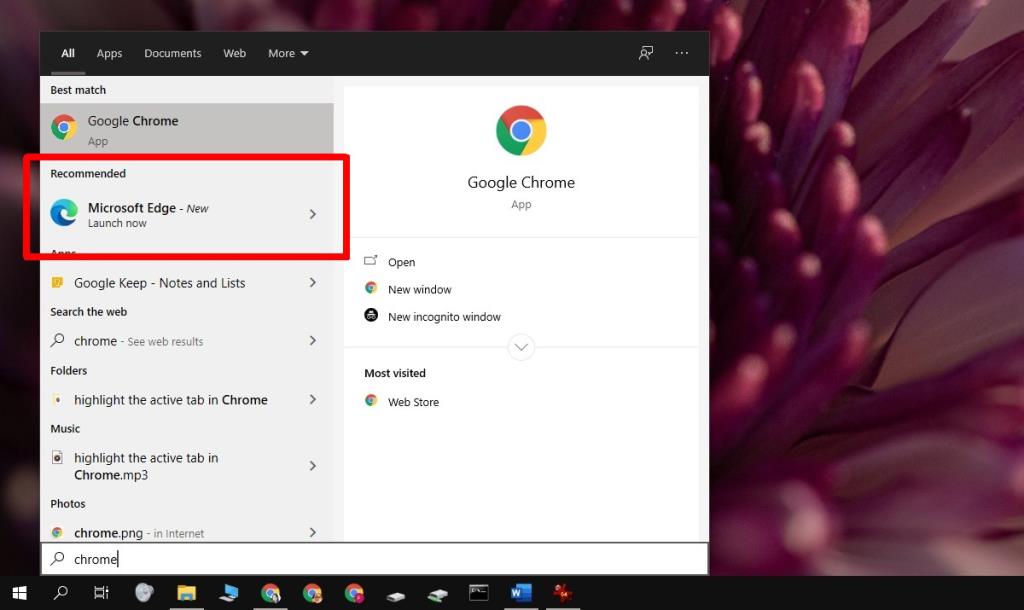 Windows Searchの[推奨]セクションを無効にするには、Windowsレジストリを編集する必要があります。そのためには、システムの管理者権限が必要です。
Windows Searchの[推奨]セクションを無効にするには、Windowsレジストリを編集する必要があります。そのためには、システムの管理者権限が必要です。
Computer \ HKEY_CURRENT_USER \ SOFTWARE \ Policies \ Microsoft \ Windows \ Explorer
これはWindows10 2004でテストされており、機能します。古いバージョンのWindows10では機能しない可能性があります。古いバージョンのWindowsSearchで提案を削除しようとしている場合は、その特定のバージョンの解決策を探してください。Windows 10 2004でこれに問題がある場合は、スタートメニューの提案もオフにする必要があります。
マイクロソフトはその提案に非常に積極的です。スタートメニュー、共有メニュー、Edge以外のブラウザでMicrosoftのWebサイトにアクセスした場合などに表示されます。ユーザーにストックアプリを提案することは理にかなっているかもしれませんが、煩わしくなり、ユーザーエクスペリエンス。単純なオフスイッチは良い考えだったでしょう。レジストリの編集はこれで機能しますが、新しいバージョンでパッチが適用される可能性があります。
Windows 7のドキュメントと設定に関する様々な不満を、ほぼすべてのフォーラムで目にしてきました。ほとんどの不満は、これにアクセスできないというものです。
以前、TweakNow WinSecretやEnhancemyse7enといったいくつかの調整ユーティリティをレビューしました。今日、また別の素晴らしい調整ユーティリティを見つけました。
Windows 10でゲームのFPSを確認する方法
Gmailは、期待通りのセキュリティを誇るメールサービスです。2要素認証に加え、その他の予防措置も提供しています。
長時間使用するアプリは、大きな負担となる可能性があります。ブラウザのようなアプリは、昼夜を問わず常に使用するものです。
Dropboxは、データを自動的にバックアップし、使いやすいウェブインターフェースでどこからでもアクセスできる優れた方法です。
メーカーによっては、サウンドカードやノートパソコンに、画面上で音量調節インジケーターを表示するソフトウェアが搭載されているものもあります。
複数の電子書籍コンバータを使い分けて文書や書籍を異なるデバイス用に変換するのが面倒な場合は、Hamster Free Book Converterを試してください。これは
Hamster Free Audio Converterは、多数のデバイスとオーディオフォーマットに対応した幅広いプリセットをサポートするオーディオコンバータです。これには以下が含まれます。
MyMangaは、新しいエピソードを自動的にダウンロードする強力なマンガリーダーです。お気に入りのシリーズを常に最新の状態に保ちましょう。







