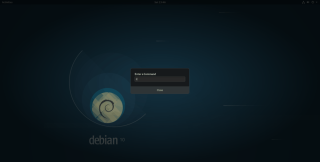FlightGear 비행 시뮬레이터를 무료로 다운로드하세요 [재밌게 즐기세요]
![FlightGear 비행 시뮬레이터를 무료로 다운로드하세요 [재밌게 즐기세요] FlightGear 비행 시뮬레이터를 무료로 다운로드하세요 [재밌게 즐기세요]](https://tips.webtech360.com/resources8/r252/image-7634-0829093738400.jpg)
누구나 가끔은 휴식이 필요합니다. 흥미로운 게임을 찾고 있다면 Flight Gear를 한번 플레이해 보세요. 무료 멀티 플랫폼 오픈소스 게임입니다.
먼지가 쌓이는 오래된 PC나 노트북이 있습니까? 새 생명을 불어넣고 싶습니까? LXLE과 함께라면 가능합니다. LXLE은 오래된 PC를 소생시킬 수 있는 가벼운 Linux 운영 체제 입니다. 이 가이드를 따라 시스템에 설정하는 방법을 알아보세요!
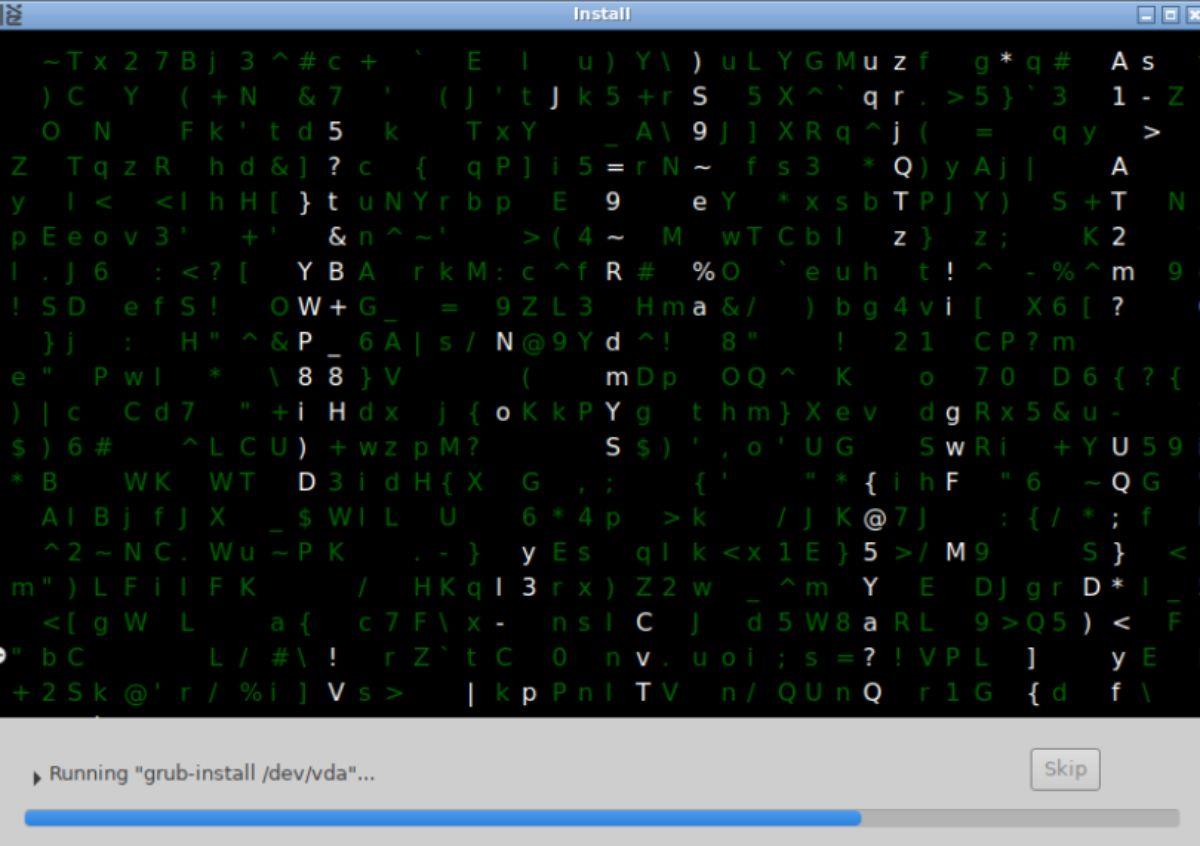
시작하기 전에
LXLE은 구형 컴퓨터를 되살리려는 사용자에게 가장 적합합니다 . 그러나 LXLE은 특히 메모리와 CPU 성능이 적은 최신 컴퓨터를 사용하는 경우 새 컴퓨터에서도 탁월합니다.
LXLE 다운로드 중
LXLE을 설치하려면 공식 웹사이트 에서 ISO 형식으로 다운로드해야 합니다 . 시스템에서 최신 버전의 LXLE을 사용하려면 공식 웹사이트로 이동하세요.
공식 웹 사이트에 접속한 후 홈페이지에서 "지금 다운로드" 버튼을 찾아 마우스로 클릭합니다. "지금 다운로드" 버튼을 선택하면 다운로드 선택 페이지로 이동합니다.
LXLE 다운로드 선택 페이지에는 두 가지 선택 항목이 있습니다. LXLE 64비트(대부분의 컴퓨터에서 작동) 및 LXLE 32비트(구형 Linux PC에서 작동). 선택하면 LXLE ISO 파일이 컴퓨터로 다운로드되기 시작합니다.
Linux를 사용하는 경우 터미널 창에서 아래의 wget 다운로드 명령을 사용하여 LXLE ISO 파일을 컴퓨터에 다운로드할 수도 있습니다 .
64비트
wget https://sourceforge.net/projects/lxle/files/Final/OS/18.04.3-64/lxle-18043-64.iso/download -O ~/Downloads/lxle-18043-64.iso
32비트
wget https://sourceforge.net/projects/lxle/files/Final/OS/18.04.3-32/lxle-18043-32.iso/download -O ~/Downloads/lxle-18043-32.iso
ISO 파일 다운로드가 완료되면 가이드의 다음 섹션으로 이동합니다.
LXLE USB 설치 프로그램 만들기
Linux에서 LXLE USB 설치 프로그램을 만드는 방법은 여러 가지가 있습니다. 그러나 Linux에서 이를 수행하는 가장 쉬운 방법은 Etcher를 사용하는 것입니다 . Etcher는 크로스 플랫폼이며 USB 설치 프로그램을 만들 수 있는 사용하기 쉬운 도구입니다.
공식 웹 사이트 로 이동하여 Etcher를 사용하십시오 . 웹 사이트에 접속하면 Etcher를 컴퓨터에 다운로드하여 설치하고 실행합니다. 그런 다음 아래의 단계별 지침을 따르십시오.
1단계: "파일에서 플래시" 버튼을 선택합니다. 그런 다음 팝업 창을 사용하여 컴퓨터에서 LXLE ISO 파일을 찾습니다. Etcher 응용 프로그램에 추가하려면 선택하십시오.
2단계: 컴퓨터에서 LXLE ISO 파일을 선택한 후 "대상 선택" 버튼을 찾은 다음 사용할 USB 플래시 드라이브를 찾아 선택합니다.
3단계: USB 플래시 드라이브가 선택되면 "Flash!" Etcher 응용 프로그램 내부의 버튼을 마우스로 선택합니다. 이 버튼을 클릭하면 깜박임 프로세스가 시작됩니다.
깜박임 프로세스를 완료하는 데 많은 시간이 걸리므로 인내심을 가지십시오. 프로세스가 완료되면 USB 장치가 연결된 상태로 컴퓨터를 재부팅합니다. 그런 다음 컴퓨터의 BIOS 로 부팅합니다 .
컴퓨터의 BIOS 내부에서 부팅 구성을 살펴보십시오. 그런 다음 USB에서 부팅되도록 BIOS를 구성해야 합니다. BIOS 편집이 완료되면 저장하고 재부팅하여 USB를 로드합니다.
컴퓨터에 LXLE 설치
PC에 LXLE을 설치하려면 USB 설치 프로그램을 시작하십시오. 설치 프로그램이 시작되면 "Welcome" 화면이 표시됩니다. "계속" 버튼을 클릭하여 다음 페이지로 이동합니다.
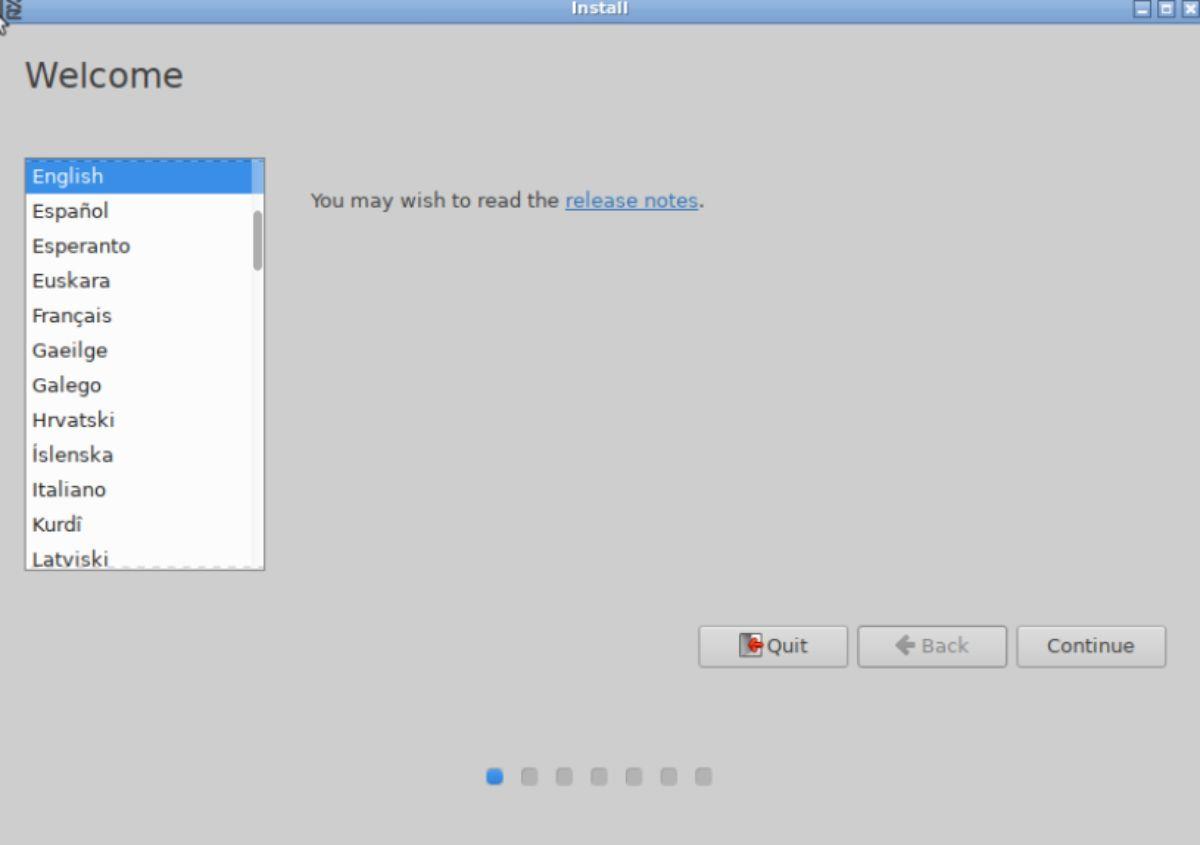
시작 화면을 클릭하면 키보드 레이아웃을 선택하라는 메시지가 표시됩니다. GUI를 사용하여 자신에게 맞는 키보드 레이아웃을 선택하십시오. 다음 페이지로 이동하려면 "계속" 버튼을 선택하십시오.
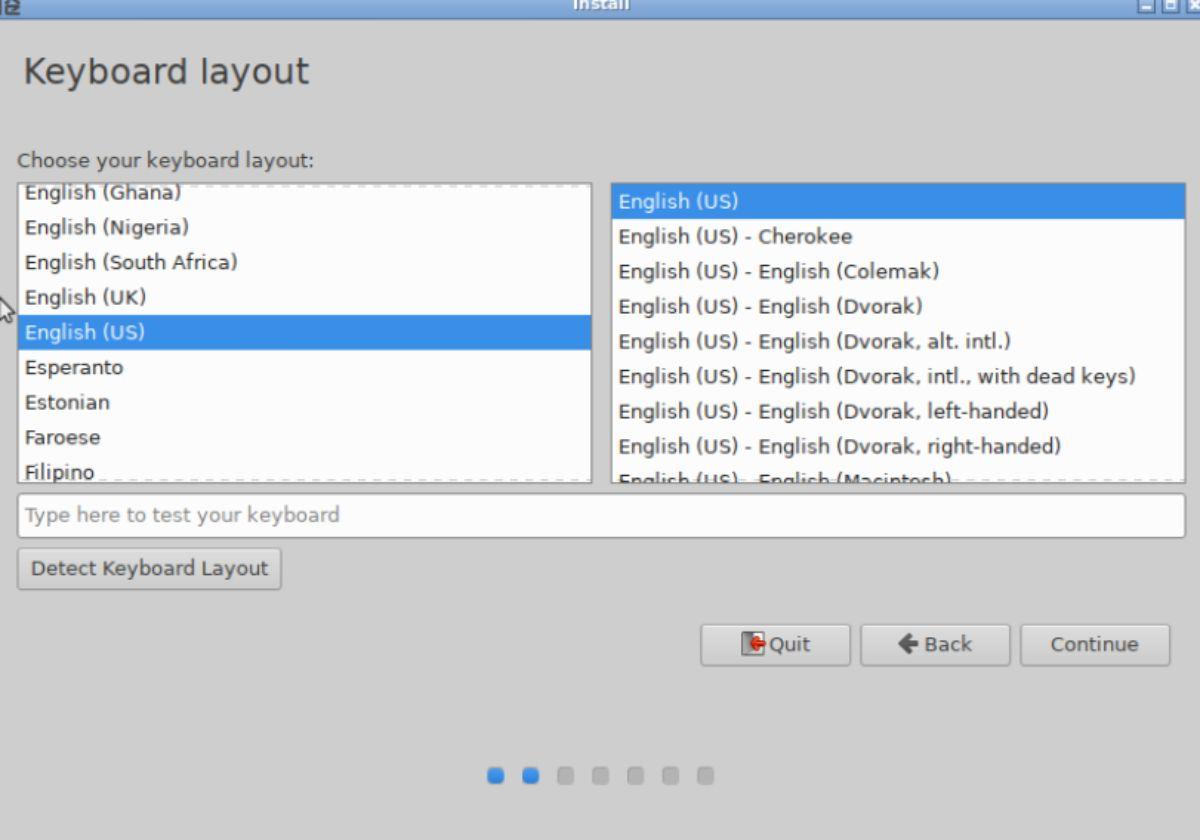
키보드 레이아웃을 선택한 후 "LXLE을 설치하는 동안 업데이트 다운로드" 버튼을 선택한 다음 "설치" 타사 소프트웨어 상자도 클릭합니다. 두 상자를 모두 선택했으면 "계속" 버튼을 클릭합니다.
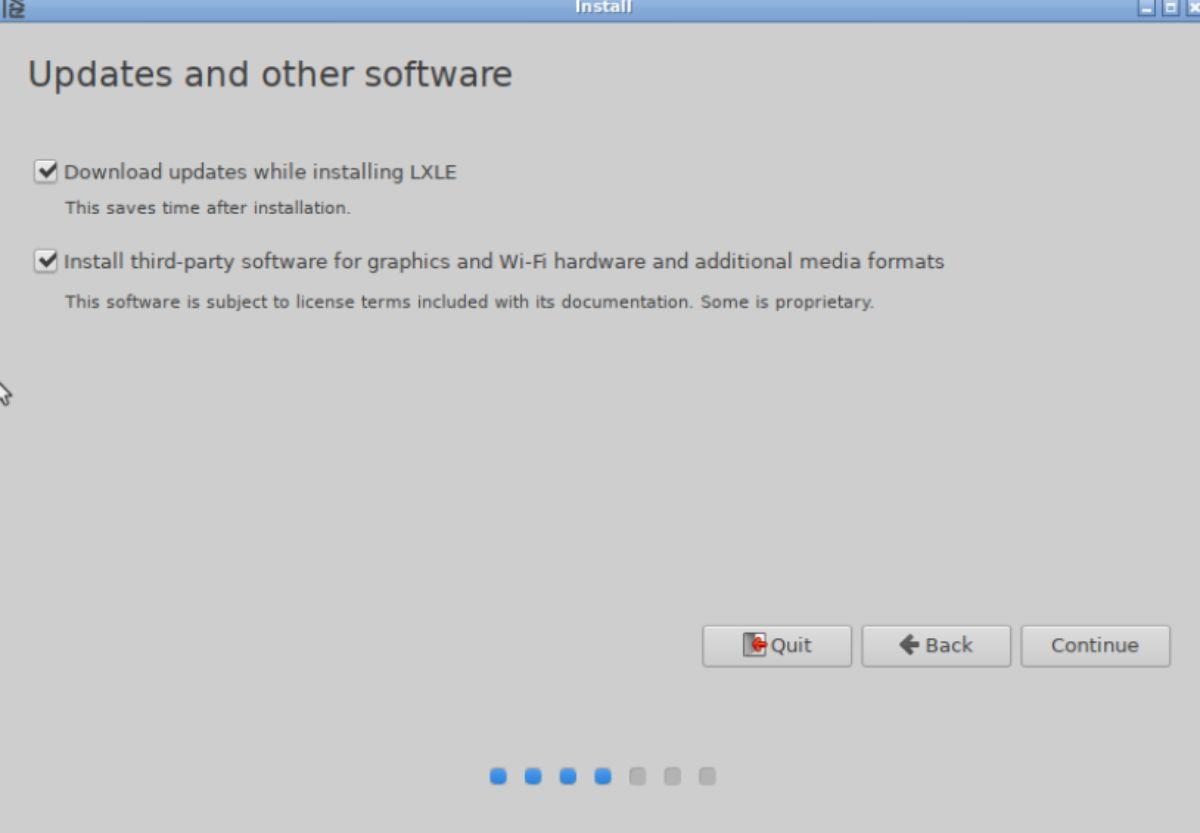
이제 컴퓨터에 LXLE을 설치하는 방법을 선택해야 합니다. 최상의 결과를 얻으려면 "디스크를 지우고 LXLE 설치" 옵션을 선택하십시오. 또는 전문가인 경우 다른 옵션을 선택하십시오. "지금 설치" 버튼을 클릭하여 설치 프로세스를 시작하십시오.
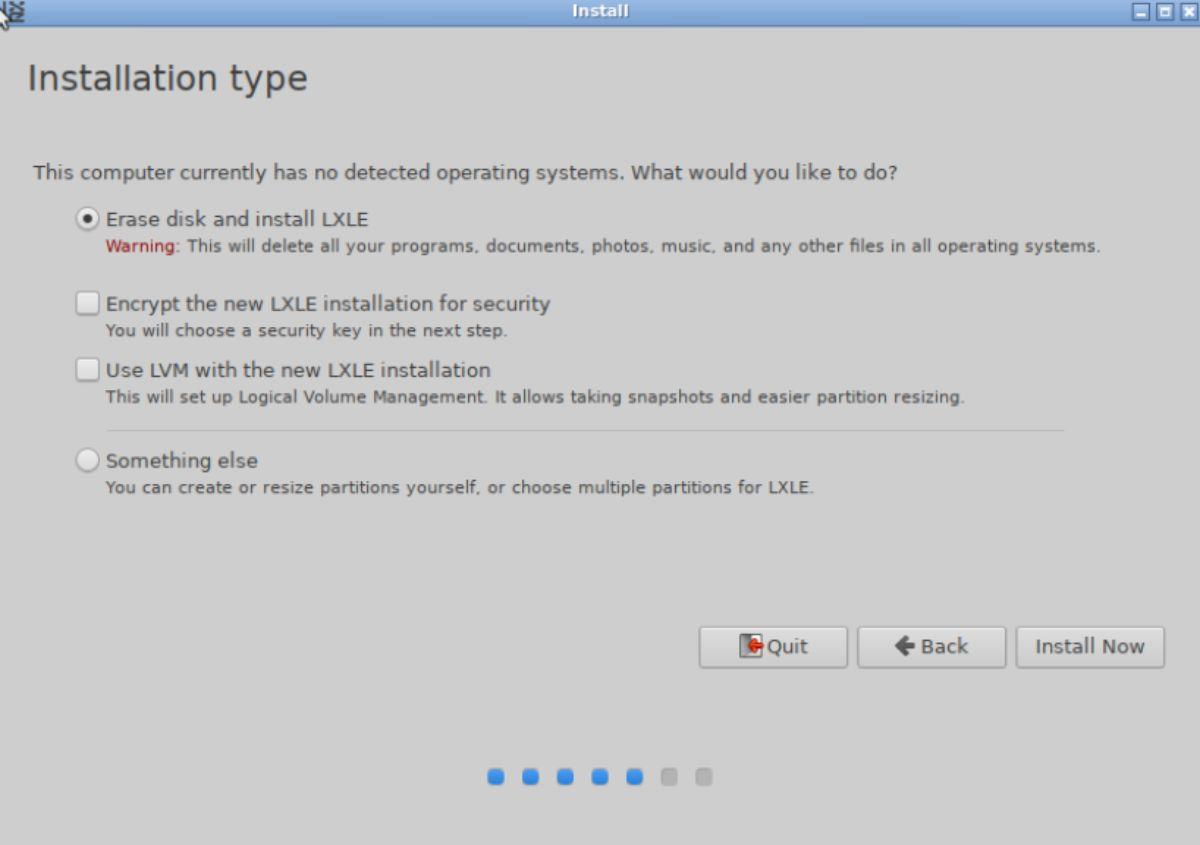
설치 옵션을 선택한 후 시간대를 선택하십시오. 지리적 지도에서 위치를 선택하여 시간대를 선택할 수 있습니다.
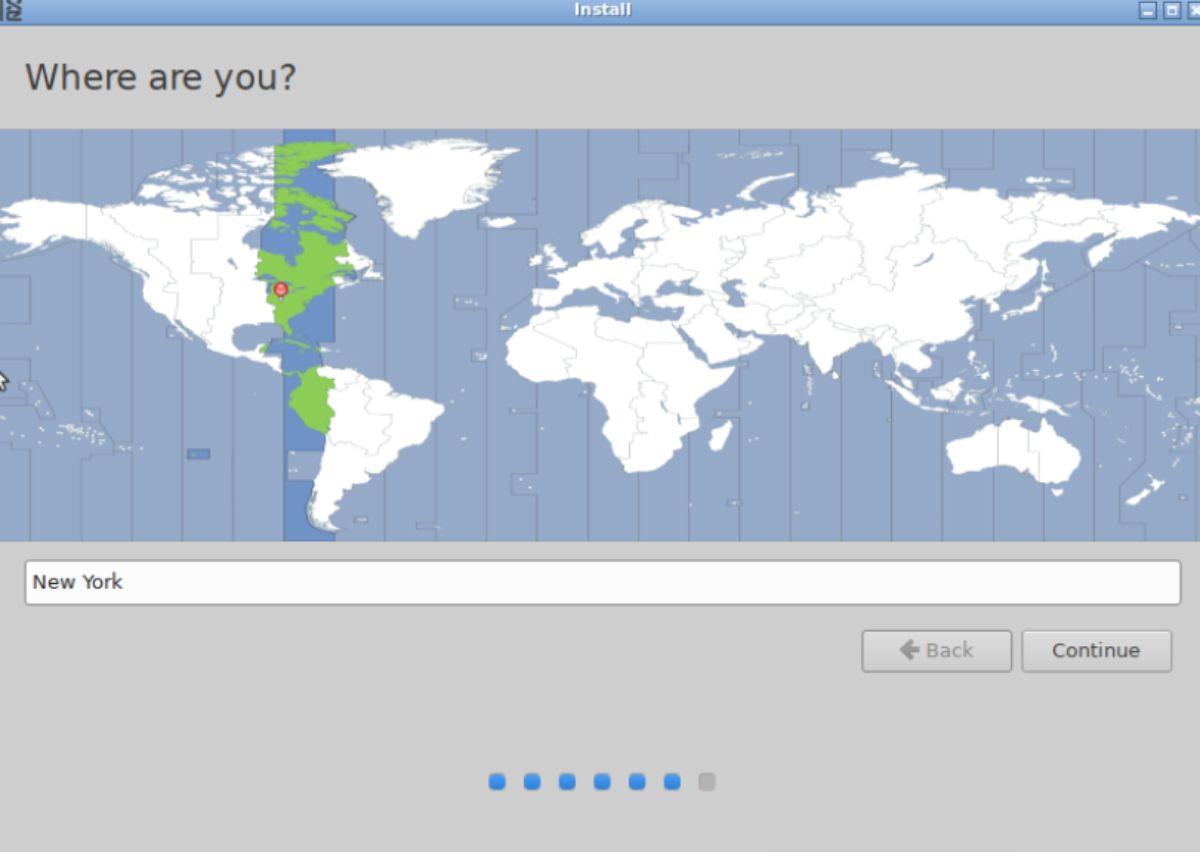
시간대를 선택하면 "누구세요?"라는 메시지가 표시됩니다. 사용자 이름, 암호 및 컴퓨터 이름을 입력합니다. 이 정보를 입력한 후 "자동 로그인" 버튼 또는 "로그인하려면 내 비밀번호 필요" 버튼을 선택하십시오. 완료되면 "계속"을 선택합니다.
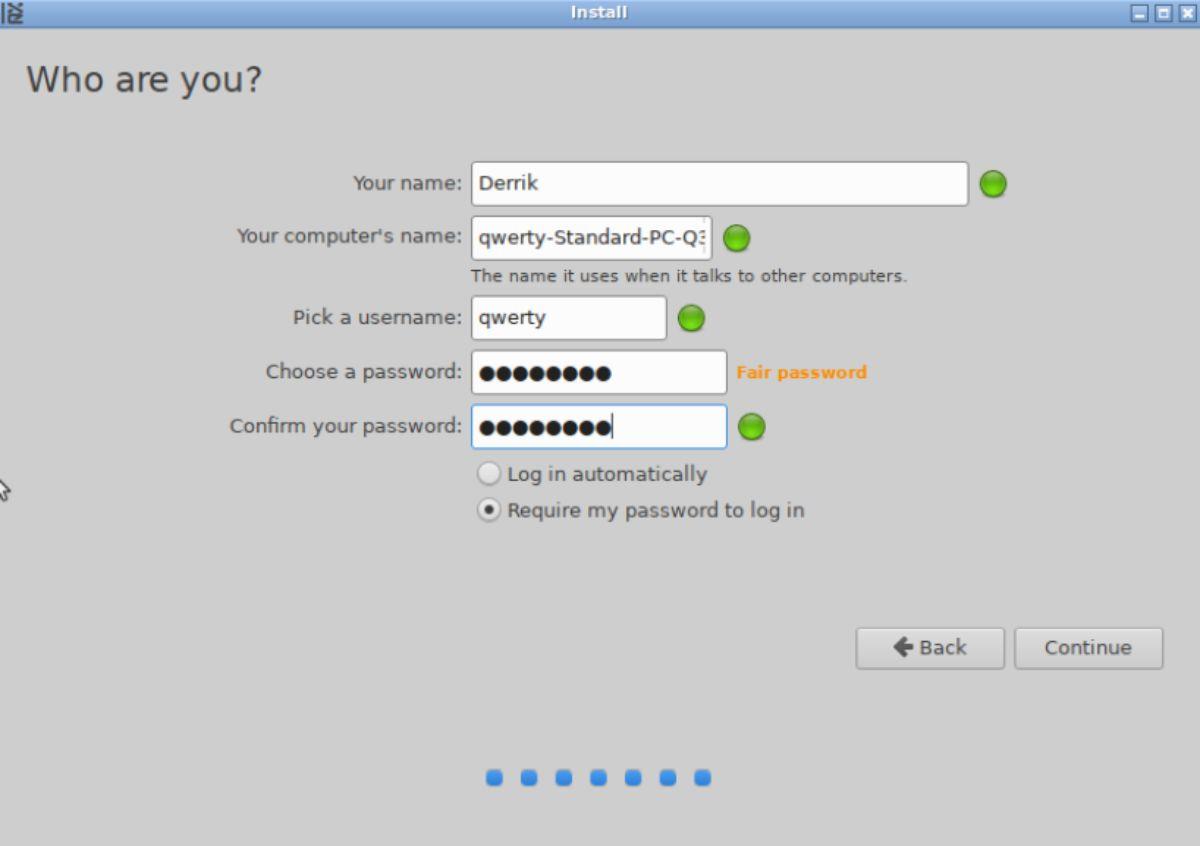
"계속" 버튼을 선택하면 LXLE이 컴퓨터에 설치되기 시작합니다. 이 프로세스는 약 20분 정도 소요됩니다. 프로세스가 완료되면 화면에 알림이 표시됩니다. 이 알림은 LXLE이 완료되었으며 새로 설치된 운영 체제를 사용하려면 재부팅해야 함을 알려줍니다.
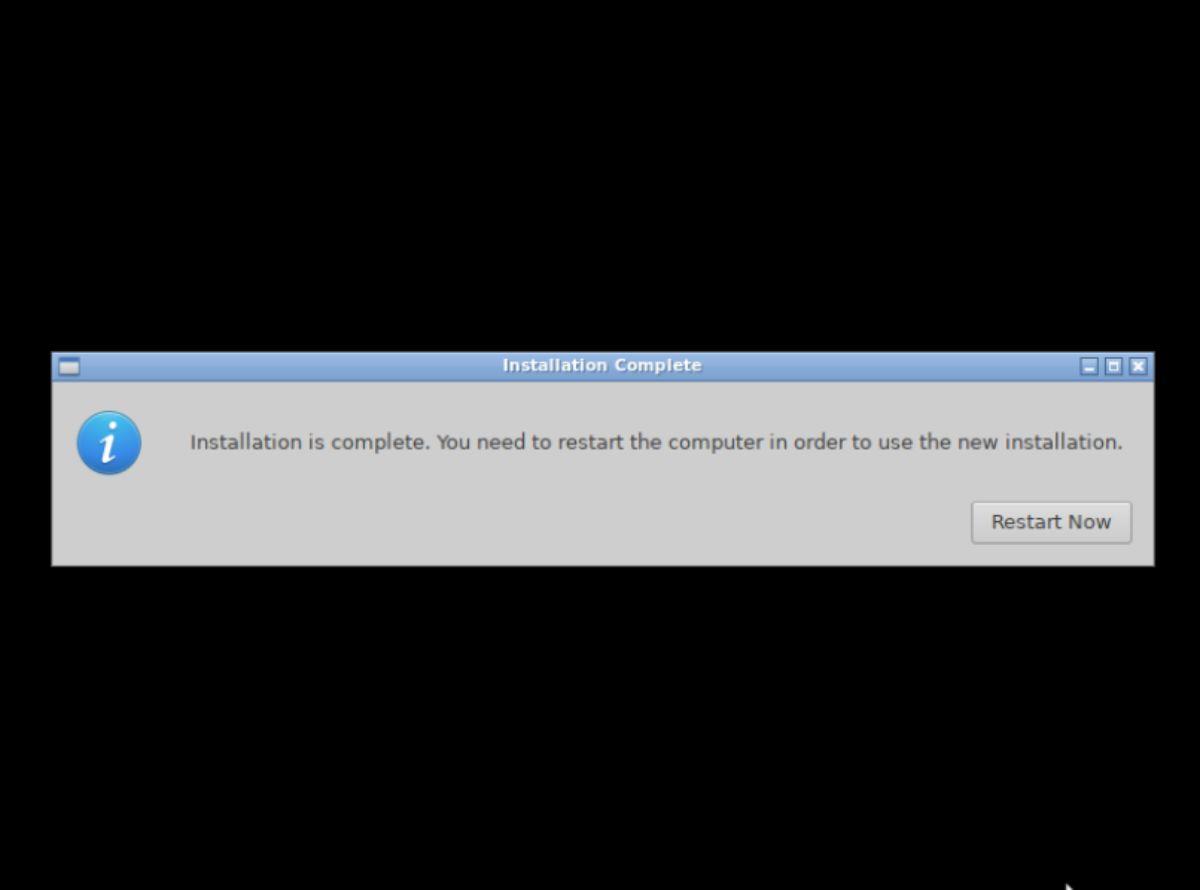
누구나 가끔은 휴식이 필요합니다. 흥미로운 게임을 찾고 있다면 Flight Gear를 한번 플레이해 보세요. 무료 멀티 플랫폼 오픈소스 게임입니다.
MP3 Diags는 음악 오디오 컬렉션의 문제를 해결하는 최고의 도구입니다. MP3 파일에 태그를 지정하고, 누락된 앨범 커버 아트를 추가하고, VBR을 수정할 수 있습니다.
Google Wave와 마찬가지로 Google Voice는 전 세계적으로 큰 화제를 불러일으켰습니다. Google은 우리의 소통 방식을 바꾸는 것을 목표로 하고 있으며,
Flickr 사용자가 사진을 고화질로 다운로드할 수 있는 도구는 많지만, Flickr Favorites를 다운로드할 수 있는 방법이 있을까요? 최근에
샘플링이란 무엇입니까? 위키피디아에 따르면 "음반의 일부 또는 샘플을 가져와 악기나 기타 도구로 재사용하는 행위입니다.
Google 사이트는 사용자가 Google 서버에 웹사이트를 호스팅할 수 있도록 하는 Google의 서비스입니다. 하지만 한 가지 문제가 있습니다. 백업 기능이 내장되어 있지 않다는 것입니다.
Google Tasks는 캘린더, Wave, Voice 등과 같은 다른 Google 서비스만큼 인기가 없지만 여전히 널리 사용되고 있으며 사람들의 필수품입니다.
Ubuntu Live 및 DBAN 부팅 CD를 통해 하드 디스크 및 이동식 미디어를 안전하게 지우는 방법에 대한 이전 가이드에서 Windows 기반 디스크에 대해 설명했습니다.
Linux에서 Vivaldi 웹 브라우저를 일일 드라이버로 사용하십니까? 안전한 보관을 위해 브라우저 설정을 백업하는 방법을 알아보세요.
고정된 Gnome 데스크탑 세션을 수정하는 방법에 대한 가이드






![손실된 파티션 및 하드 디스크 데이터 복구 방법 [가이드] 손실된 파티션 및 하드 디스크 데이터 복구 방법 [가이드]](https://tips.webtech360.com/resources8/r252/image-1895-0829094700141.jpg)