Thunderbird 3의 14가지 새로운 기능으로 여러분을 기쁘게 해드리겠습니다.

우리는 Outlook 2010의 기능을 매우 자세히 다루었지만 2010년 6월 이전에는 출시되지 않으므로 Thunderbird 3를 살펴볼 시간입니다.
Ubuntu는 명령줄과 GUI에서 업데이트할 수 있습니다 . 명령줄을 통해 Ubuntu를 업데이트하기로 결정한 경우 프로세스에 몇 가지 단계가 있음을 알 수 있습니다. 일을 간단하게 하기 위해 전체 업데이트 프로세스를 처리할 스크립트를 만들 수 있습니다. 스크립트를 만드는 데 약간의 시간이 걸리지만 일단 설정하고 나면 새 업데이트가 있을 때마다 스크립트를 사용하여 Ubuntu를 업데이트할 수 있습니다. 여기 당신이해야 할 일이 있습니다.
Ubuntu를 훨씬 더 쉽게 업데이트하려면 "쉬운 업데이트 스크립트"를 만드는 것부터 시작합니다. 이 스크립트는 패키지 소스 업데이트, Ubuntu 업그레이드 설치, 제거해야 할 패키지 정리, Snaps 및 Flatpaks 와 같은 새로 고침까지 모든 것을 처리합니다 !
쉬운 업데이트 스크립트를 만드는 과정을 시작하려면 컴퓨터에서 터미널 창을 여십시오. 터미널 창은 Ctrl + Alt + T 또는 Ctrl + Shift + T 를 눌러 열 수 있습니다 . 터미널이 열리면 아래의 단계별 지침에 따라 스크립트를 만듭니다.
1단계: touch 명령을 사용하여 "update"라는 새 빈 파일을 만듭니다. "업데이트" 파일은 Ubuntu PC의 모든 업그레이드 작업을 보유합니다.
터치 업데이트
2단계: 터치 명령으로 새 업데이트 파일을 만든 후 편집을 위해 액세스할 차례입니다. Nano 텍스트 편집기에서 "업데이트" 파일을 엽니다.
나노 -w 업데이트
3단계: Nano 텍스트 편집기 내부에서 아래 코드를 작성합니다. 이 코드가 맨 처음 줄에 있는지 확인하십시오. 그렇지 않으면 올바르게 작동하지 않습니다!
#!/bin/bash
"업데이트" 파일에 방금 추가한 위의 코드를 shebang이라고 합니다. 스크립트로 무엇을 해야 하는지 인터프리터에게 알려줍니다.
4단계: shebang 코드 다음에 "update" 줄을 추가해야 합니다. 이 줄은 Ubuntu의 새 소프트웨어 업데이트를 확인합니다. Nano에서 Enter 키 를 눌러 새 줄을 만듭니다. 그런 다음 Ctrl + Shift + V 를 사용 하여 아래 코드를 붙여넣습니다 .
sudo apt 업데이트
5단계: "업데이트" 줄을 추가한 후 "업그레이드" 줄을 추가할 차례입니다. "
업그레이드"는 Ubuntu PC에 보류 중인 소프트웨어 패치를 설치합니다. Enter 키 를 눌러 새 줄을 만듭니다. 그런 다음 Ctrl + Shift + V 를 사용하여 코드를 붙여넣습니다 .
sudo apt 업그레이드 -y
6단계: 이제 코드의 "업그레이드" 행이 쉬운 업데이트 스크립트에 있으므로 "자동 제거" 행을 추가할 차례입니다. "자동 제거"는 시스템에서 원치 않는 패키지를 자동으로 제거하고 정리합니다.
스크립트에 "autoremove" 줄을 추가하려면 Enter 키 를 누른 다음 Ctrl + Shift + V 를 사용하여 아래 코드를 파일에 붙여넣습니다 .
sudo apt 자동 제거 -y
7단계: 스크립트에 "update", "upgrade" 및 "autoremove"가 추가되면 시스템의 모든 Snap 패키지를 자동으로 새로 고치고 업데이트하는 코드 줄을 작성할 차례입니다.
Snap 업데이트 라인을 추가하려면 Enter 키를 누릅니다 . 그런 다음 Ctrl + Shift + V 를 사용하여 아래 코드를 파일에 붙여넣습니다 .
sudo 스냅 새로 고침
8단계: Snap 업데이트 라인을 추가한 후 Flatpak 업데이트 라인을 추가해야 합니다. 추가하려면 키보드에서 Enter 키 를 눌러 새 줄을 만듭니다. 그런 다음 Ctrl + Shift + V 를 사용하여 아래 코드를 파일에 붙여넣습니다.
참고: Ubuntu에서 Flatpaks를 사용하지 않는 경우 이 단계를 건너뛰십시오.
sudo 플랫팩 업데이트 -y
9단계: Flatpak 라인이 스크립트에 추가되면 더 이상 코딩이 필요하지 않습니다. 이제 변경 사항을 반영하기 위해 "업데이트" 파일을 저장해야 합니다. 저장하려면 Ctrl + O를 누릅니다 .
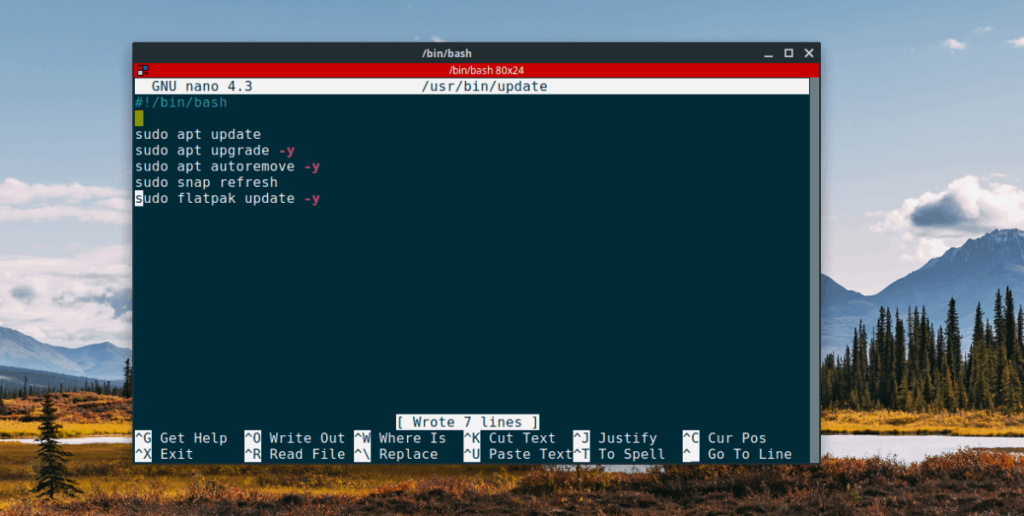
"업데이트" 파일을 저장한 후 Ctrl + X 를 눌러 Nano를 종료 합니다.
이제 쉬운 업데이트 스크립트가 작성되어 설치할 준비가 되었습니다. 스크립트를 설치하려면 "/usr/bin/" 디렉토리에 파일을 저장해야 합니다. 파일을 거기에 두려면 sudo -s 명령을 사용하여 일반 사용자에서 루트로 터미널 세션을 승격하여 시작하십시오 .
sudo -s
이제 터미널 창에 루트 액세스 권한이 있으므로 "/usr/bin/" 디렉토리 안에 쉬운 업데이트 스크립트를 배치할 수 있습니다. 거기에 파일을 넣으려면 아래 의 mv 명령을 사용하십시오 .
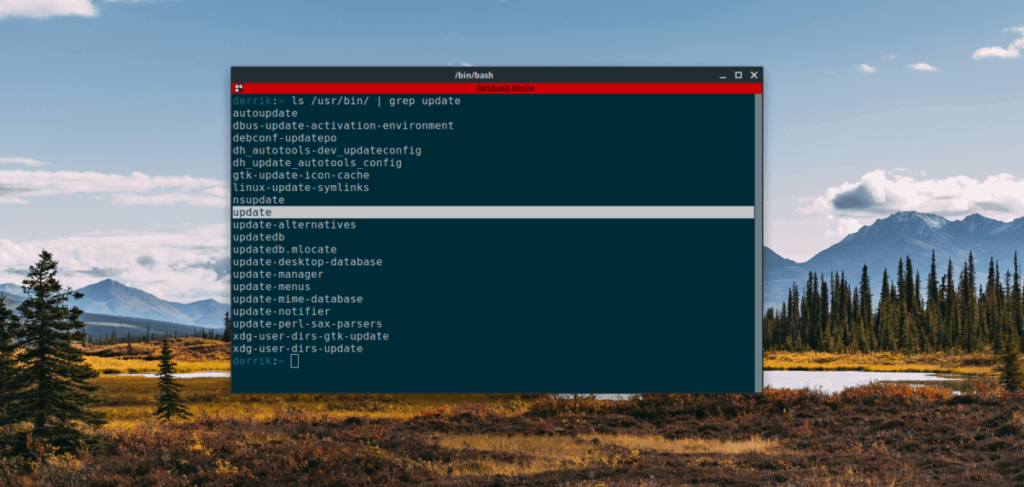
mv 업데이트 /usr/bin/
이제 스크립트가 "/usr/bin/" 디렉토리에 있으므로 Linux 컴퓨터에서 프로그램으로 실행할 수 있도록 파일의 권한을 변경할 차례입니다. 파일의 권한을 업데이트하려면 chmod 명령을 사용하십시오 .
chmod +x /usr/bin/업데이트
"업데이트" 파일의 권한이 변경되었다고 가정하면 스크립트는 명령줄에서 프로그램으로 사용할 준비가 된 것입니다.
쉬운 업데이트 스크립트가 작성되었을 때 업데이트를 훨씬 쉽게 만들기 위해 많은 시스템 작업이 포함되었습니다. 이제 스크립트를 사용할 준비가 되었으므로 터미널 창에서 업데이트 명령 을 실행하기만 하면 이러한 모든 작업을 호출할 수 있습니다 .
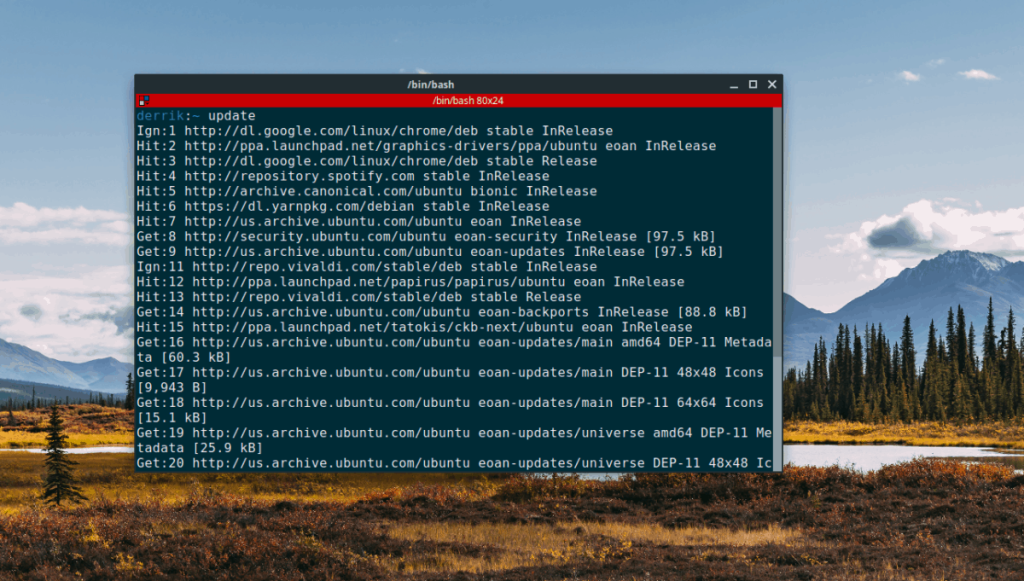
업데이트
한 번 업데이트 명령을 터미널 창 내부 실행, 당신은 사용자의 암호를 입력하라는 메시지가 표시됩니다. 그렇게 하세요. Ubuntu 패키지가 업그레이드된 직후 원하지 않는 패키지가 제거되고 Snaps 및 Flatpak이 자동으로 업그레이드됩니다!
Ubuntu 운영 체제를 훨씬 쉽게 업데이트하는 또 다른 방법은 기본 제공 업데이트 도구 대신 소프트웨어 센터를 사용하는 것입니다. 왜요? Ubuntu 패키지 업데이트를 처리할 수 있을 뿐만 아니라 Snap 패키지 및 기타 항목도 업그레이드합니다.
Ubuntu Software Center로 업데이트하려면 다음을 수행하십시오.
1단계: Ubuntu Linux 데스크탑에서 Ubuntu Software Center를 시작합니다.
2단계: "업데이트" 탭을 찾아 마우스로 클릭합니다.
3단계: 왼쪽 상단의 새로 고침 버튼을 클릭하여 소프트웨어 업데이트를 확인합니다.
4단계: 설치 버튼을 클릭하여 사용 가능한 업데이트를 받으세요.
우리는 Outlook 2010의 기능을 매우 자세히 다루었지만 2010년 6월 이전에는 출시되지 않으므로 Thunderbird 3를 살펴볼 시간입니다.
누구나 가끔은 휴식이 필요합니다. 흥미로운 게임을 찾고 있다면 Flight Gear를 한번 플레이해 보세요. 무료 멀티 플랫폼 오픈소스 게임입니다.
MP3 Diags는 음악 오디오 컬렉션의 문제를 해결하는 최고의 도구입니다. MP3 파일에 태그를 지정하고, 누락된 앨범 커버 아트를 추가하고, VBR을 수정할 수 있습니다.
Google Wave와 마찬가지로 Google Voice는 전 세계적으로 큰 화제를 불러일으켰습니다. Google은 우리의 소통 방식을 바꾸는 것을 목표로 하고 있으며,
Flickr 사용자가 사진을 고화질로 다운로드할 수 있는 도구는 많지만, Flickr Favorites를 다운로드할 수 있는 방법이 있을까요? 최근에
샘플링이란 무엇입니까? 위키피디아에 따르면 "음반의 일부 또는 샘플을 가져와 악기나 기타 도구로 재사용하는 행위입니다.
Google 사이트는 사용자가 Google 서버에 웹사이트를 호스팅할 수 있도록 하는 Google의 서비스입니다. 하지만 한 가지 문제가 있습니다. 백업 기능이 내장되어 있지 않다는 것입니다.
Google Tasks는 캘린더, Wave, Voice 등과 같은 다른 Google 서비스만큼 인기가 없지만 여전히 널리 사용되고 있으며 사람들의 필수품입니다.
Ubuntu Live 및 DBAN 부팅 CD를 통해 하드 디스크 및 이동식 미디어를 안전하게 지우는 방법에 대한 이전 가이드에서 Windows 기반 디스크에 대해 설명했습니다.
Linux에서 Vivaldi 웹 브라우저를 일일 드라이버로 사용하십니까? 안전한 보관을 위해 브라우저 설정을 백업하는 방법을 알아보세요.
![FlightGear 비행 시뮬레이터를 무료로 다운로드하세요 [재밌게 즐기세요] FlightGear 비행 시뮬레이터를 무료로 다운로드하세요 [재밌게 즐기세요]](https://tips.webtech360.com/resources8/r252/image-7634-0829093738400.jpg)






![손실된 파티션 및 하드 디스크 데이터 복구 방법 [가이드] 손실된 파티션 및 하드 디스크 데이터 복구 방법 [가이드]](https://tips.webtech360.com/resources8/r252/image-1895-0829094700141.jpg)
