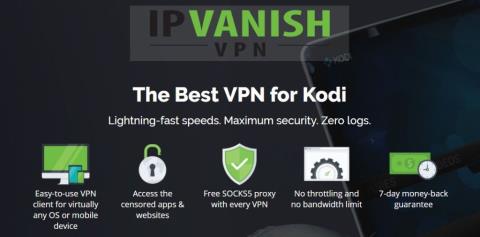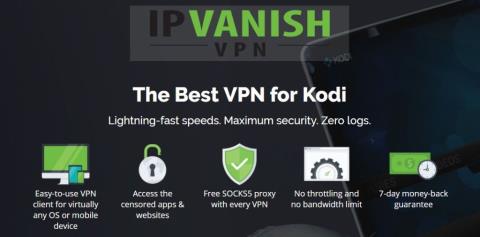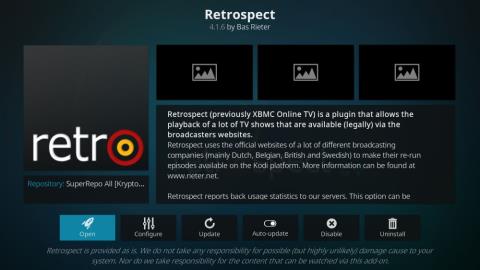Android TV Box에서 미국 Netflix를 시청하는 방법(미국 외 지역도 가능)
다른 나라에서 넷플릭스를 시청하려고 시도해 본 적이 있다면, 분명 넷플릭스 프록시 오류라는 끔찍한 상황을 경험했을 겁니다. 수백만 명의 사람들이
3,660만 명이 넘는 가입자를 보유한 Hulu는 세계에서 가장 큰 미디어 스트리밍 서비스 중 하나입니다. 인기 있는 모든 장치를 지원하며 독점 영화 및 TV 시리즈에 액세스할 수 있습니다. 유감스럽게도 때때로 재생 문제가 있어 게임을 즐길 수 없으며 일반적으로 오류가 수반됩니다. Hulu 오류 코드 P-DEV322 가 그 중 하나입니다.
여러 Hulu 사용자가 이 오류 메시지로 인해 스트리밍 경험이 중단되었다고 보고했습니다 . 일반적으로 Hulu에서 해결해야 하는 서버 측 문제이므로 기다려야 합니다. 그러나 그렇게 되지 않으면 장치나 인터넷 연결에 문제가 있을 수 있으므로 직접 문제를 해결할 때입니다.
P-DEV322를 수정하는 방법
간단한 것부터 시작해 보세요. Hulu 계정에서 로그아웃한 다음 다시 로그인하세요. 문제가 해결되지 않으면 Windows 10, macOS, Android 및 iOS에 대한 다음 해결 방법을 확인하세요.
1. Hulu 앱을 다시 시작합니다.
계정에서 로그아웃했다가 다시 로그인할 수 없으면 Hulu 앱을 다시 시작해 보세요. 그렇게 하기 전에 모든 프로세스를 닫아야 합니다. 올바른 방법은 다음과 같습니다.
Android에서 Hulu 앱을 다시 시작하는 방법:
iOS에서 Hulu 앱을 다시 시작하는 방법:
2. Hulu 앱 업데이트
좋아하는 콘텐츠를 보려면 앱을 실행하기 전에 Hulu를 최신 버전으로 업데이트하는 것이 좋습니다. P-DEV322로 인해 발생하는 것과 같은 재생 문제를 해결하는 간단한 방법입니다.
Windows 10에서 Hulu 앱을 업데이트하는 방법:
Android에서 Hulu 앱을 업데이트하는 방법:
iOS에서 Hulu 앱을 업데이트하는 방법:
3. 웹 브라우저를 다시 시작합니다.
웹 브라우저를 사용하여 Windows 10 또는 Mac에서 Hulu를 시청하는 경우 위의 단계를 적용하여 모든 브라우저 인스턴스를 강제로 닫고 애플리케이션을 다시 시작할 수 있습니다.
Windows 10에서 웹 브라우저를 올바르게 다시 시작하는 방법:
작업 관리자에 액세스할 수 없는 경우 명령 프롬프트를 사용하여 브라우저를 다시 시작하는 방법은 다음과 같습니다.
tasklist하고 누르십시오.taskkill /f /im task_name.exe /t하고 바꿉니다 task_name.exe(Chrome의 경우 taskkill /f /im chrome.exe /t). Enter 키를 누릅니다 macOS에서 웹 브라우저를 올바르게 다시 시작하는 방법:
4. Hulu 장치 관리
P-DEV322 오류를 수정하는 또 다른 옵션은 Hulu 계정에 연결된 장치를 관리하는 것입니다. 수행해야 할 작업은 다음과 같습니다.
5. 전원을 껐다 켭니다.
전원을 껐다 켜는 것은 P-DEV322 오류를 복구하기 위해 모든 장치 설정과 인터넷 연결을 새로 고치는 간단한 방법입니다. 방법은 다음과 같습니다.
6. 앱 캐시 비우기
Hulu 앱은 프로세스를 더 빠르게 로드하고 스트리밍 경험을 개선하기 위해 장치에 저장된 캐시를 유지합니다. 그러나 현재 P-DEV322 재생 문제가 있는 이유일 수도 있습니다. 하지만 이 문제를 쉽게 해결할 수 있습니다.
Android에서 Hulu 앱 캐시를 지우는 방법:
iOS에서 Hulu 앱 캐시를 지우는 방법:
7. 웹 브라우저 캐시 지우기
웹 브라우저를 강제로 새로고침하는 것도 좋은 생각일 수 있습니다 . 이렇게 하려면 Hulu 탭을 선택하고 Windows에서 Ctrl + Shift + R , Ctrl + F5 또는 Shift + F5 (또는 Mac에서 Shift + Command + R )를 누릅니다.
더 나은 솔루션은 Google Chrome, Mozilla Firefox 또는 Microsoft Edge를 사용하는지 여부에 관계없이 방문한 모든 웹사이트의 브라우저 캐시를 비우는 것입니다.
Windows 및 Mac에서 Chrome 캐시를 비우는 방법:
chrome://settings/clearBrowserData Windows 및 Mac에서 Firefox 캐시를 비우는 방법:
Edge 캐시를 비우는 방법:
edge://settings/privacy8. 시스템 업데이트 확인
운영 체제를 정기적으로 업데이트하여 최신 상태로 유지하는 것이 중요합니다. 그렇지 않으면 P-DEV322와 같은 Hulu 오류가 발생할 수 있습니다.
일반적으로 Windows, macOS, Android 및 iOS는 업데이트를 자동 감지하고 다운로드 및 설치하라는 메시지를 표시합니다. 하지만 어떤 이유로든 그런 일이 발생하지 않는다면 다음과 같이 해야 합니다.
Windows 10을 업데이트하는 방법:
macOS를 업데이트하는 방법:
안드로이드를 업데이트하는 방법:
iOS를 업데이트하는 방법:
9. 드라이버 확인
Hulu의 비디오 스트리밍 문제는 장치 드라이버로 인해 발생할 수도 있습니다. 장치가 PC에 제대로 설치되지 않았을 수 있습니다. 그렇지 않으면 오래되었거나 운영 체제와 호환되지 않을 수 있습니다. 다음 솔루션을 적용할 때 그래픽 드라이버에 특히 주의하십시오.
Windows에서 장치를 빠르게 재설치하는 방법:
Windows에서 드라이버를 업데이트하는 방법:
드라이버를 수동으로 업데이트하는 대신 드라이버 업데이트 응용 프로그램을 사용하여 이 작업을 자동으로 처리할 수 있습니다. 또한 이를 사용하여 구식 드라이버를 감지하고 즉시 속도를 높일 수 있습니다.
macOS에서 드라이버를 업데이트하는 방법:
Windows 10에서 드라이버를 롤백하는 방법:
실수로 호환되지 않는 드라이버를 PC에 설치한 경우 지원되는 버전으로 롤백해야 합니다. 방법은 다음과 같습니다.
10. DNS 서버 플러시
시스템의 DNS 서버 캐시를 비우는 것은 인터넷 연결을 빠르게 새로 고칠 수 있는 좋은 방법입니다. 이를 실현하는 방법은 다음과 같습니다.
Windows에서 DNS 서버를 플러시하는 방법:
ipconfig /flushdns
ipconfig /registerdns
ipconfig /릴리즈
ipconfig /갱신
netsh winsock 재설정
macOS에서 DNS 서버를 플러시하는 방법:
sudo killall -HUP mDNSResponder하고 Return 누르기11. 다른 DNS 서버 사용
DNS 리졸버에 문제가 있을 수 있으며 이로 인해 비디오 재생 문제 및 P-DEV322가 발생할 수 있습니다. 그러나 DNS 서버를 다른 것으로 변경하여 이 문제를 해결할 수 있습니다. 예를 들어 무료로 제공되는 안전한 DNS 서버를 제공하는 Google Public DNS를 사용할 수 있습니다 .
Windows PC에서 Google Public DNS를 사용하는 방법:
macOS에서 Google Public DNS를 사용하는 방법:
Android에서 Google Public DNS 서버를 사용하는 방법:
iOS에서 Google 공개 DNS 서버를 사용하는 방법:
12. 인터넷 연결 문제 해결사 실행
Windows 10에서는 일반적인 인터넷 문제를 해결하기 위한 기본 제공 문제 해결사를 사용할 수 있습니다. P-DEV322를 해결하는 데에도 도움이 될 수 있습니다. 사용 방법은 다음과 같습니다.
13. VPN 또는 프록시를 끕니다.
IP 주소와 지리적 위치를 숨기기 위해 VPN 또는 프록시 서비스를 사용하는 경우 P-DEV322 오류 코드가 표시되는 이유일 수 있습니다. 이 이론을 테스트하려면 Hulu를 시청하기 전에 앱을 끄십시오. 방법은 다음과 같습니다.
Windows 10에서 VPN 및 프록시를 끄는 방법:
macOS에서 VPN 및 프록시를 끄는 방법:
Android에서 VPN 및 프록시를 끄는 방법:
iOS에서 VPN 및 프록시를 끄는 방법:
14. 인터넷 연결을 확인하는 더 많은 방법
인터넷 연결과 관련된 추가 문제로 인해 장치에서 Hulu 콘텐츠를 즐기지 못할 수 있습니다. 속도 테스트를 실행 하고 Hulu 속도 권장 사항 과 비교하여 최소 요구 사항을 충족하는지 확인 해야 합니다. 다음은 인터넷 속도를 높이는 몇 가지 간단한 방법입니다.
P-DEV322 고정 가능
요약하자면 P-DEV322는 Hulu 서버, 장치 설정 또는 인터넷 연결로 인해 발생할 수 있는 스트리밍 재생 문제입니다.
저절로 사라지지 않으면 Hulu 계정에서 로그아웃했다가 다시 로그인하고 Hulu 앱을 다시 시작 및 업데이트하고 웹 브라우저를 다시 시작하고 계정과 연결된 Hulu 장치를 관리하고 장치 전원을 껐다 켜십시오. 앱 및 브라우저 캐시를 비울 수 있습니다.
운영 체제를 최신 버전으로 업데이트하고, 드라이버를 다시 설치, 업데이트 또는 롤백하고, DNS 서버를 플러시하거나 다른 것으로 변경하고, Windows 10에서 인터넷 문제 해결사를 실행하고, VPN 또는 프록시를 비활성화하고, 인터넷 연결 품질을 향상시킵니다.
P-DEV322 오류를 어떻게 해결했습니까?
아래 의견 섹션에서 귀하의 경험에 대해 알려주십시오.
다른 나라에서 넷플릭스를 시청하려고 시도해 본 적이 있다면, 분명 넷플릭스 프록시 오류라는 끔찍한 상황을 경험했을 겁니다. 수백만 명의 사람들이
미국의 공영방송 PBS는 양질의 프로그램으로 전 세계적으로 유명합니다. 교육적인 TV 프로그램부터 흥미로운 프로그램까지
IPTV 서비스는 꽤 오랫동안 존재해 왔으며 신뢰성과 서비스 제공 여부에 대해 다소 불분명한 영역에 있습니다.
테라리움 TV는 안드로이드 기기용 스트리밍 프로그램으로, 많은 전문가들이 테라리움 TV를 최고의 스트리밍 프로그램 중 하나로 평가합니다. 테라리움 TV 이전에는 안드로이드 스트리밍이
기예르모 델 토로스 감독의 프랑켄슈타인이 촬영을 마치고, 고전 이야기에 대한 그의 잊히지 않는 비전을 생생하게 보여줍니다.
해외 여행을 떠나는 스웨덴 사람이신가요? 아니면 스웨덴 드라마와 영화를 좋아하시나요? 오늘은 지역 차단된 스웨덴어에 접속하는 방법을 알려드리겠습니다.
Stranger Things의 공식 시즌 5 출시 날짜와 시간을 확인하세요. 3권으로 나뉘어 2025년 11월 26일, 12월 25일, 12월 31일에 출시됩니다.
Aptoide 사용자 정의 Android 앱 스토어는 게임을 설치하기 위해 Google Play 또는 Amazon App Store를 사용하는 것보다 무료이며 매우 유용한 대안입니다.
애니메이션 마니아를 위한 최고의 작품을 소개하는 가이드를 통해 Netflix에서 시청할 만한 애니메이션 영화를 알아보세요.
Roku에서는 계정 지역 변경이 쉽지 않지만, 효과적인 해결 방법이 있습니다. 바로 VPN을 사용하는 것입니다. 오늘은 VPN으로 "스푸핑"하는 과정에 대해 알아보겠습니다.