캐나다 밖에서 City TV를 시청하는 방법
캐나다 시티 TV의 역사와 영향력을 알아보세요. 시티 TV의 독특한 프로그램과 캐나다 청소년 문화에서의 역할을 살펴보세요.
YouTube TV는 미국에서 인기 있는 스트리밍 서비스로 라이브 TV를 시청하는 데 사용할 수 있습니다. ABC, CBS, FOX, NBC, AMC, Adult Swim, BBC, CNBC, CNN, Comedy Central, Discovery, Disney, E!, ESPN 등 85개 이상의 인기 채널을 다룹니다.
유감스럽게도 YouTube TV가 제대로 작동하지 않는 것 같아서 많은 구독자가 기기에서 재생 문제를 보고했습니다. 어떤 경우에는 구독자가 YouTube TV의 가치가 있는지 고민하게 만들었습니다 .
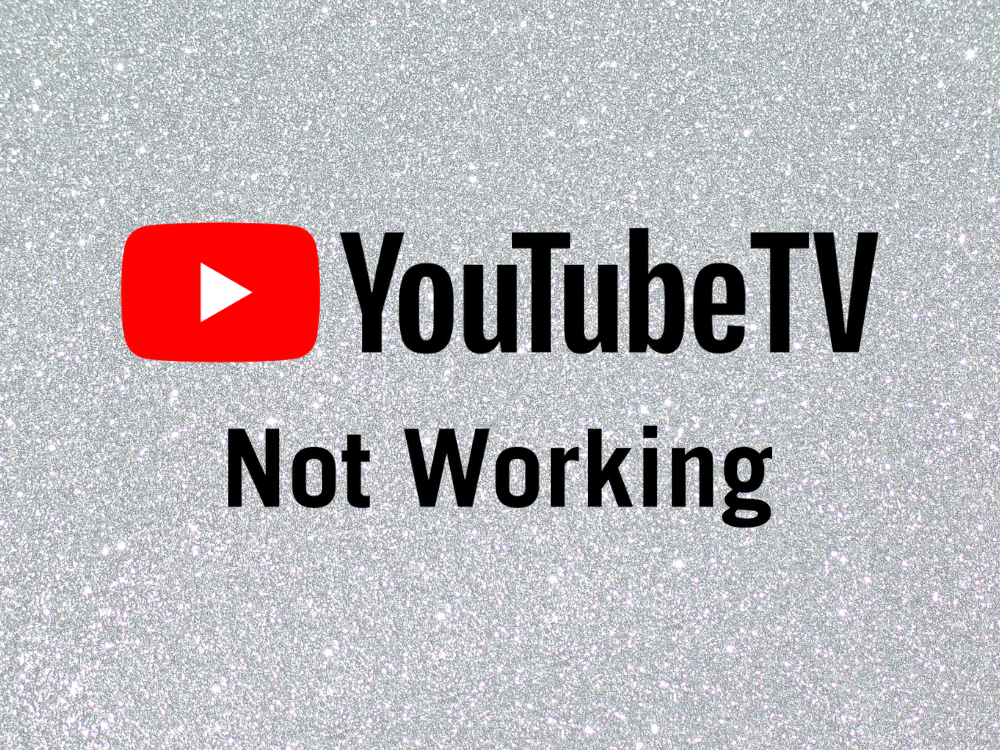
YouTube TV가 다운되었거나 작동하지 않습니까?
다양한 요인으로 인해 이 스트리밍 서비스의 기능 문제가 발생할 수 있습니다. 일반적으로 YouTube TV에서 자체적으로 해결해야 하는 서버 측 문제이므로 나중에 다시 시도해야 합니다.
그러나 문제가 해결되지 않으면 YouTube TV 구독, 기기 설정 또는 인터넷 연결에 문제가 있을 수 있습니다. 그것이 무엇이든, 당신은 그것을 해결하고 좋아하는 TV 채널을 다시 즐길 수 있어야 합니다.
YouTube TV가 작동하지 않는 문제를 해결하는 방법
문제 해결 프로세스를 시작하기 전에 YouTube TV 실시간 상태를 확인하는 것이 좋습니다 . 끝에 문제가 있으면 앉아서 기다리는 것 외에는 할 수 있는 일이 없습니다.
또한 장치를 재부팅해야 합니다. YouTube TV가 Firestick에서 작동하지 않는 경우에도 일반적으로 문제를 해결하는 간단한 트릭입니다.
그렇지 않으면 다음 해결 방법을 진행하여 YouTube TV가 다시 작동하도록 하세요. Windows 10, macOS, Android 및 iOS 플랫폼을 고려했습니다.
1. 디바이스 제한 확인
YouTube TV에 따르면 컴퓨터, 스마트폰, 태블릿, 스마트 TV 또는 게임 콘솔에 대해 이야기하든 동일한 계정을 사용하여 동시에 3개 이상의 장치를 연결할 수 없습니다.
따라서 현재 3개 이상의 장치에 로그인되어 있는 경우 사용하지 않는 장치의 연결을 해제해야 합니다. 모두 YouTube TV 구독을 공유하는 경우 친구에게 확인하는 것도 좋은 생각입니다.
2. YouTube TV 앱을 다시 시작합니다.
YouTube TV가 다시 정상적으로 작동하려면 앱을 중지했다가 다시 실행하는 것이 간단한 해결책일 수 있습니다. 그러나 다시 시작하기 전에 앱을 제대로 닫았는지 확인해야 합니다. 방법은 다음과 같습니다.
Android에서 YouTube TV 앱을 다시 시작하는 방법:
iOS에서 YouTube TV 앱을 다시 시작하는 방법:
3. 웹 브라우저를 다시 시작합니다.
데스크톱과 YouTube TV용 웹 브라우저를 사용하는 경우 스트리밍 서비스의 기능 문제를 해결하려면 다시 시작해야 합니다. 예를 들어 Chrome을 쉽게 다시 시작할 수 있습니다 . 올바르게 수행하는 방법은 다음과 같습니다.
Windows 10에서 웹 브라우저를 올바르게 다시 시작하는 방법:

작업 관리자를 사용할 수 없는 경우 명령 프롬프트를 사용할 수 있습니다.
tasklist현재 실행 중인 모든 프로세스를 보려면 명령을 실행하십시오.taskkill /f /im task_name.exe /t바꾸십시오 . task_name.exe예를 들어 Chrome의 작업을 종료하려면 를 입력합니다 taskkill /f /im chrome.exe /t. Enter 키를 누릅니다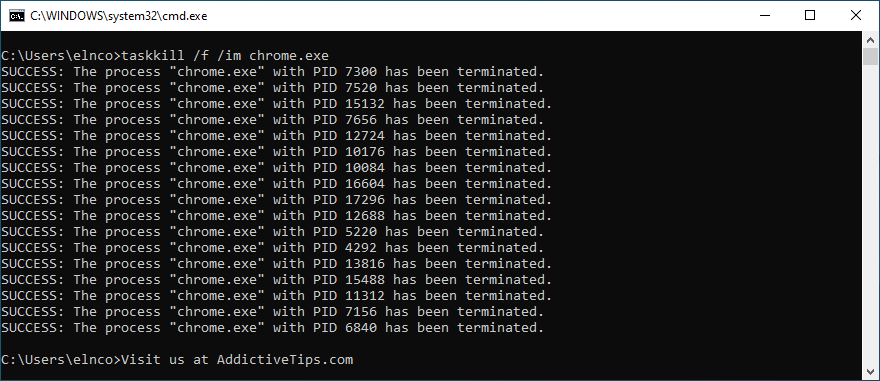
macOS에서 웹 브라우저를 올바르게 다시 시작하는 방법:
4. 기기의 전원을 껐다가 켭니다.
스트리밍 앱이나 브라우저를 다시 시작해도 문제가 해결되지 않으면 YouTube TV가 작동하지 않는 경우 기기의 전원을 껐다 켜야 합니다. 방법은 다음과 같습니다.
5. 다른 기기나 인터넷망을 사용해 보세요.
기기 또는 설정에 문제가 있어 YouTube TV가 제대로 작동하지 않을 수 있습니다. 이 이론을 테스트하려면 가족의 다른 장치를 사용하여 TV 스트리밍 서비스에 연결해 보십시오.
그래도 문제가 해결되지 않으면 다른 Wi-Fi 네트워크에 연결해 보세요. 특히 공공장소에서 공용 핫스팟을 사용하는 경우에는 더욱 그렇습니다.
또는 셀룰러 데이터가 있는 경우 3G 또는 4G에 연결하여 YouTube TV가 작동하는지 확인하세요. 모바일 데이터를 모두 소모할 필요는 없지만 인터넷 연결에 문제가 있음을 알려주는 신호입니다. 이 경우 ISP에 연락하여 도움을 요청해야 합니다.
6. YouTube TV 앱 업데이트
좋아하는 영화와 TV 시리즈를 즐기지 못하게 할 수 있는 기능 문제를 방지하려면 TV 스트리밍 서비스를 최신 버전으로 업데이트하는 것이 좋습니다. 이를 실현하는 방법은 다음과 같습니다.
Android에서 YouTube TV를 업데이트하는 방법:
iOS에서 YouTube TV를 업데이트하는 방법:
7. 웹 브라우저 업데이트
웹 브라우저를 사용하여 데스크톱, 노트북 또는 태블릿에서 YouTube TV를 시청하는 경우에도 웹 브라우저를 최신 버전으로 업데이트해야 합니다. 일반적으로 브라우저는 자동으로 업데이트를 찾아 설치합니다. 하지만 기기에서 이런 일이 발생하지 않는 경우 수동으로 업데이트하는 방법은 다음과 같습니다.
Google 크롬을 업데이트하는 방법:
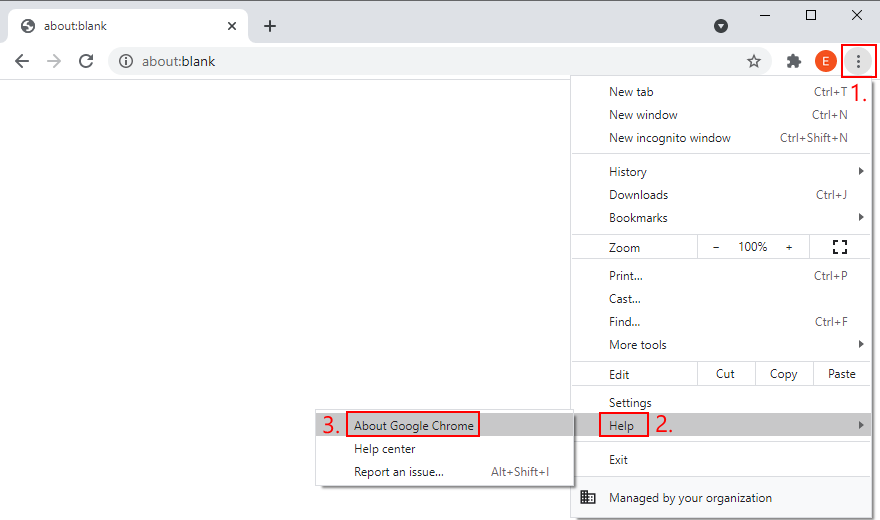
chrome://settings/help 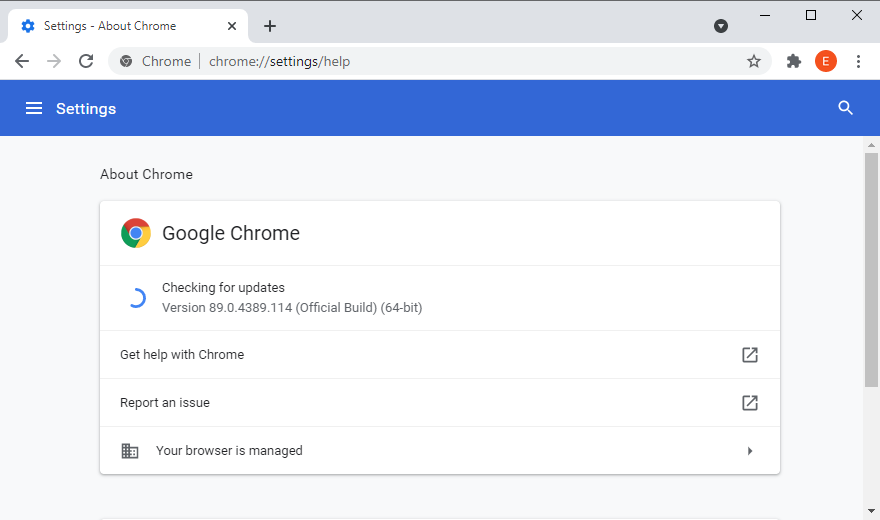
Mozilla Firefox를 업데이트하는 방법:
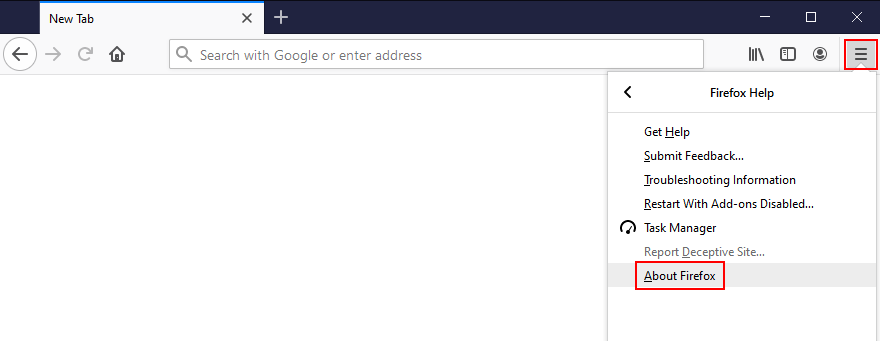
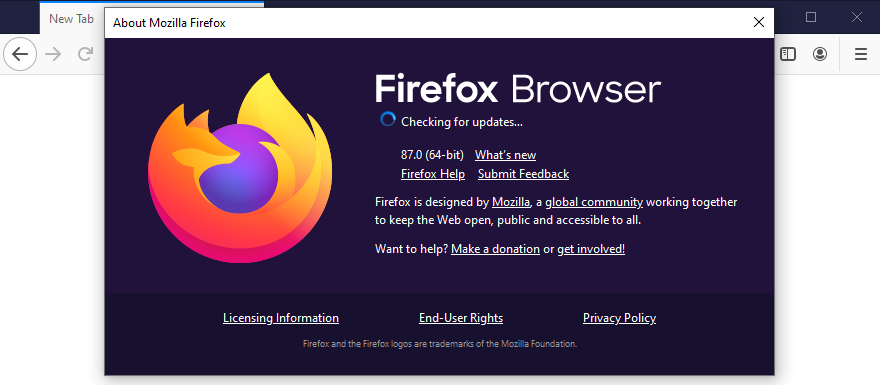
Microsoft Edge를 업데이트하는 방법:
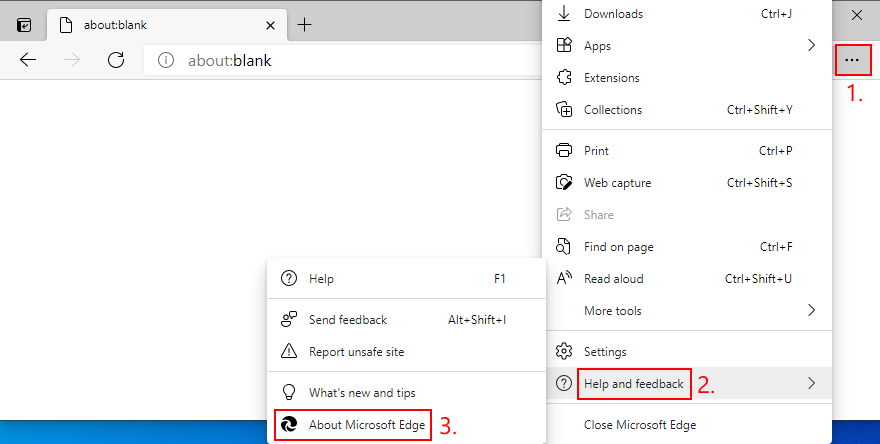
edge://settings/help)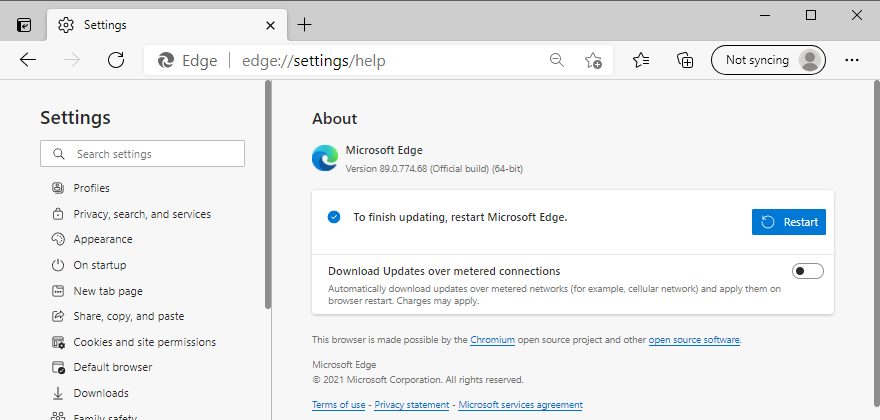
8. 앱 캐시 지우기
Android, iPhone 또는 iPod을 사용하는 경우 YouTube TV는 사용할 때마다 콘텐츠를 더 빠르게 로드하기 위해 일부 데이터를 캐시에 저장한다는 사실을 알아야 합니다. 그러나 캐시가 가득 차서 더 이상 자동으로 비워지지 않으면 기능 문제가 발생할 수 있습니다. 경우에 따라 YouTube TV가 완전히 작동을 멈춥니다. 하지만 앱 캐시를 지우면 쉽게 고칠 수 있습니다.
Android에서 YouTube TV 캐시를 지우는 방법:
iOS에서 YouTube TV 캐시를 지우는 방법:
9. 브라우저 캐시 지우기
또는 웹 브라우저를 사용하여 YouTube TV를 시청하는 경우 스트리밍 서비스의 기능 문제를 해결하기 위해 캐시를 지우는 것이 좋습니다. 예를 들어 Chrome 사이트 데이터를 쉽게 지울 수 있습니다 . 해야 할 일은 다음과 같습니다.
Windows 및 macOS에서 Chrome 캐시를 지우는 방법:

chrome://settings/clearBrowserData) 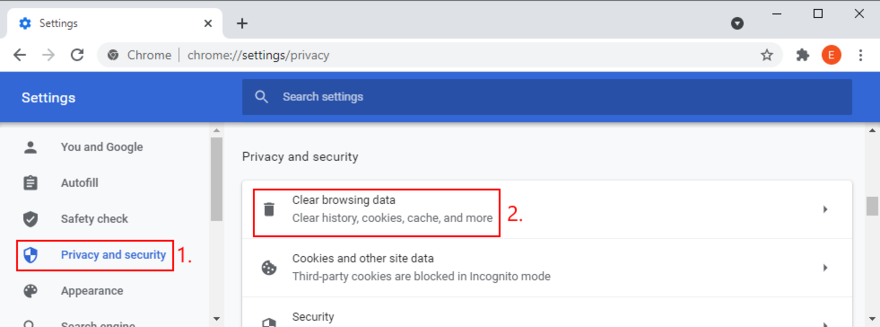
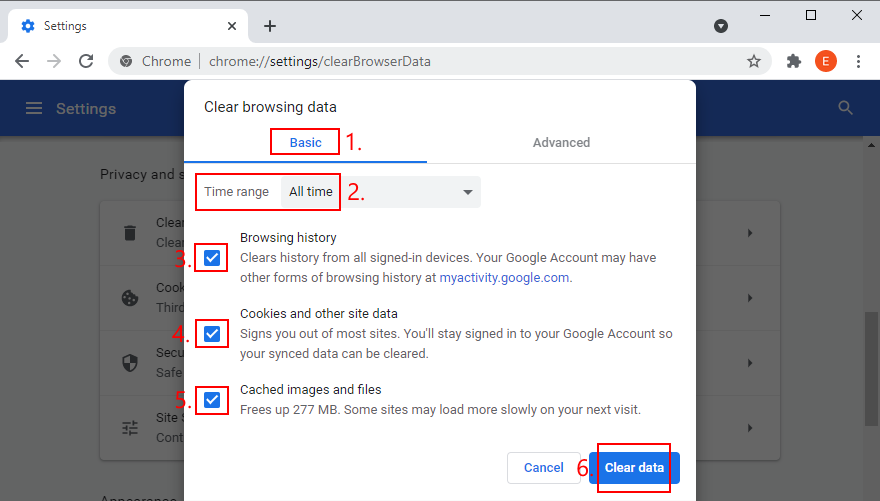
How to clear Firefox cache on Windows and macOS:

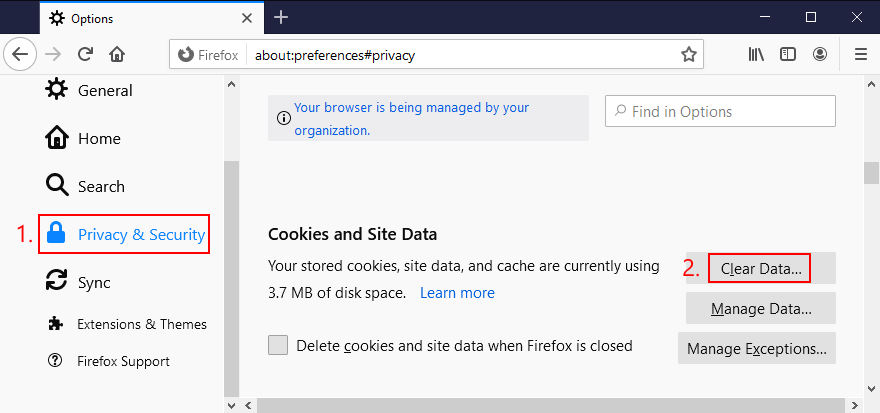
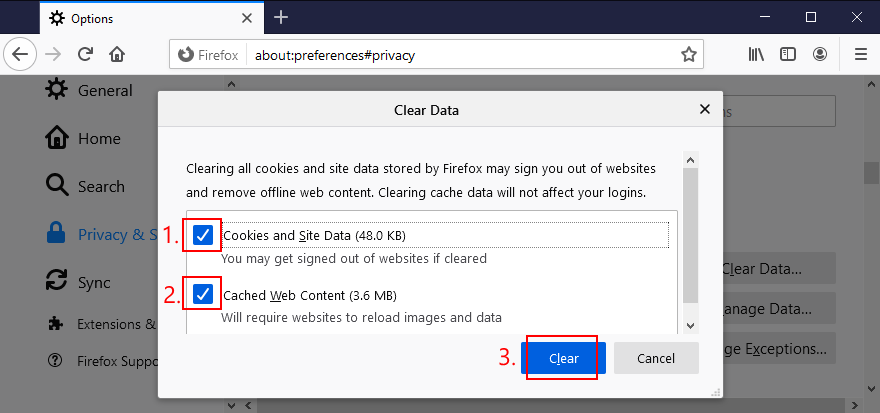
How to clear Microsoft Edge cache:

edge://settings/privacy)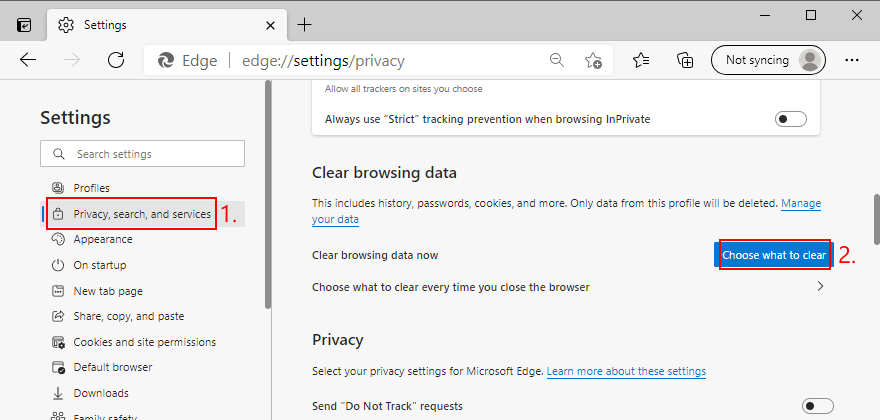
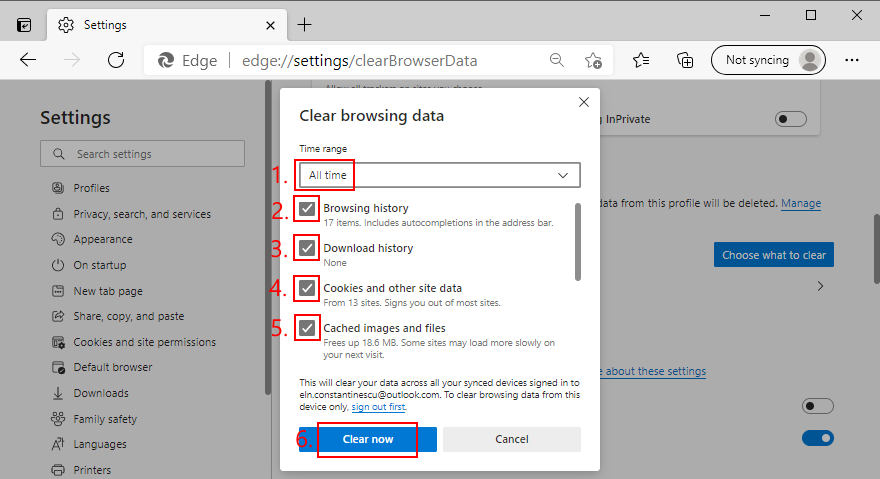
10. Reset browser settings to default
It’s possible that the customized settings of your web browser are causing functionality issues with YouTube TV. In this case, you should reset browser settings to default before attempting to watch TV on your computer. For example, you can easily restore Chrome settings to factory values. Here’s how.
How to reset Chrome settings on Windows and Mac:
chrome://settings/) 
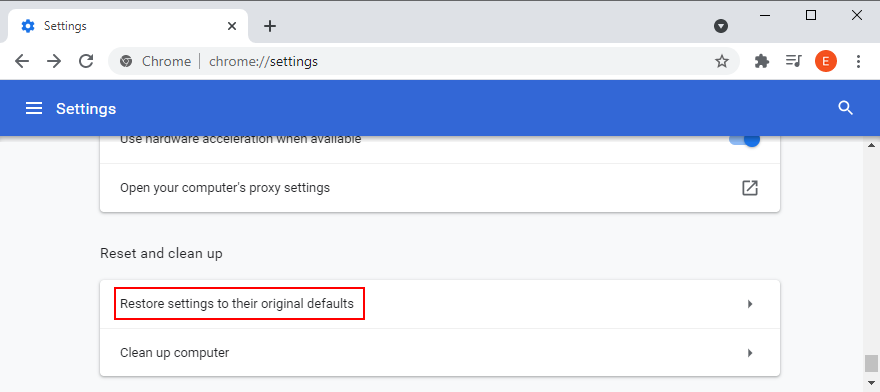
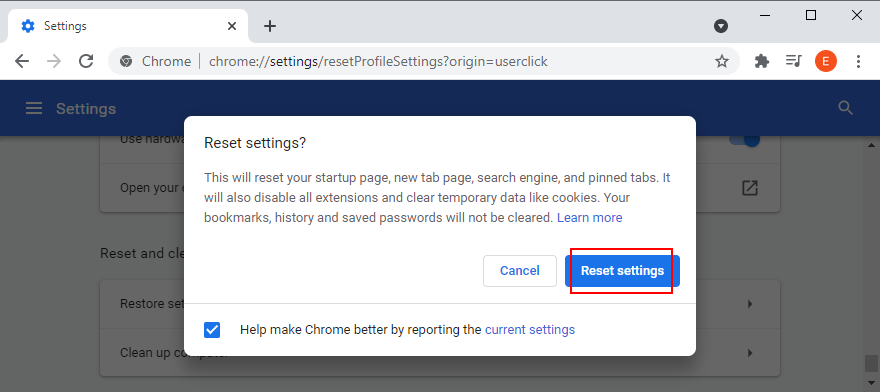
How to reset Firefox settings on Windows and Mac:
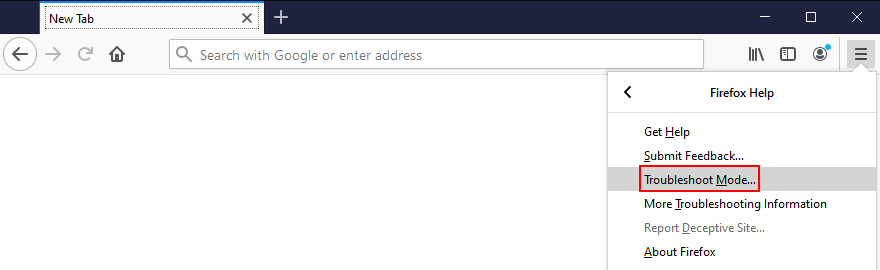
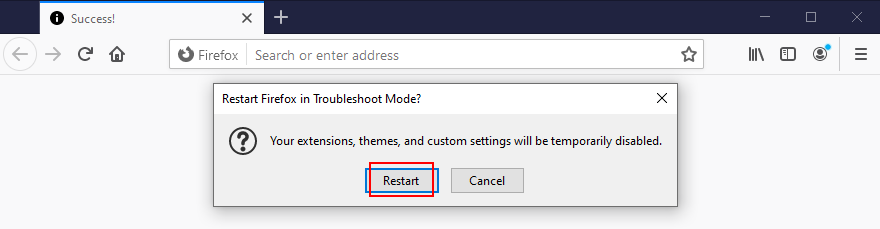
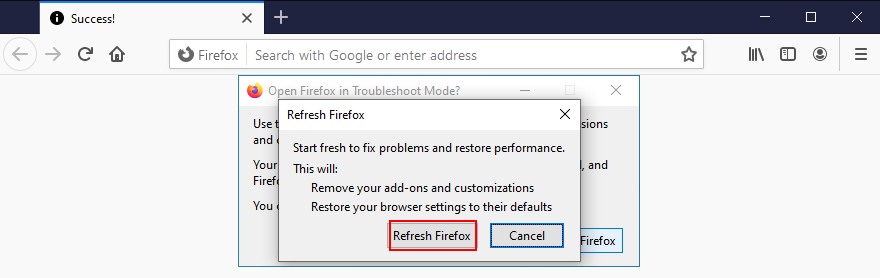
How to reset Edge settings:

edge://settings/resetProfileSettings 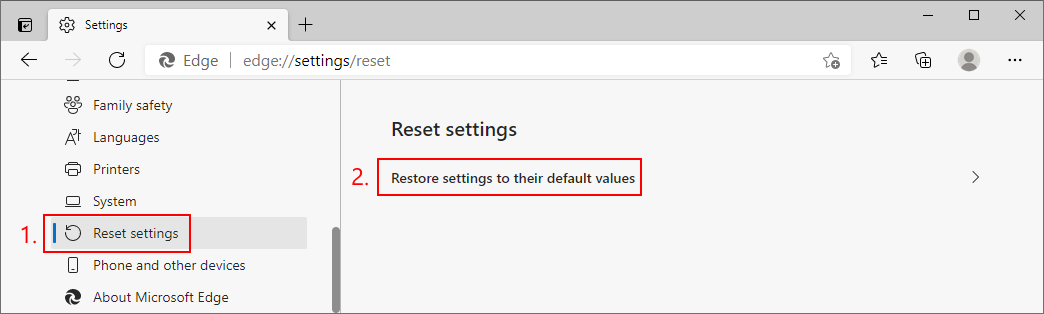
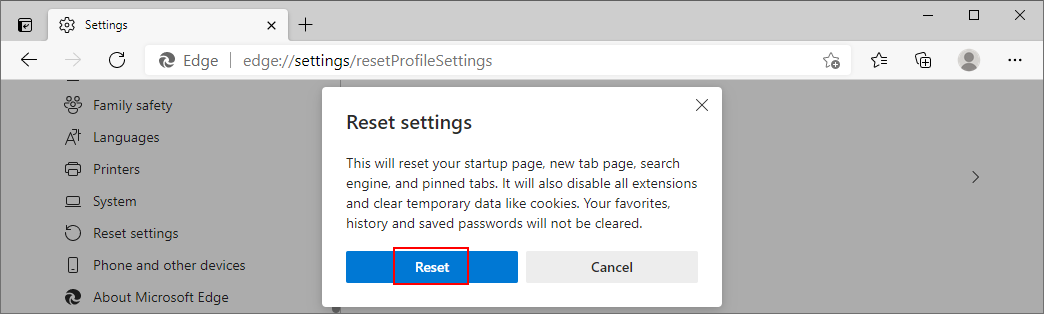
11. Check location permissions
According to the YouTube TV help page, it’s essential to confirm your home area in order to avoid streaming issues due to geographical restrictions. While doing so, check that location permissions are enabled on your device for YouTube TV.
How to check location permissions on Chrome:

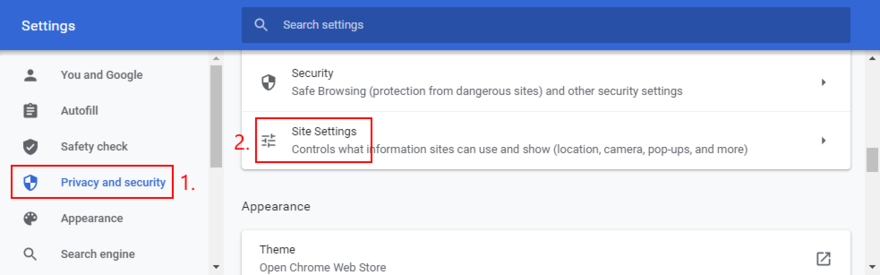
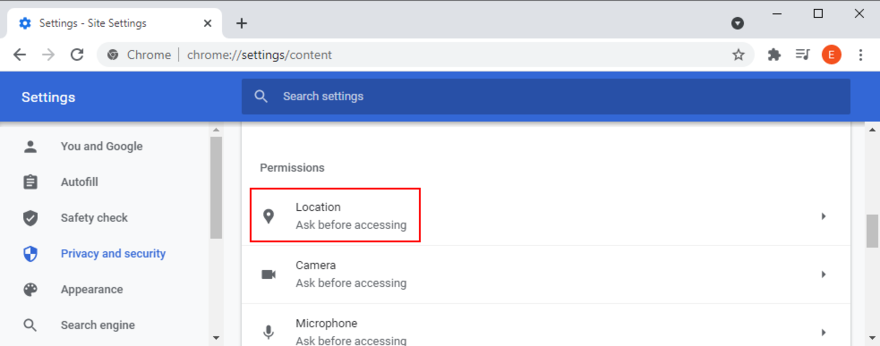
How to check location permissions on Firefox:

about:preferences#privacy)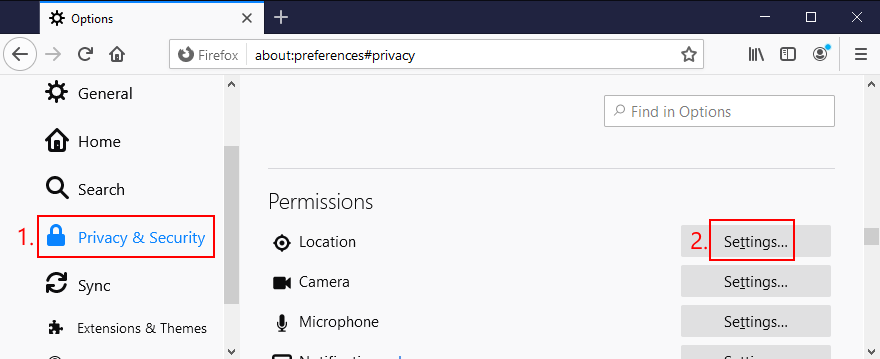
How to check location permissions on Edge:

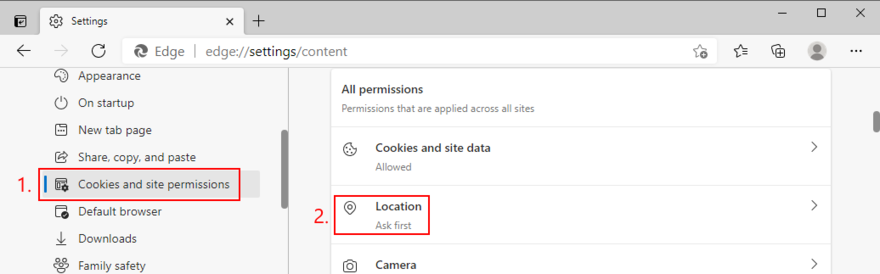
12. Fix the HDCP error on Roku players
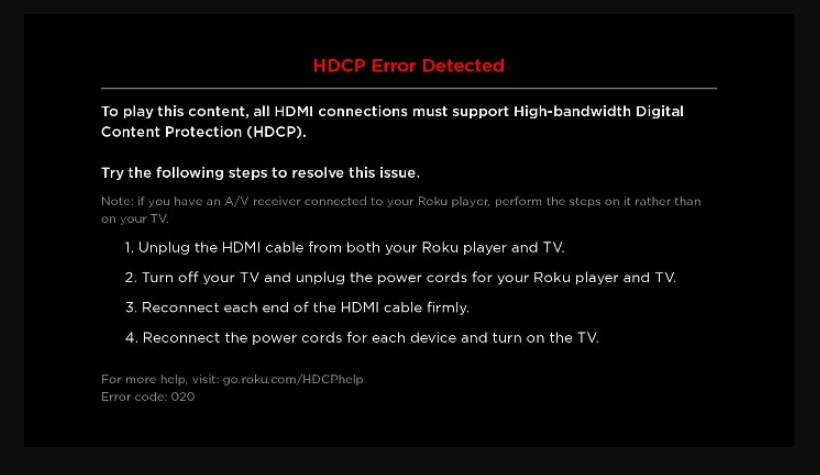
If YouTube TV is not working on your Roku player, you should make sure that your TV or AVR supports copy and content protection technology (HDCP). Once you clear this issue, verify your HDMI cable or connector for damages.
In case it’s faulty, you have to replace it, preferably with an HDMI cable with fewer than 6 feet. Otherwise, it’s a good idea to unplug and replug the HDMI cable into your Roku device.
13. Reinstall the YouTube TV app
There might be something wrong with the installation package of the YouTube app on your Android or iOS device. Or, perhaps it was affected by a recent system update. To resolve this problem, you should quickly uninstall and reinstall the app if YouTube TV is not working anymore.
14. Reinstall your web browser
If you’re using a web browser on a desktop or laptop to watch YouTube TV, you should also reinstall the application to get the streaming service to function normally again. Here’s what you need to do.
How to reinstall Chrome or Firefox on Windows 10:

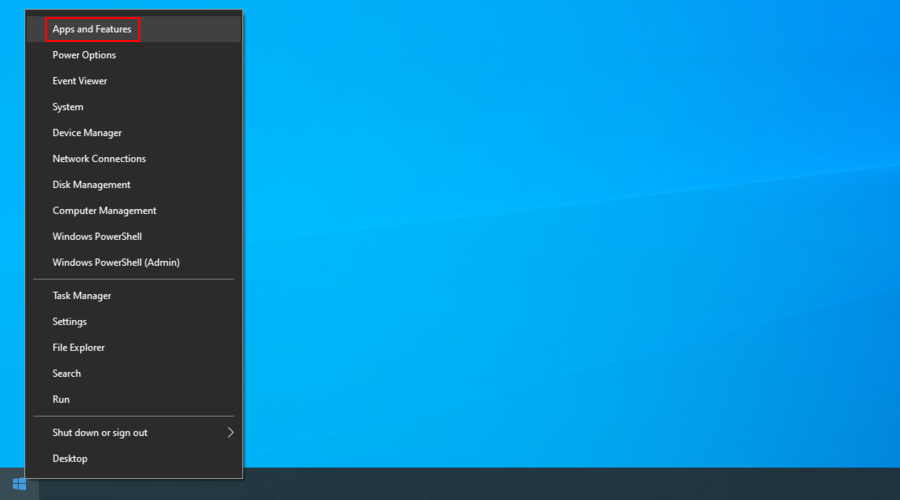
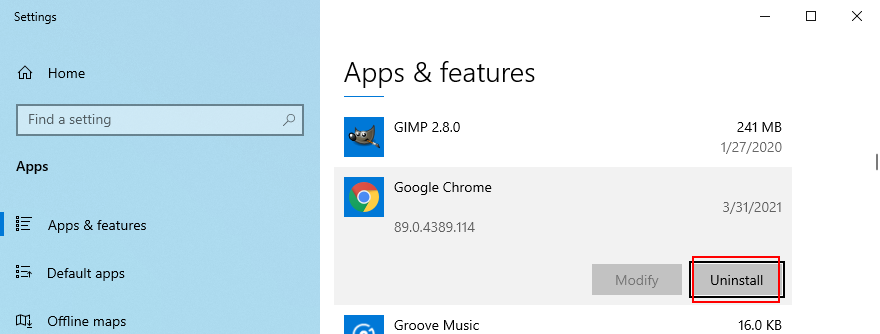
How to reinstall Chrome or Firefox on macOS:
15. Disable VPN or proxy tools
Many users turn to VPN or proxy tools to unlock YouTube TV content that’s not normally available to their region. However, if you’re using a free service, it’s possible that YouTube TV is detecting your VPN and blocking your access as a result.
Unless you’re willing to invest in a premium VPN for YouTube TV, you should turn off your free VPN or proxy service and let the streaming service identify your true location. Or, perhaps you accidentally left your VPN turned on and that’s why YouTube TV local channels are not working anymore.
How to disable VPN and proxy on Windows 10:
How to disable VPN and proxy on macOS:
16. Flush your DNS servers
Emptying the cache of your DNS servers is a simple way to refresh your Internet connection and fix any connectivity issues that may cause YouTube TV to stop working properly. Here’s what you need to do:
How to clear the DNS cache on Windows 10:
ipconfig /flushdns
ipconfig /registerdns
ipconfig /release
ipconfig /renew
netsh winsock reset
How to clear the DNS cache on macOS:
sudo killall -HUP mDNSResponder command17. Change your DNS servers
If DNS flushing won’t do the trick, perhaps the DNS servers assigned by your ISP are too slow to handle streaming. What you can do is change your default DNS servers to something else. For example, you can use Google Public DNS.
How to set Google Public DNS servers on Windows:
macOS에서 Google Public DNS 서버를 설정하는 방법:
18. 시스템 업데이트 확인
Windows, macOS, Android 또는 iOS에 관계없이 운영 체제를 항상 최신 버전으로 업데이트해야 합니다. 장치에 최신 기능, 개선 사항, 핫픽스 및 보안 패치가 설치되어 있는지 확인합니다.
운영 체제 오류로 인해 YouTube TV가 작동을 멈춘 경우 시스템 업데이트를 확인하여 반드시 문제를 해결할 수 있습니다. 수행해야 할 작업은 다음과 같습니다.
Windows 10을 업데이트하는 방법:
macOS를 업데이트하는 방법:
안드로이드를 업데이트하는 방법:
iOS를 업데이트하는 방법:
19. 장치 드라이버 확인
기기가 컴퓨터에 제대로 설치되지 않은 경우 YouTube TV와 같은 스트리밍 서비스에 기능 문제가 발생할 수 있습니다. 장치 드라이버가 호환되지 않거나 더 이상 사용되지 않을 수도 있습니다. 문제가 무엇이든 쉽게 해결할 수 있습니다.
Windows 10에서 드라이버를 재설치하는 방법:
Windows 10에서 드라이버를 업데이트하는 방법:
어떤 드라이버를 업데이트해야 하는지 모르는 경우 그래픽 및 네트워크 드라이버와 관련하여 특별한 주의를 기울이는 것이 좋습니다. 더 나은 방법은 드라이버 업데이트 응용 프로그램을 사용하는 것 입니다.
PC에서 오래된 모든 드라이버를 자동으로 감지하고 인터넷에서 실제로 컴퓨터와 호환되는 최신 버전을 찾은 다음 필요한 드라이버를 설치하는 도구 유형입니다.
Mac에서는 운영 체제를 업데이트하면 드라이버가 자동으로 업데이트됩니다.
스트리밍 문제를 일으키는 호환되지 않는 드라이버를 실수로 설치한 경우 즉시 롤백해야 합니다.
Windows 10에서 드라이버를 롤백하는 방법:
20. 인터넷 연결 확인
다양한 인터넷 연결 문제로 인해 스트리밍 환경이 방해를 받고 기기에서 YouTube TV가 제대로 작동하지 않을 수 있습니다. 다음은 인터넷 연결을 확인하고 더 빠르게 하기 위한 몇 가지 제안 사항입니다.
더 이상 작동하지 않을 때 YouTube TV를 고칠 수 있습니다.
요약하자면, 스트리밍 서비스에서 곧 해결될 서버 문제로 인해 YouTube TV에 기능 문제가 발생할 가능성이 높으므로 기다리면 됩니다. 그렇지 않은 경우 장치 설정이나 인터넷 연결에 문제가 있을 수 있습니다.
YouTube TV 기기 제한을 확인하고, YouTube TV 앱 또는 웹 브라우저를 다시 시작 및 업데이트하고, 기기 전원을 껐다 켜고, 다른 기기 또는 무선 네트워크에 연결하고, 앱, 브라우저 및 DNS 캐시를 비우고, DNS 설정을 변경해야 합니다. 브라우저 설정을 기본값으로 복원합니다.
또한 위치 권한을 확인하고, Roku 플레이어에서 HDCP 오류를 수정하고, YouTube TV 앱 또는 브라우저를 다시 설치하고, VPN 또는 프록시 도구를 비활성화하고, DNS 서버 설정을 변경하고, 운영 체제를 업데이트하고, 장치 드라이버를 확인하고, 인터넷 연결을 개선하십시오.
기기에서 YouTube TV를 어떻게 작동시키셨나요? 아래 의견에 귀하의 경험에 대해 알려주십시오.
캐나다 시티 TV의 역사와 영향력을 알아보세요. 시티 TV의 독특한 프로그램과 캐나다 청소년 문화에서의 역할을 살펴보세요.
오늘 Hulu에서 어떤 신작 영화가 공개되었는지 확인해 보세요. 최신 히트작부터 최근 추가된 고전 영화까지, 지금 바로 Hulu에서 최고의 신작 영화를 만나보세요!
인도는 훌륭한 콘텐츠가 풍부하지만, 해외 스트리밍은 쉽지 않습니다. 오늘은 여러분의 콘텐츠 제작에 도움이 될 몇 가지 팁을 공유합니다.
Windows 10 기기를 Firestick에 미러링하여 더욱 효율적으로 사용하세요. 미러링 과정이 익숙하지 않으시다면 단계별로 설명해 드리겠습니다. 또한
안드로이드 기기의 가장 큰 장점 중 하나는 무료로 다운로드할 수 있는 소프트웨어가 매우 많다는 것입니다. Fire TV와 Fire Stick은 모두 Amazon
VPN을 사용하여 전 세계 어디에서나 2024 파리 올림픽을 생중계로 시청하세요. VPN이 지원되지 않는 국가에서 올림픽 경기를 스트리밍하는 방법을 알아보세요.
BBC iPlayer는 영국 TV 팬이라면 누구에게나 좋은 선택입니다. Amazon Fire TV Stick에 설치하여 전 세계 어디에서나 시청하는 방법을 알려드립니다.
NordVPN, Surfshark 또는 IPVanish와 같은 VPN을 사용하여 영국 외부에서 BBC iPlayer를 시청하고 모든 좋아하는 BBC 쇼에 액세스하는 방법.
Mobdro는 안드로이드용 훌륭한 라이브 IPTV 미디어 플레이어 앱입니다. Amazon Fire TV Stick에 설치하는 방법과 기능을 알려드리겠습니다.
라이브 스포츠를 무료로 시청하고 싶으신가요? MethStreams를 만나보세요. 구독 없이 라이브 스포츠 경기를 제공하는 스트리밍 플랫폼입니다.

