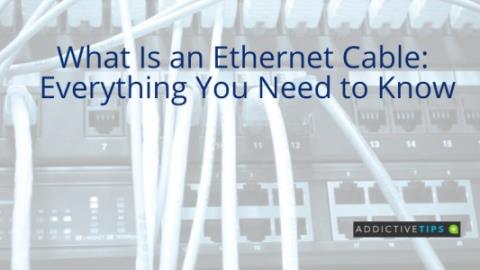마우스 패드를 올바르게 청소하고 세척하는 방법

더럽거나 불결한 마우스 패드는 마우스 반응성에 부정적인 영향을 미칠 수 있습니다. 이 가이드를 읽고 마우스패드를 올바르게 청소하고 세척하는 방법을 알아보세요.
랩톱 또는 데스크탑 시스템에는 냉각을 유지하기 위해 팬이 설치되어 있습니다. 무엇을 하든지 하드웨어 구성 요소는 사용 중일 때 뜨거워집니다. 가열되는 정도는 시스템을 사용하는 목적에 따라 다릅니다. 리소스를 더 많이 사용하는 작업으로 인해 시스템이 더 뜨거워지고 너무 뜨거워지면 OS에 의해 강제로 종료될 수 있습니다. 이 문제가 계속 발생하면 하드웨어가 교체되어야 할 정도로 손상될 수 있습니다.
안전한 CPU 온도
컴퓨터 시스템에는 여러 가지 하드웨어 구성 요소가 있지만 CPU와 GPU는 시스템이 스트레스를 받을 때 뜨거워지는 경향이 있는 두 가지 구성 요소입니다. 냉각 상태를 유지하면 시스템이 더 잘 실행되고 나머지 하드웨어가 손상되지 않도록 보호할 수 있습니다.
내 CPU 온도는 몇 도여야 합니까?
시스템은 실행될 때 뜨거워집니다. 막을 방법이 없습니다. 우려되고 완화되어야 하는 것은 시스템이 종료되고 장기적으로 손상될 수 있는 예외적으로 높은 온도입니다.
안전한 온도 범위 : 최대 40°C
시스템 집약적 작업의 중앙값 범위 : 40°C – 80°C
위험한 고온 범위 : 90°C 이상
CPU 온도 모니터링
시스템이 너무 뜨겁다고 생각되면 도구를 사용하여 CPU에 대한 최종 온도 판독값을 얻어야 합니다. CPU 온도를 알려주는 앱이 많이 있습니다. RealTemp를 사용하는 것이 좋습니다. 여기에서 다운로드하십시오 . RealTemp를 사용하여 CPU 온도를 모니터링하고 너무 뜨거워지면 경고를 받는 방법을 배우기 위해 따를 수 있는 가이드가 있습니다 .
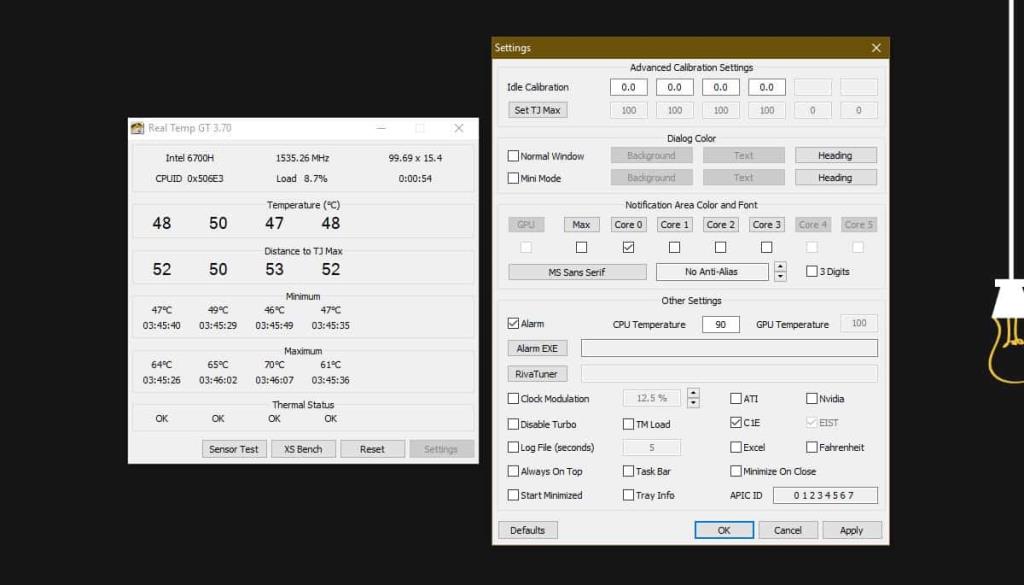
CPU 온도 낮추기
다음은 CPU 온도를 낮추기 위해 할 수 있는 몇 가지 사항입니다.
1. 시스템을 물리적으로 깨끗하게 유지
노트북 및 데스크탑 시스템은 자체 케이스에 포함되어 있습니다. 내부의 팬은 공기를 순환시키는 위치에 있어 뜨거운 공기는 빠져나가고 차가운 공기는 안으로 들어가게 됩니다. 그렇게 하면 케이스에 먼지가 쌓이고 청소해야 합니다. 필요한 케이스를 청소하려면;
시스템을 청소하려면 다음 단계를 따르십시오.
2. 시스템 배치
주의만 한다면 시스템에 먼지가 쌓이지 않아도 됩니다. 시스템 주변을 정기적으로 청소하십시오. 애완 동물이 있는 경우 시스템이 설치된 방에 애완 동물을 두지 않거나 더 정기적으로 주변을 청소하십시오. 배치에 관해서는 아래 단계에 따라 환기가 잘 되는지 확인하십시오.
3. 내부 공기 흐름 개선
이것은 CPU 타워가 있는 데스크탑 시스템에서만 작동합니다. PC를 직접 제작한 경우 구성 요소를 식별할 수 있습니다. 전선이 공기 흐름을 제한하지 않는지, 시원하게 유지해야 하는 구성 요소가 제자리에 있는지 확인하십시오. 통풍구가 막히지 않아야 하며 팬의 공기가 통풍구를 통해 흘러나와야 합니다. 두 개의 팬이 있는 경우 하나는 찬 공기를 흡입하고 두 번째 팬은 뜨거운 공기를 내보낼 수 있습니다.
4. 써멀 페이스트 사용
써멀 페이스트는 CPU를 냉각시키는 데 사용됩니다. 두 구성 요소 간의 열 전도를 향상시킵니다. 더 나은 열 전도는 열이 한쪽 끝에서 다른 쪽 끝으로 더 쉽게 흐를 수 있음을 의미합니다. 열이 더 잘 흐를 수 있으면 케이스 내부나 특정 하드웨어 구성 요소 위에 열이 축적되어 뜨거운 영역을 생성하지 않습니다.
열 페이스트는 일반적으로 프로세서와 방열판 사이에 도포됩니다. 적용하기 전에 적용 방법을 배우는 것이 좋습니다. 또한 다시 적용하기 전에 청소해야 합니다. 좋은 써멀 페이스트는 몇 년 동안 작동하므로 교체할 필요가 없지만 교체할 때는 이전에 도포한 것을 깨끗이 닦아야 합니다.
5. 하드웨어 오버클럭
하드웨어를 오버클러킹하면 시스템을 더 빠르고 효율적으로 실행할 수 있지만 공장 설정보다 훨씬 더 뜨겁게 실행됩니다. 하드웨어 오버클러킹을 피하십시오. 이것은 GPU와 CPU 모두에 해당됩니다.
6. 애프터마켓 CPU 쿨러
이 솔루션은 CPU 타워가 있는 데스크탑에서 작동합니다. 섀시/케이스 냉각기를 유지하는 데 도움이 되는 애프터마켓 CPU 냉각기를 구입할 수 있습니다. CPU 위에 설치되며 CPU를 냉각시키는 역할을 합니다. 일부에게는 불필요한 것처럼 보이지만 시스템이 너무 뜨거워지면 합리적인 투자를 할 수 있습니다. 어떤 유형의 애프터마켓 CPU 쿨러를 사용할 수 있는지 조사하고 가장 적합한 것을 설치하십시오.
7. 팬 속도 향상
운영 체제에서는 사용자가 팬 속도를 수동으로 제어할 수 없습니다. 그들은 시스템의 온도를 주시하고 필요할 때 팬을 켜지만 축적되는 열을 따라잡을 만큼 충분히 빨리 작동하지 않을 수 있습니다. 이 경우 팬 속도를 수동으로 높일 수 있습니다.
SpeedFan 또는 HWiNFo로 팬 속도를 제어할 수 있습니다. 어떤 앱이 이를 감지하고 제어할 수 있는지에 따라 다릅니다. 둘 다 시도하고 팬 속도 제어에 대한 가이드를 따르십시오 .
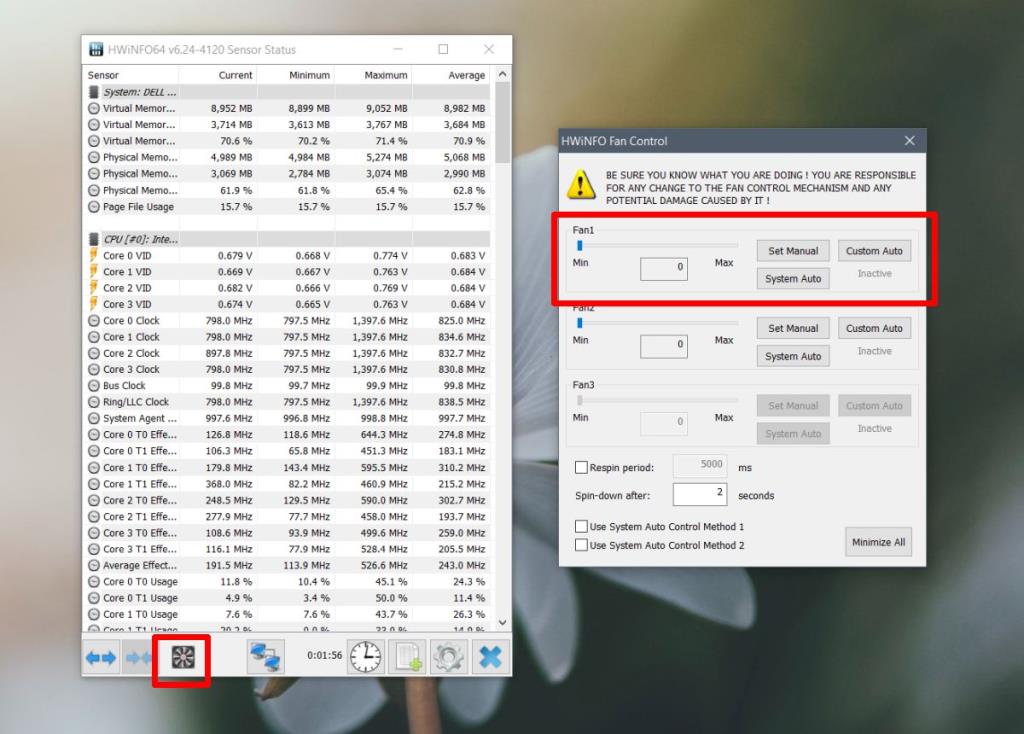
결론
열은 컴퓨터 구성 요소를 손상시킬 수 있습니다. OS는 시스템을 냉각 상태로 유지하려고 노력하고 사용자가 시스템에 가하는 스트레스를 제한할 수 있지만 결국 시스템을 사용하여 필요한 작업을 수행하지 못하게 할 수 있습니다. 시스템을 냉각 상태로 유지할 수 있는 기타 물리적 요인을 검사해야 하는 곳입니다. 시스템을 냉각 상태로 유지하려면 약간의 투자가 필요할 수 있지만 장기적으로는 그만한 가치가 있습니다.
더럽거나 불결한 마우스 패드는 마우스 반응성에 부정적인 영향을 미칠 수 있습니다. 이 가이드를 읽고 마우스패드를 올바르게 청소하고 세척하는 방법을 알아보세요.
실수로 또는 의도적으로 iPod Touch 2G를 iOS 4.0.2로 업데이트한 경우 Redsn0w 버전 0.9.5b5-5로 탈옥할 수 있습니다. 애플은
WiFi 중계기와 확장기는 널리 사용되는 두 가지 장치입니다. WiFi 리피터 대 익스텐더에 대한 이 블로그를 확인하여 차이점을 알아보세요.
편집자 주: Apple Magic Trackpad는 Mac OS X에서만 사용할 수 있는 멋진 장치입니다. Windows 7(32비트 또는 64비트)에서 사용할 계획이라면
편집자 주: 이 팁은 Firefox를 처음 사용하는 사용자를 위한 것입니다. 이것은 몇 가지 기본 팁이며 고급 팁이 아닙니다. Firefox가 로드 중입니까?
이더넷 케이블을 사용하면 모뎀을 WiFi 라우터에 연결하거나 컴퓨터에 직접 연결할 수 있습니다. WiFi를 통한 이더넷을 선택해야 하는 경우에 대해 자세히 알아보십시오.
내가 가장 좋아하는 TV 프로그램 중 하나는 사무실입니다. 나는 그 쇼를 좋아하지만 그것은 또한 350MB의 각 에피소드로 인해 많은 하드 드라이브 공간을 차지합니다. 나는 내
Alexa가 911에 전화할 수 있습니까?는 Alexa 사용자가 많이 묻는 질문입니다. 당신이 그들 중 하나라면 이 게시물을 읽고 답을 알아보세요.
마지막으로 태블릿에서 Flash 콘텐츠를 보고자 하는 iPad 소유자를 위한 멋진 소식이 있습니다. 이 iPad용 플래시 포트는 완벽하지 않습니다.
FreeSync와 G Sync의 차이점을 알고 싶습니까? 그렇다면 가장 중요한 f=차이점에 대한 간략한 토론을 읽으십시오.